Microsoft a încetat să accepte Windows XP, ceea ce înseamnă că, dacă îl folosești, va trebui să fii puțin mai atent decât de obicei. Orice exploit în XP găsit de hackeri nu va mai fi reparat, astfel încât conectarea la internet va fi mult mai periculoasă decât atunci când utilizați XP în trecut. Chiar și așa, Windows XP poate fi utilizat în mod corespunzător atâta timp cât sunteți conștienți de riscuri.
Etapa
Metoda 1 din 3: începeți să utilizați Windows XP
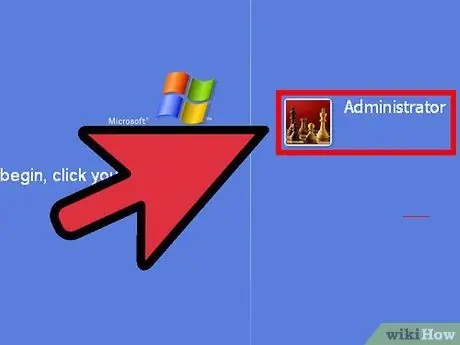
Pasul 1. Creați un cont
Când rulați Windows XP pentru prima dată, vi se va solicita să creați un cont de utilizator. Acest cont va stoca toate fișierele și documentele dvs. În XP, există conturi de administrator care pot efectua sarcini avansate, cum ar fi instalarea de software și utilizatori obișnuiți, care pot utiliza programe, dar nu pot face modificări la sistemul computerului. Primul utilizator pe care îl creați va fi administratorul.
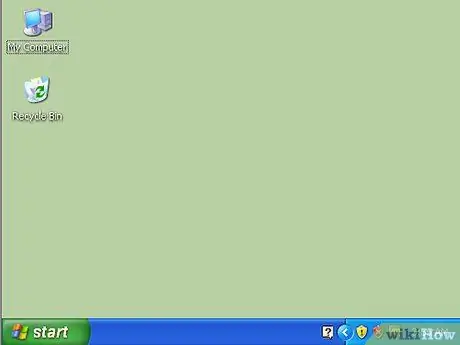
Pasul 2. Familiarizați-vă cu desktopul
Desktopul este principala modalitate de a interacționa cu Windows. Desktopul poate conține comenzi rapide către programe, foldere, instrumente de sistem sau alte fișiere pe care doriți să le plasați acolo. În colțul din stânga jos, veți vedea meniul Start. Dacă faceți clic pe acest buton, vă puteți accesa rapid programele instalate, dispozitivele conectate, setările computerului și multe altele. În colțul din dreapta jos al ecranului, veți vedea Tava de sistem, care este locația pentru plasarea ceasului și o listă a programelor care rulează marcate cu o pictogramă.
Pasul 3. Conectați-vă la rețea
Pentru a vă putea conecta și naviga pe internet, trebuie să conectați Windows XP la rețea. Dacă vă conectați la o rețea prin Ethernet, conectați Ethernet-ul respectiv la computer și Windows XP se va conecta automat.
- Dacă sunteți conectat fără fir, faceți clic dreapta pe pictograma rețelei wireless din Tava de sistem. Este posibil să fie necesar să extindeți lista de pictograme făcând clic pe butonul „▲”.
- Selectați rețeaua wireless la care doriți să vă conectați. Introduceți parola dacă aceasta este o rețea protejată.
- Consultați acest ghid pentru mai multe detalii despre cum să vă conectați fără fir.
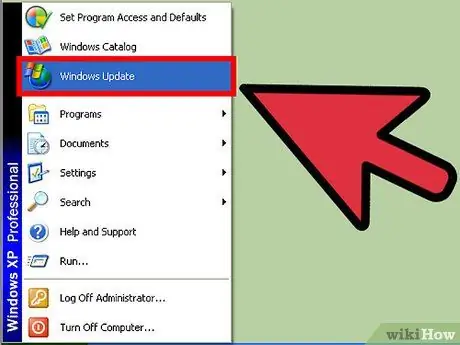
Pasul 4. Actualizați Windows XP
Chiar dacă Windows XP nu mai este actualizat, ar trebui să vă asigurați în continuare că aveți toate actualizările disponibile. Dacă ați instalat o copie mai veche de XP, asigurați-vă că descărcați cel mai recent Service Pack (SP3 a fost ultima versiune), precum și toate actualizările de securitate și stabilitate disponibile.
Consultați acest ghid pentru mai multe detalii despre modul de utilizare a Windows Update
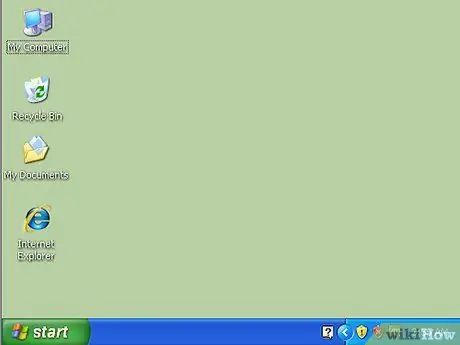
Pasul 5. Personalizați-vă desktopul
Acesta este computerul dvs., configurați-l cum doriți! În afară de schimbarea fundalului, puteți schimba pictogramele, cursorele și chiar instala programe care pot schimba complet funcționalitatea desktopului dvs. Windows XP.
Metoda 2 din 3: Rămâneți în siguranță
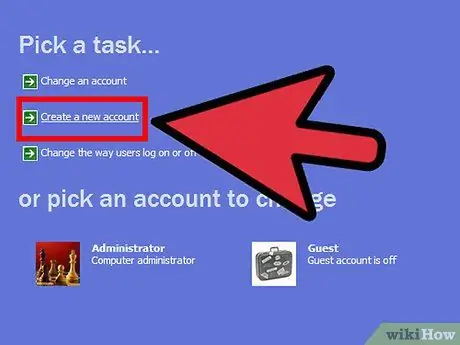
Pasul 1. Creați un cont limitat
Deoarece Windows XP nu mai este actualizat, orice exploatare găsită nu va fi remediată. Aceasta înseamnă că XP este acum un sistem de operare nesigur și ar trebui să luați măsuri de precauție atunci când îl utilizați pentru a evita atacurile. Crearea unui cont restricționat și utilizarea acestuia ca cont principal va împiedica programele malware să efectueze acțiuni de administrator dacă vă infectați.
Aceasta înseamnă că trebuie să vă conectați la un cont de administrator de fiecare dată când doriți să instalați sau să eliminați software-ul sau să modificați setările de sistem. Aceasta este o problemă, dar este una dintre cele mai bune modalități de a asigura securitatea computerului
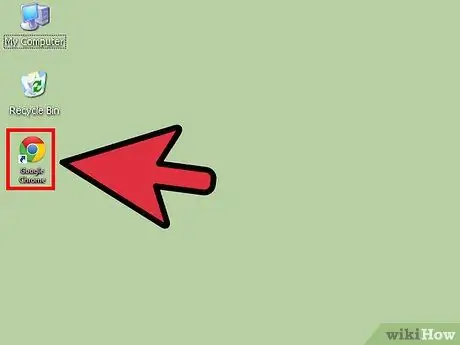
Pasul 2. Instalați un browser nou
Eliminați IE cât mai curând posibil, deoarece versiunea Windows XP nu mai este actualizată și nu este sigură. Două dintre cele mai populare și sigure înlocuiri ale browserului sunt Mozilla Firefox și Google Chrome.
Luați în considerare să nu vă conectați deloc computerul XP la internet. Acest lucru poate fi incomod, dar șansele ca computerul dvs. să se infecteze vor scădea (sunteți încă vulnerabil la amenințări de pe unitățile USB)
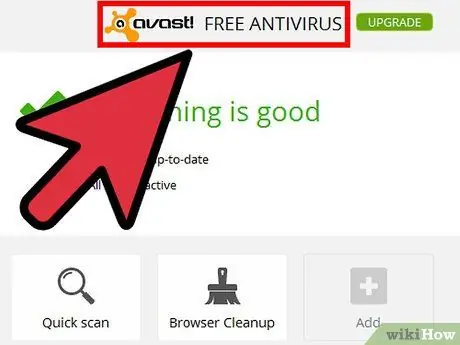
Pasul 3. Instalați un nou program antivirus
Unele versiuni de Windows XP vin cu un program antivirus de încercare. Eliminați mai întâi acest antivirus, apoi descărcați și instalați un nou program antivirus. Acest lucru este important mai ales dacă intenționați să petreceți mult timp conectându-vă la internet.
- Consultați acest ghid pentru detalii despre cum să instalați un program antivirus.
- Programele antimalware sunt de asemenea importante (Malwarebytes, Spybot etc.)
- Înlocuiți Paravanul de protecție Windows. Multe programe antivirus plătite vin cu un înlocuitor de firewall. Ar trebui să activați aceste firewall-uri, nu firewall-ul Windows, deoarece cel mai probabil sunt actualizate în mod constant și sigure.
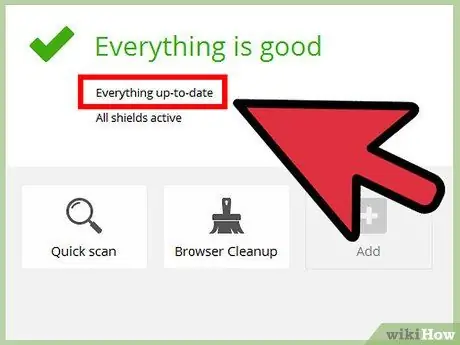
Pasul 4. Menține celelalte programe la zi
Deoarece Windows XP nu va mai fi actualizat, ar trebui să vă asigurați că programele dvs. rulează pe cele mai recente versiuni pentru a reduce posibilitatea exploitării. Unele programe vor verifica automat dacă există actualizări, în timp ce altele vor lansa versiuni actualizate pe site-urile lor.
Dacă utilizați Office 2003, ar trebui să faceți upgrade cât mai curând posibil. La fel ca Windows, acest program nu mai este actualizat, iar Office este un program notoriu ușor de exploatat. Puteți actualiza la o versiune mai nouă sau puteți instala un program alternativ, cum ar fi Apache OpenOffice
Metoda 3 din 3: Optimizarea performanței
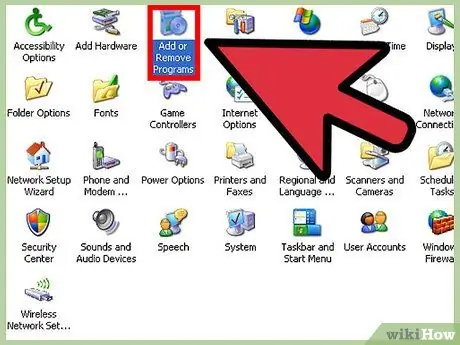
Pasul 1. Eliminați programele neutilizate
Gestionarea programelor instalate vă va ajuta computerul să mențină performanțe bune. Puteți elimina programe folosind instrumentul „Adăugare / eliminare programe” din Panoul de control. Eliminați toate programele pe care nu le utilizați.
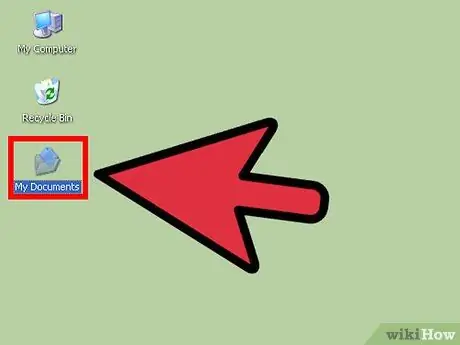
Pasul 2. Creați o comandă rapidă pentru a vă facilita găsirea folderului
Puteți crea comenzi rapide pe care le puteți plasa pe desktop sau în alte locații pe care le puteți utiliza pentru a accesa fișiere, foldere și programe fără a fi nevoie să răsfoiți computerul pentru a le găsi.
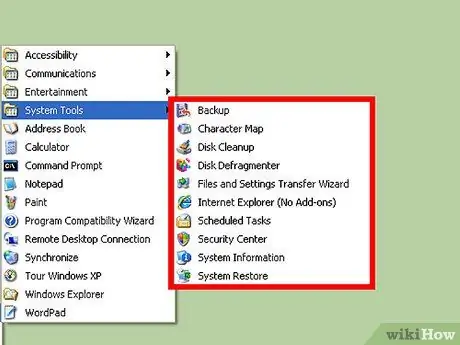
Pasul 3. Efectuați întreținerea regulată a sistemului
Există diverse sarcini de întreținere pe care ar trebui să le efectuați ocazional pentru a vă menține computerul în cele mai bune condiții posibile. Majoritatea acestor procese pot fi configurate și apoi uitate, deoarece întreținerea va fi efectuată în fundal.
- Defragmentați hard diskul (hard disk). Când mutați fișiere și adăugați și eliminați programe, bucăți din fișiere sunt lăsate pe computer, deci durează mai mult până când hard diskul dvs. accesează informațiile. Defragmentarea va sorta aceste piese astfel încât hard diskul dvs. să poată citi mai repede.
- Utilizați instrumentul Curățare disc. Acest instrument curăță fișierele vechi și intrările de registry de pe computerul pe care nu le mai utilizați. Acest instrument poate elibera o cantitate mare de spațiu pe hard disk.
- Creați un punct de restaurare înainte de a face modificări majore. Puteți restabili setările computerului la o stare anterioară a Windows utilizând un punct de restaurare. Aceasta va reveni la toate modificările făcute de la acel punct de restaurare, dar nu va afecta fișierele și documentele.
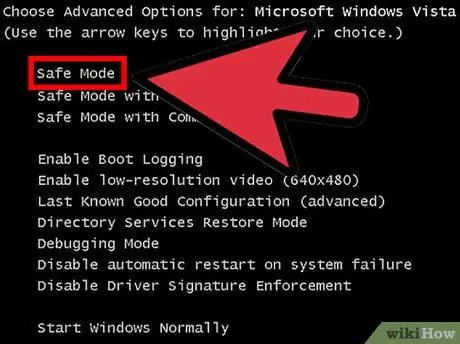
Pasul 4. Aflați cum să porniți în modul sigur
Dacă ați avut probleme cu Windows XP, pornirea în modul sigur poate fi un pas foarte important în rezolvarea problemei. Modul sigur conține doar fișierele esențiale pe care Windows trebuie să le ruleze, ceea ce vă va permite să eliminați virușii înrădăcinați pe computer sau să reparați setările corupte.
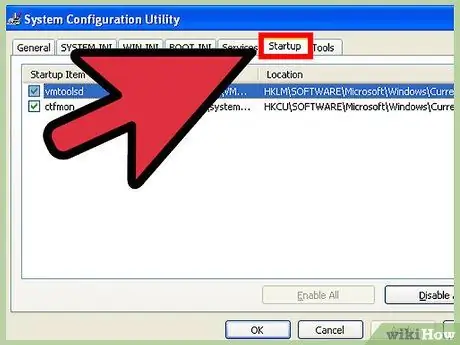
Pasul 5. Preia controlul asupra programelor care rulează concomitent cu Windows XP
Programele au tendința de a se atașa la procesul de pornire și, dacă rulează prea multe programe, performanța computerului dvs. va fi foarte lentă de fiecare dată când Windows pornește. Msconfig este un utilitar care vă permite să vedeți ce programe sunt încărcate la pornirea Windows și să dezactivați programele la alegere.
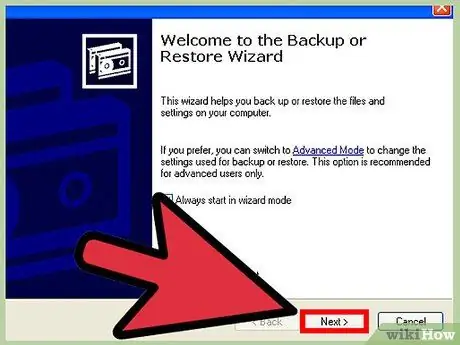
Pasul 6. Faceți backup în mod regulat al datelor
Deoarece Windows XP nu mai este actualizat, este posibil ca computerul dvs. să nu fie suficient de stabil. Împreună cu amenințarea crescândă a virușilor, înseamnă că ar trebui să aveți întotdeauna copii de siguranță ale fișierelor și documentelor importante. Puteți face copii de siguranță ale fișierelor importante manual sau puteți utiliza un program de rezervă pentru a efectua automat sarcina.
Aveți nevoie de o zonă de stocare externă, cum ar fi un hard disk extern sau un serviciu de stocare în cloud, pentru a vă face backup
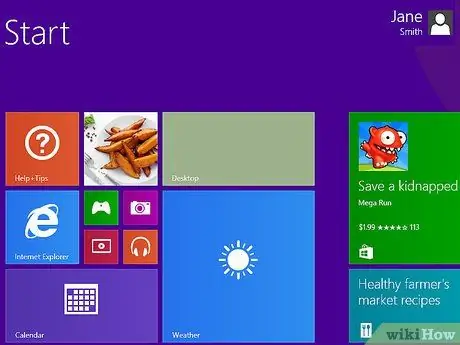
Pasul 7. Actualizați la un sistem de operare mai nou
Windows XP devine din ce în ce mai nesigur în timp. Cu cât puteți trece mai repede la un sistem de operare mai nou, cu atât veți fi mai sigur. Puteți face upgrade la Windows 7 sau 8 (nu instalați Vista) sau puteți trece la Linux. Avantajele Linux includ securitate ridicată și prețuri gratuite, dar poate fi un pic dificil pentru noii utilizatori să se descurce.
- Instalarea Windows 10
- Instalarea Windows 8.1
- Instalarea Windows 7 (începător)
- Instalarea Linux






