Acest wikiHow vă învață cum să adăugați contacte importante la lista de favorite („Favorite”) în aplicația Telefon de pe iPhone.
Etapa
Partea 1 din 3: Adăugarea contactelor la lista de favorite
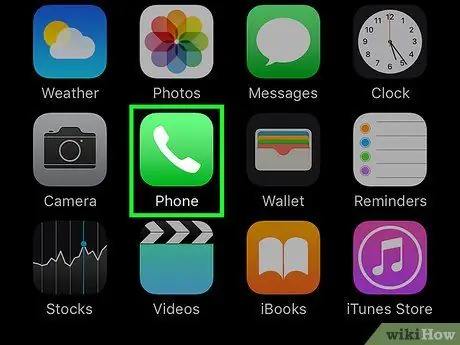
Pasul 1. Deschideți aplicația Telefon
Această aplicație este marcată de o pictogramă verde cu un receptor alb în interior și este de obicei afișată pe ecranul de pornire.
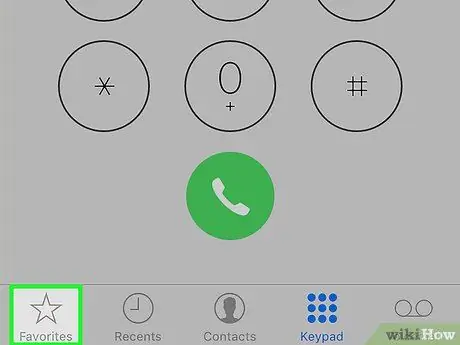
Pasul 2. Atingeți Favorite
Este o pictogramă stea în colțul din stânga jos al ecranului.
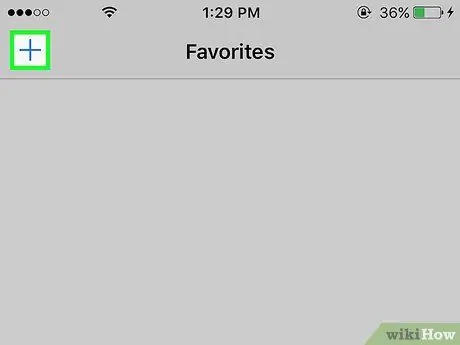
Pasul 3. Atingeți
Se află în colțul din stânga sus al ecranului.
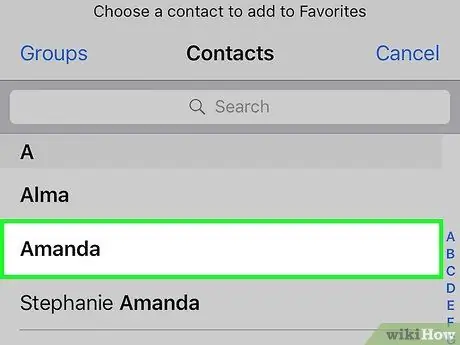
Pasul 4. Atingeți contactul
Selectați persoana de contact pe care doriți să o adăugați la lista de favorite („Favorite”).
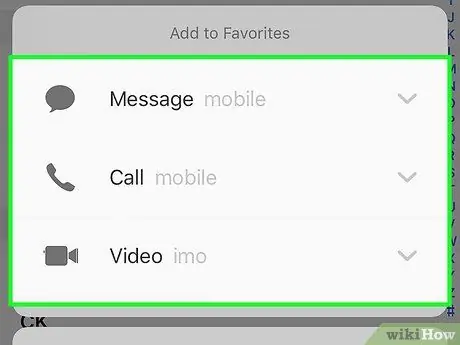
Pasul 5. Atingeți numărul pe care doriți să îl adăugați
Alegeți una dintre următoarele opțiuni:
- ” Mesaj ”Ca număr principal pentru trimiterea de mesaje scurte.
- ” apel ”Ca număr principal pentru apelurile vocale.
- ” Videoclipuri ”Ca ID principal FaceTime al persoanei de contact.
- Adăugați al doilea număr la lista de favorite repetând pașii de mai sus.
Partea 2 din 3: Editarea listei de favorite
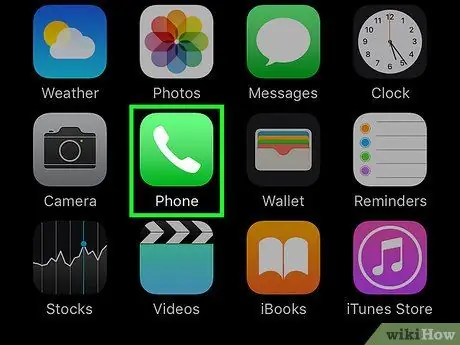
Pasul 1. Deschideți aplicația Telefon
Această aplicație este marcată de o pictogramă verde cu un receptor alb în interior și este de obicei afișată pe ecranul de pornire.
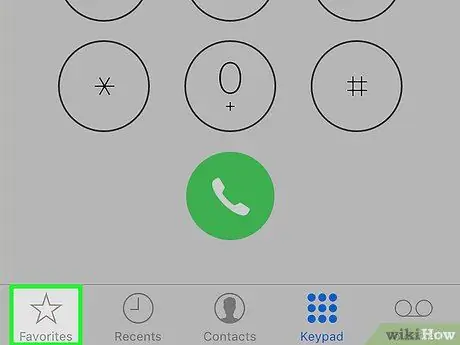
Pasul 2. Atingeți Favorite
Este o pictogramă stea în colțul din stânga jos al ecranului.
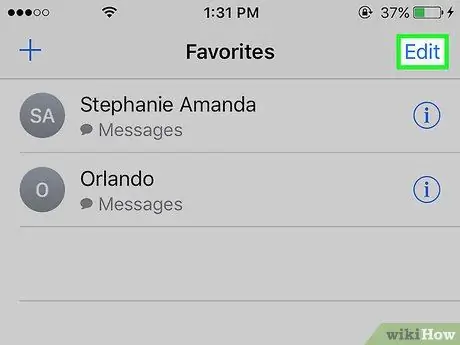
Pasul 3. Atingeți Editați
Se află în colțul din dreapta sus al ecranului.
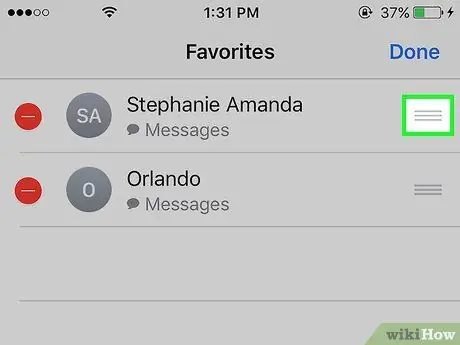
Pasul 4. Atingeți lung butonul de lângă contact
În acest fel, puteți trage contactele în sus sau în jos pe ecran pentru a rearanja ordinea intrărilor din lista de contacte preferate.
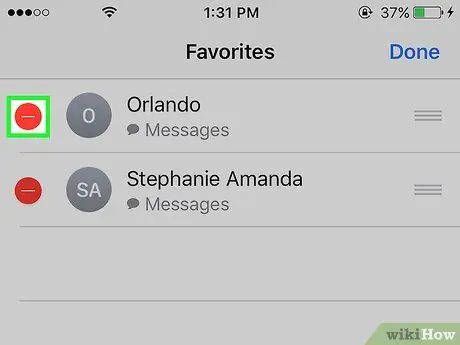
Pasul 5. Atingeți ️ lângă contact
Selectați opțiunea pentru a elimina contactul din lista de contacte preferate.
Atingeți „ Șterge ”Pentru a confirma ștergerea.
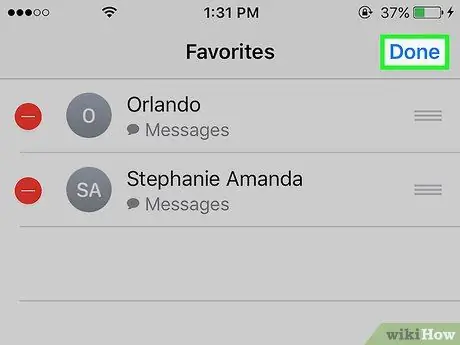
Pasul 6. Atingeți Terminat
Se află în colțul din dreapta sus al ecranului. Ați terminat de editat lista de contacte preferate.
Partea 3 din 3: Adăugarea widget-urilor listei de favorite
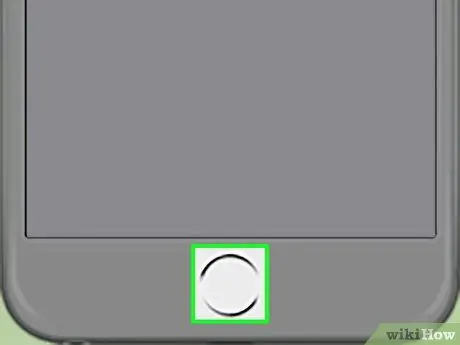
Pasul 1. Apăsați butonul „Acasă”
Acest buton circular se află în partea din față a dispozitivului. Veți fi readus la ecranul de pornire.
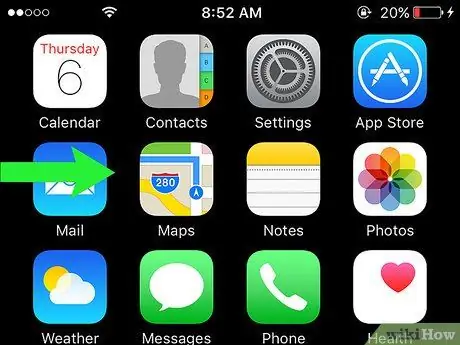
Pasul 2. Glisați ecranul spre dreapta
Puteți glisa din orice pagină sau parte a ecranului de pornire. După aceea, pagina „Astăzi” se va încărca în fereastra centrului de notificare („Centrul de notificări”).
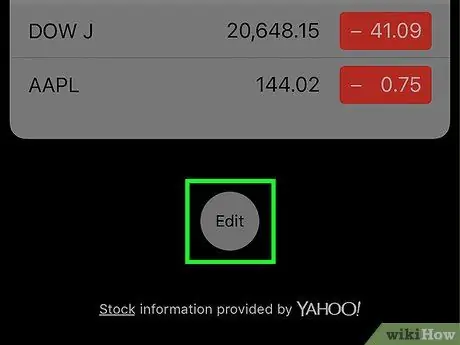
Pasul 3. Glisați ecranul și atingeți Editați
Această opțiune este sub tot conținutul.
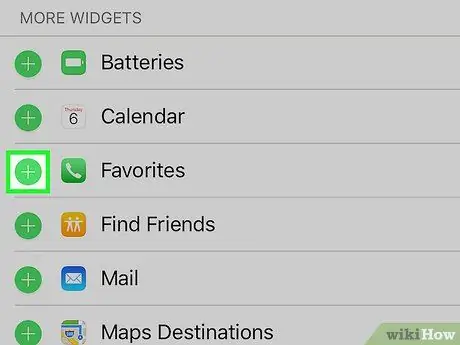
Pasul 4. Glisați ecranul și atingeți +
Selectați pictograma albă plus din cercul verde de lângă textul „Favorite”.
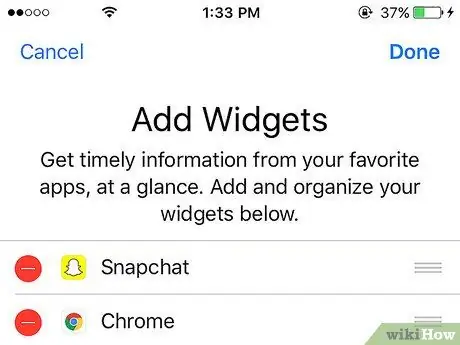
Pasul 5. Derulați pagina până sus
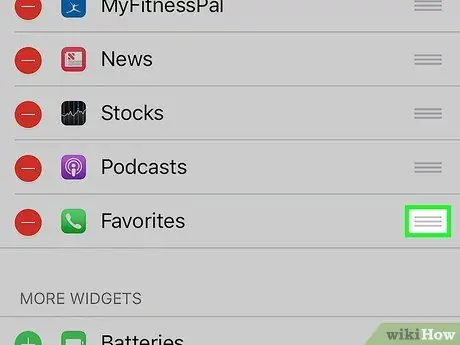
Pasul 6. Atingeți lung butonul de lângă widget
În acest fel, puteți trage widgeturile în sus sau în jos pe ecran pentru a le schimba ordinea.
Widgeturile din partea de sus a listei apar mai aproape de fereastra centrului de notificare
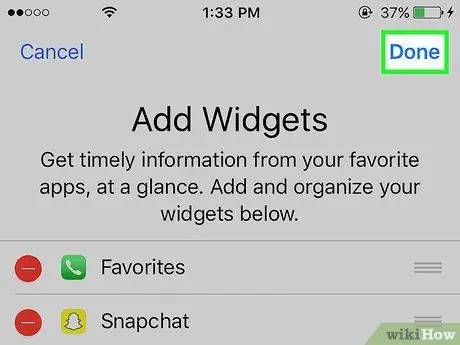
Pasul 7. Atingeți Terminat
Se află în colțul din dreapta sus al ecranului. Widgetul listei de contacte preferate va apărea acum pe pagina „Astăzi” din fereastra centrului de notificare.






