Doriți să partajați informațiile despre contul dvs. Facebook pe un site personal sau blog? Doriți ca oamenii să vă acceseze pagina de profil Facebook prin intermediul site-ului dvs. web? Citiți acest articol!
Etapa
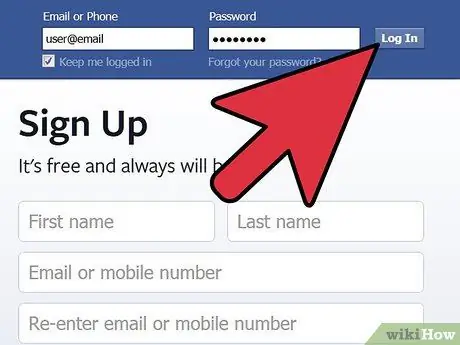
Pasul 1. Conectați-vă la contul dvs. Facebook
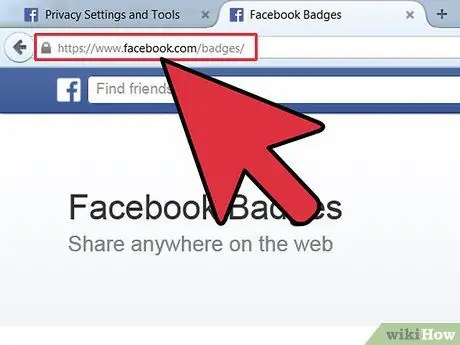
Pasul 2. Accesați pagina insignei Facebook (Insigne Facebook) sau acces Această adresă URL:
www.facebook.com/badges/.
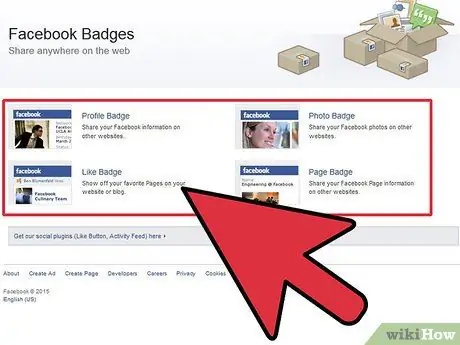
Pasul 3. Există patru tipuri de ecusoane pentru partajarea diferitelor tipuri de informații
Puteți utiliza o insignă de profil (insignă de profil) pentru a partaja informații de profil, o insignă Apreciază pentru a afișa toate paginile care vă plac, o insignă foto pentru a partaja toate fotografiile de pe Facebook și o insignă de pagină pentru a face publicitate unei pagini. Publicul dvs. pe Facebook.
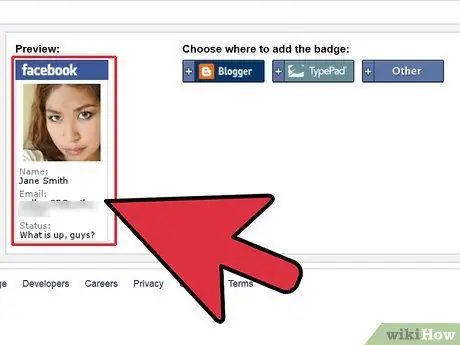
Pasul 4. Utilizați insigna de profil pentru a partaja toate informațiile de profil, cum ar fi numele, locul de reședință, școala, filmele și melodiile preferate și multe altele
- Faceți clic pe fila „Insignă de profil” („Insignă de profil”).
- Facebook oferă un aspect de bază pentru insignele de profil. O puteți edita în continuare făcând clic pe linkul „Editați această insignă” („Editați insigna”) și specificând preferințele dvs.
- Copiați codul HTML al insignei și lipiți-l pe pagina dvs. web personală, blog sau orice alt suport media pe care îl doriți.
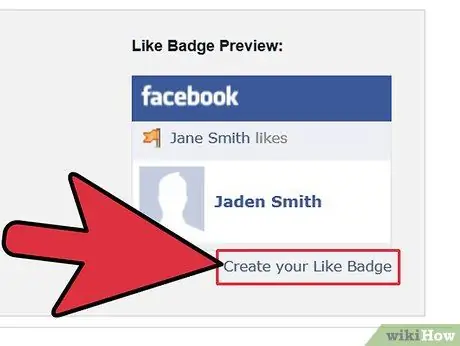
Pasul 5. Utilizați insigna Like pentru a afișa toate paginile care vă plac pe Facebook pe site-ul dvs., blog sau alte pagini de utilizator
- Faceți clic pe fila „Apreciați insigna” („Apreciați insigna”).
- Selectați pagina de Facebook pe care doriți să o afișeze pe insignă și copiați codul HTML, apoi lipiți-l în orice suport media în care doriți să adăugați insigna.
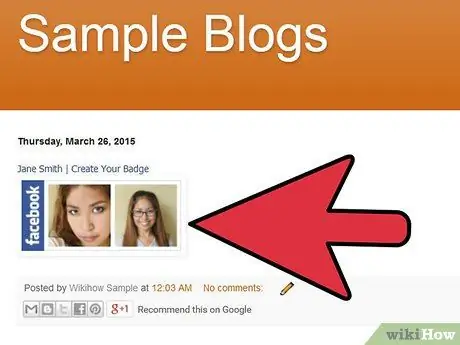
Pasul 6. Utilizați insigna foto pentru a partaja toate fotografiile dvs. de pe Facebook pe blogul dvs. sau site-ul web
- Faceți clic pe fila „Insigne foto” („Insigne foto”).
- Alegeți aspectul dorit, precum și numărul de fotografii pe care doriți să le apară pe insignă.
- Copiați codul HTML și lipiți-l pe pagina dvs. web, blog sau pagina utilizatorului.
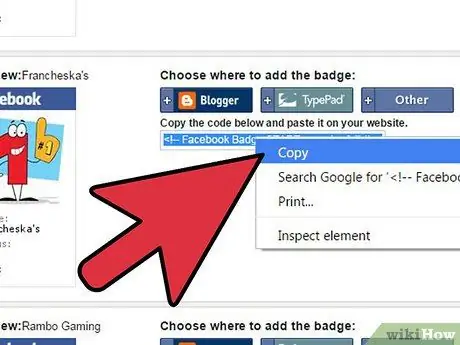
Pasul 7. Utilizați insigna de pagină pentru a face publicitate și a deschide o pagină publică de Facebook pentru persoanele care vă vizitează blogul sau site-ul web
-
Faceți clic pe fila „Insignă de pagină” („Insignă de pagină”).

Obțineți o insignă Facebook Pasul 7 Bullet1 -
Selectați site-ul web pe care doriți să puneți insigna.
Dacă doriți să puneți o insignă pe Blogger sau TypePad, trebuie să vă conectați la contul corespunzător
- Selectați aspectul dorit.
- Copiați codul HTML și lipiți-l unde doriți.






