Acest wikiHow vă învață cum să creați o pictogramă de comandă rapidă pentru un computer Windows. Comenzile rapide de pe desktop folosesc de obicei pictograme predefinite, dar vă puteți crea propriile cu ajutorul unui convertor online. Dacă doriți să creați o pictogramă alb-negru simplă de la zero, puteți utiliza Microsoft Paint.
Etapa
Partea 1 din 3: Crearea de pictograme în ICO Convert
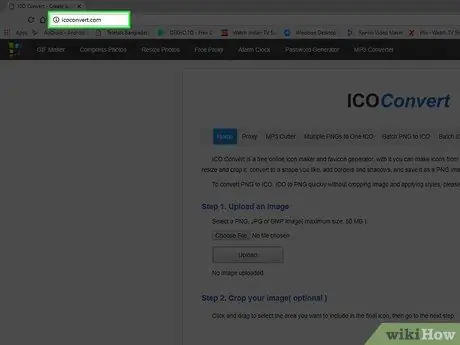
Pasul 1. Accesați site-ul web ICO Convert
Accesați https://icoconvert.com/ prin browserul web al computerului.
Acest site web vă permite să creați pictograme din orice fișier imagine de pe computer
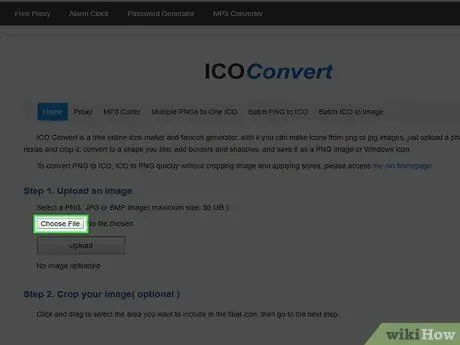
Pasul 2. Faceți clic pe Alegeți fișierul
Este un buton gri în partea de sus a paginii. O fereastră File Explorer se va deschide după aceea.
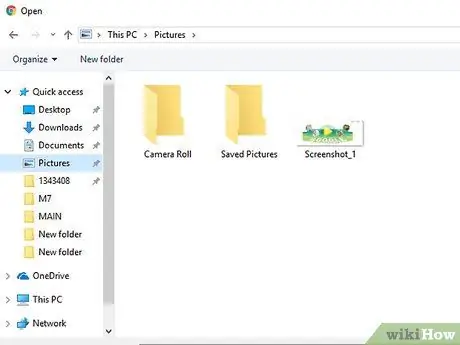
Pasul 3. Selectați o imagine
Mergeți la directorul unde este stocată imaginea pe care doriți să o utilizați ca pictogramă Windows, apoi faceți clic pe imagine pentru ao selecta.
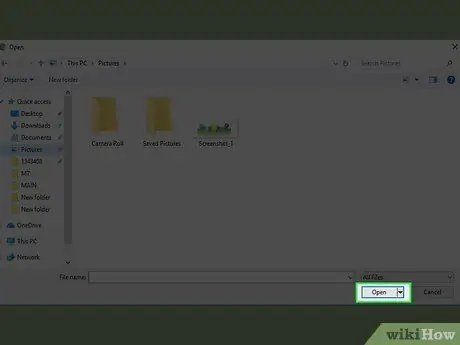
Pasul 4. Faceți clic pe Deschidere
Se află în colțul din dreapta jos al ferestrei. După aceea, imaginea va fi încărcată pe site-ul ICO Convert.
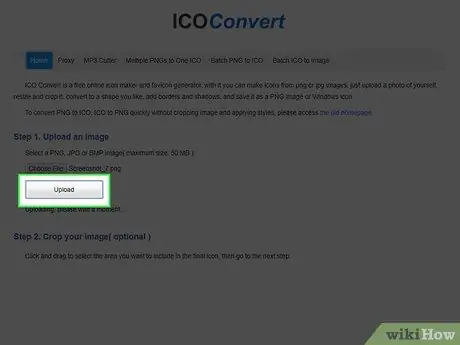
Pasul 5. Faceți clic pe Încărcare
Se află în mijlocul ferestrei ICO Convert. Imaginea va fi afișată pe pagină după câteva secunde.
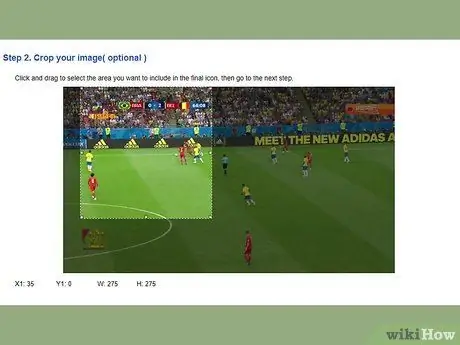
Pasul 6. Decupați fotografia
Faceți clic și trageți cursorul peste partea din fotografie pe care doriți să o utilizați ca pictogramă.
- Zona selectată va fi întotdeauna pătrată.
- Puteți muta întregul cadru de selecție făcând clic și trăgând centrul acestuia sau puteți mări și micșora selecția făcând clic și trăgând pe una dintre margini.
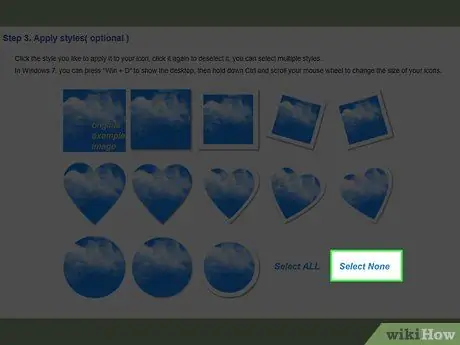
Pasul 7. Derulați prin ecran și faceți clic pe Selectare niciuna
Acest link este sub fotografie. Cu această opțiune, forma pictogramei nu se va schimba. De obicei, deformarea cauzează probleme de incompatibilitate pe unele computere.
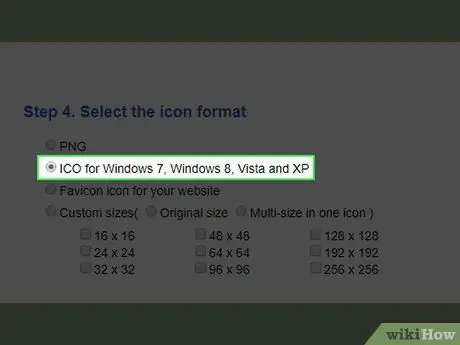
Pasul 8. Asigurați-vă că utilizați formatul ICO
Derulați în jos și bifați caseta „ICO pentru Windows 7, Windows 8, Vista și XP”.
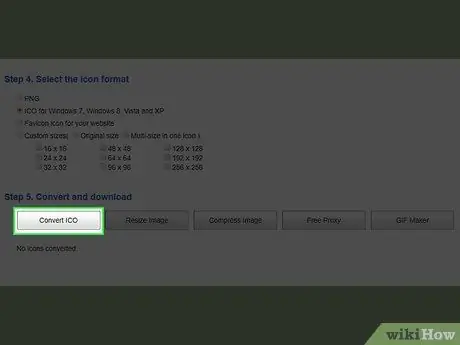
Pasul 9. Derulați în jos și faceți clic pe Convertiți ICO
Această opțiune se află în partea de jos a paginii.
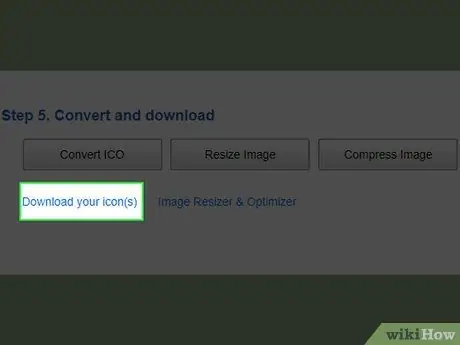
Pasul 10. Faceți clic pe Descărcați pictogramele
Când opțiunile apar în partea de jos a paginii, faceți clic pentru a descărca fișierul pictogramă. După ce pictograma a terminat descărcarea, puteți aplica pictograma comenzii rapide.
Este o idee bună să plasați fișierele cu pictograme într-un folder care nu va fi mutat sau șters (de exemplu, „ Poze ”) Înainte de a-l aplica pe scurtătură.
Partea 2 din 3: Crearea icoanelor în Paint
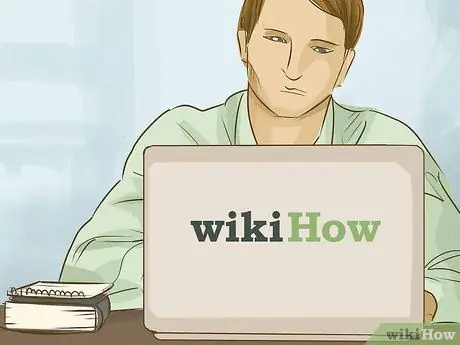
Pasul 1. Înțelegeți dezavantajele acestei metode
Deși Paint poate fi folosit pentru a crea pictograme de bază, transparența fișierului va fi afectată. Aceasta înseamnă că unele culori nu vor apărea pe pictogramă. Pentru cele mai bune rezultate, utilizați alb-negru pentru a crea pictograme Windows prin Paint.
Dacă doriți să creați o pictogramă mai complexă, puteți desena mai întâi pictograma în Paint și o puteți salva ca fișier JPG, apoi utilizați ICO Convert pentru a crea fișierul pictogramă
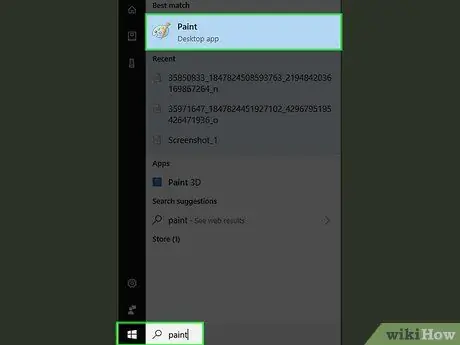
Pasul 2. Deschideți Paint
Programul Paint este disponibil pe toate computerele Windows. Îl puteți folosi pentru a crea pictograme Windows simple. Pentru a deschide programul, urmați acești pași:
-
Deschideți meniul „Start”
- Tastați vopseaua
- Faceți clic pe „ A picta ”În partea de sus a meniului„ Start”.
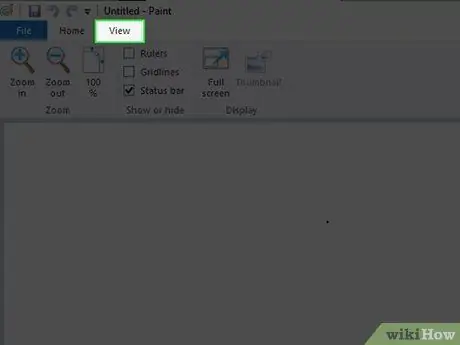
Pasul 3. Activați grila
Faceți clic pe fila „ Vedere ”În partea de sus a ferestrei Paint, apoi bifați caseta„ Gridlines”din partea de sus a ferestrei. După aceea, asigurați-vă că dați clic pe fila „ Acasă ”Pentru a reveni la interfața principală Paint.
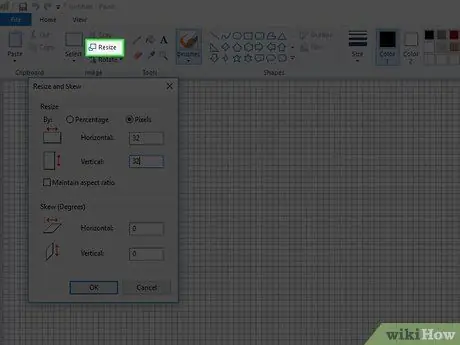
Pasul 4. Schimbați dimensiunea pânzei la dimensiunea pictogramei
În fila „ Acasă ”, Urmați acești pași:
- Faceți clic pe „ Redimensionați ”.
- Bifați caseta „Pixeli”.
- Debifați caseta „Mențineți raportul de aspect”.
-
Tastați 32 în câmpurile „Orizontală” și „Verticală” pentru a crea o pânză de 32 x 32 pixeli.
96 x 96 este o altă dimensiune a pictogramei care este utilizată destul de des
- Faceți clic pe „ Bine ”.
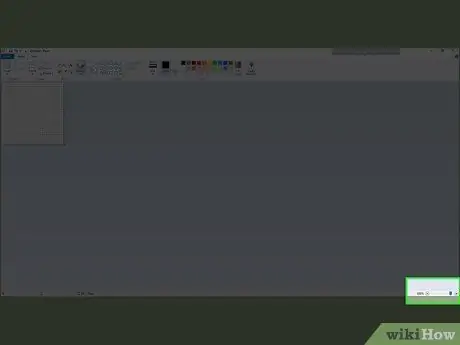
Pasul 5. Măriți pânza
Deoarece dimensiunea pânzei este relativ mică, faceți clic pe pictograma „ + ”În colțul din dreapta jos al ferestrei până când afișajul pânzei este suficient de mare pentru a putea fi utilizat confortabil.
Pentru o pânză de 32 x 32 pixeli, poate fi necesar să măriți la maxim (800 la sută) pentru a crea cu ușurință o imagine
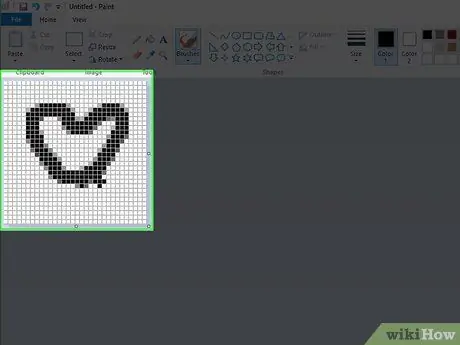
Pasul 6. Desenați pictograma
Odată ce pânza are dimensiunea și scara potrivite, sunteți liber să desenați pictogramele după cum doriți.
- Experții în design recomandă modele de pictograme simple, luminoase și ușor de citit. Rețineți că pictogramele vor apărea mai mici atunci când sunt afișate pe desktop, așa că încercați să nu adăugați prea mult text sau detalii mici.
- Este posibil să fie nevoie să modificați dimensiunea pensulei pe care o utilizați. Îl puteți redimensiona făcând clic pe lista liniilor orizontale din partea de sus a Acasă ”Și alegeți o linie mai subțire în meniul derulant.
- Desenarea icoanelor folosind mouse-ul este un proces frustrant și ineficient. Dacă este posibil, utilizați blocul de desen atunci când doriți să creați pictograme.
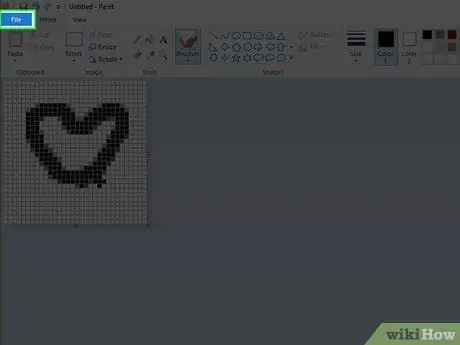
Pasul 7. Faceți clic pe meniul Fișier
Se află în colțul din stânga sus al ferestrei. După aceea va apărea un meniu derulant.
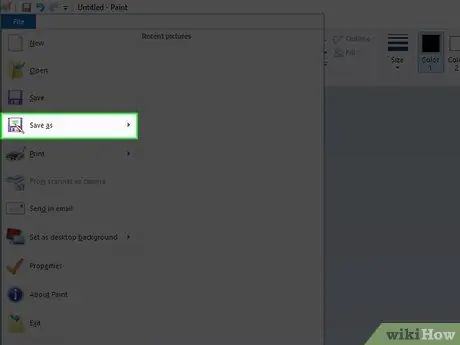
Pasul 8. Selectați Salvare ca
Se află în mijlocul meniului derulant. Odată selectat, va fi afișat un meniu pop-out.
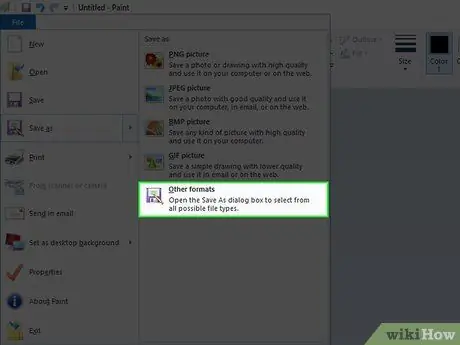
Pasul 9. Faceți clic pe Alte formate
Se află în partea de jos a meniului pop-out. După aceea, se va deschide o nouă fereastră.
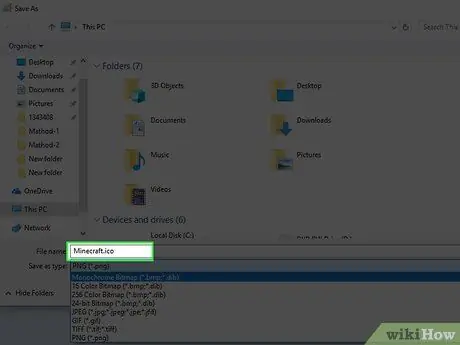
Pasul 10. Introduceți numele fișierului și marcați „.ico”
În câmpul de text „Nume fișier” din partea de jos a ferestrei, tastați numele pe care doriți să îl utilizați pentru fișierul cu pictograme, urmat de extensia.ico pentru a indica faptul că fișierul trebuie salvat ca fișier cu pictograme.
De exemplu, pentru a denumi fișierul cu pictograme ca „Minecraft”, tastați Minecraft.ico
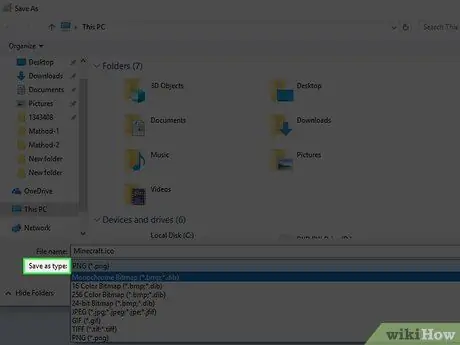
Pasul 11. Faceți clic pe caseta derulantă „Salvați ca tip”
Această casetă se află în partea de jos a ferestrei. După ce ați făcut clic, va apărea un meniu derulant.
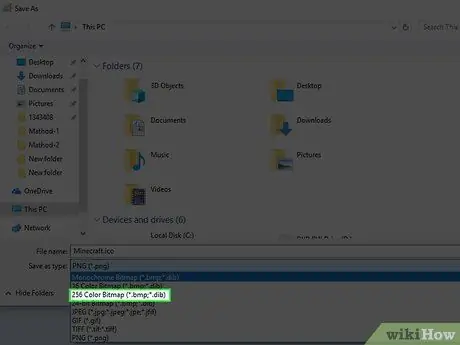
Pasul 12. Faceți clic pe 256 Color Bitmap
Această opțiune se află în meniul derulant.
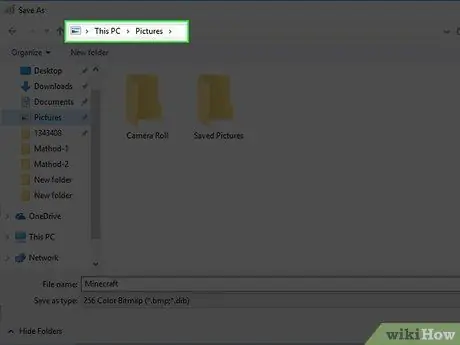
Pasul 13. Alegeți o locație de salvare
În partea stângă a ferestrei, faceți clic pe folderul în care doriți să salvați pictograma fișierului (de ex. „ Poze ”).
Este o idee bună să vă păstrați fișierele cu pictograme într-un director pe care, evident, nu îl veți muta sau șterge accidental. Dacă un fișier pictogramă este mutat sau șters, comenzile rapide care folosesc acel fișier nu pot afișa pictograma
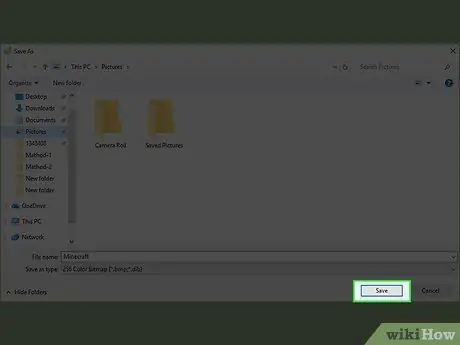
Pasul 14. Salvați pictograma
Faceți clic pe butonul „ Salvați ”În colțul din dreapta jos al ferestrei, apoi faceți clic pe„ Bine ”În fereastra pop-up care apare. Pictograma va fi salvată în locația selectată. În acest moment, puteți aplica pictograme comenzilor rapide.
Partea 3 din 3: Aplicarea pictogramelor la comenzile rapide
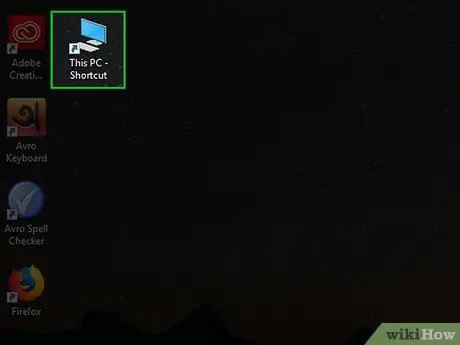
Pasul 1. Identificați locurile de utilizare a pictogramelor
Fișierul cu pictograme pe care îl puteți aplica oricărei comenzi rapide. Comenzile rapide (de obicei legate de fișierele EXE) sunt afișate în general pe desktop. Cu toate acestea, puteți aplica în continuare pictograma oricărei comenzi rapide dintr-un alt director.
- O excepție de la aplicația pictogramă se aplică pictogramei aplicației „Acest computer” de pe desktop. Deși puteți crea o comandă rapidă „Acest computer” și edita pictograma, pictograma „Acest computer” afișată pe desktop încă nu poate fi editată.
- Dacă nu aveți o comandă rapidă pentru programul dorit, puteți crea unul înainte de a continua.
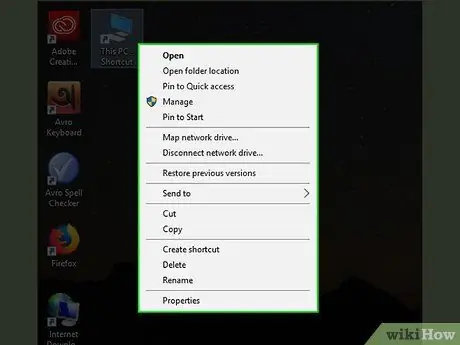
Pasul 2. Faceți clic dreapta pe pictograma de comandă rapidă
După aceea, va fi afișat un meniu derulant.
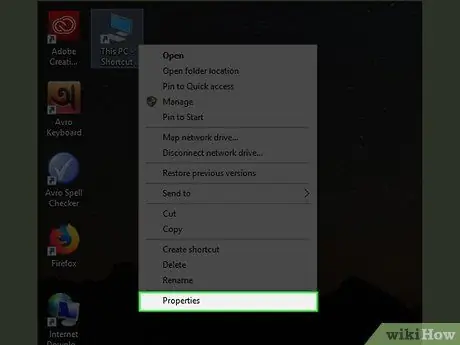
Pasul 3. Faceți clic pe Proprietăți
Această opțiune se află în partea de jos a meniului derulant.
Dacă vedeți opțiunea „ Personalizați ”În partea de jos a listei, faceți un singur clic pe pictogramă și faceți din nou clic dreapta pe ea.
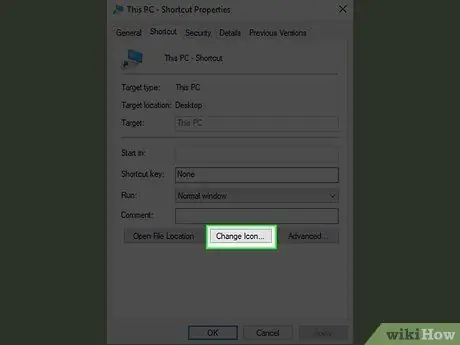
Pasul 4. Faceți clic pe Schimbare pictogramă …
Este în partea de jos a ferestrei.
Dacă opțiunea nu este afișată, faceți clic pe fila „ Comenzi rapide ”Mai întâi în partea de sus a ferestrei.
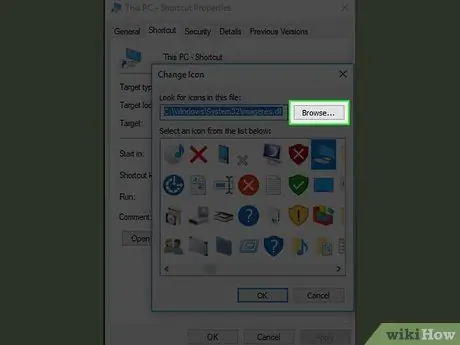
Pasul 5. Faceți clic pe Răsfoire…
Se află în colțul din dreapta sus al ferestrei pop-up. După aceea, se va deschide o fereastră File Explorer.
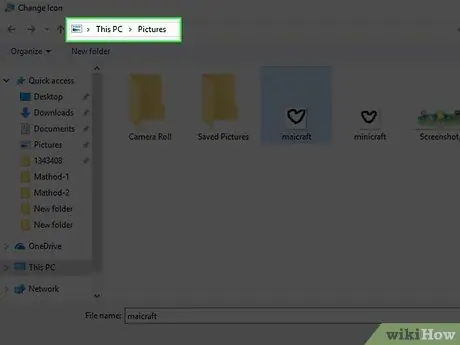
Pasul 6. Selectați fișierul pictogramă
Mergeți la directorul de fișiere cu pictograme și faceți un singur clic pe fișierul cu pictograme pe care doriți să îl utilizați.
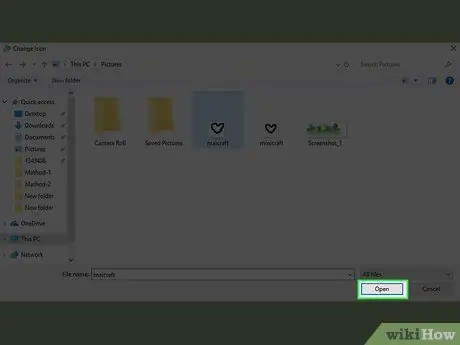
Pasul 7. Faceți clic pe Deschidere
Se află în colțul din dreapta jos al ferestrei.
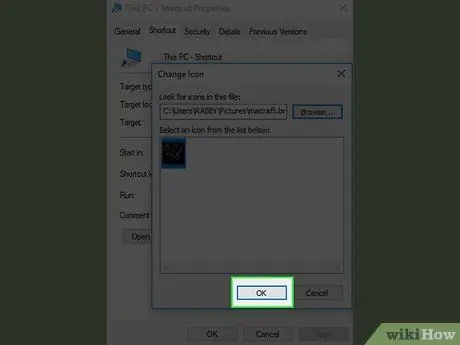
Pasul 8. Faceți clic pe OK
Este în partea de jos a ferestrei.
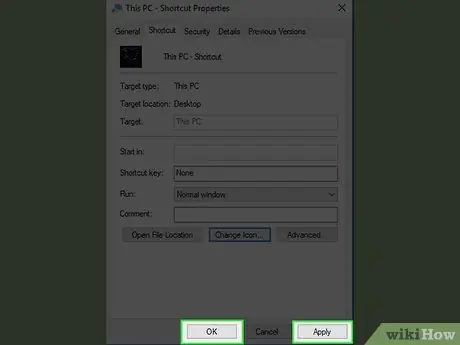
Pasul 9. Faceți clic pe Aplicare, apoi selectați BINE.
După aceea, fereastra deschisă va fi închisă și pictograma va fi aplicată comenzii rapide selectate.
sfaturi
- Pașii de mai sus se aplică numai pentru crearea pictogramelor Windows. Trebuie să parcurgeți un proces diferit dacă doriți să vă schimbați avatarul forumului sau să creați un Favicon (o caracteristică încorporată pe site).
- Rezoluțiile principale ale pictogramelor includ 16 x 16, 24 x 24, 32 x 32, 48 x 48 și 64 x 64. Rezoluțiile de 32 x 32 și 96 x 96 sunt cele mai utilizate opțiuni.
- Dacă vă grăbiți, puteți descărca și pictograme de pe internet. Asigurați-vă că descărcați conținut numai de pe site-uri de încredere.






