Una dintre caracteristicile aplicației Google Maps pentru iOS și Android este salvarea hărților pentru utilizare offline (în afara rețelei de internet). Din păcate, această caracteristică nu este cunoscută de mulți oameni. Cu modul offline putem vizualiza, deplasa și mări harta, dar nu putem căuta și obține indicații de orientare. Descărcarea hărților pentru utilizare offline (atunci când obțineți un semnal WiFi) vă poate salva utilizarea datelor de internet.
Etapa
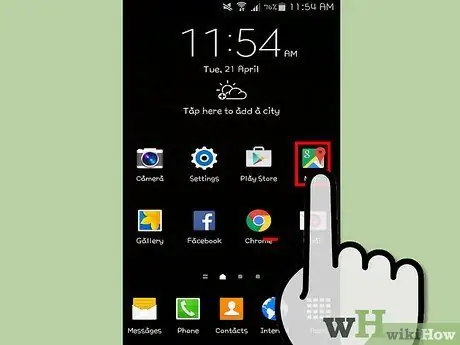
Pasul 1. Lansați aplicația Google Maps pe dispozitivul dvs
Atingeți pictograma aplicației de pe ecranul de pornire sau lista de aplicații pentru a o lansa.
Alternativ, utilizați aplicația lupă de pe dispozitivul dvs. pentru a lansa aplicația, apoi tastați „Google Maps”
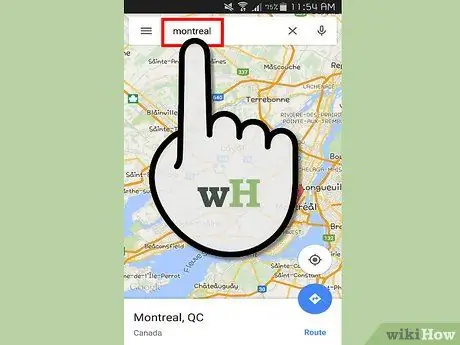
Pasul 2. Localizați orașul sau regiunea pentru care doriți să salvați harta
De exemplu „Montreal” dacă doriți să salvați o hartă a orașului Montreal.
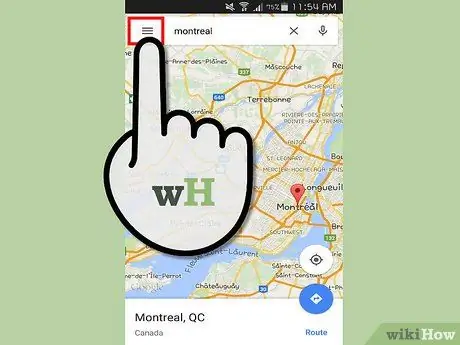
Pasul 3. Atingeți pictograma meniu
Această pictogramă are trei linii orizontale în colțul din stânga sus. Această pictogramă conține meniul Google Maps.
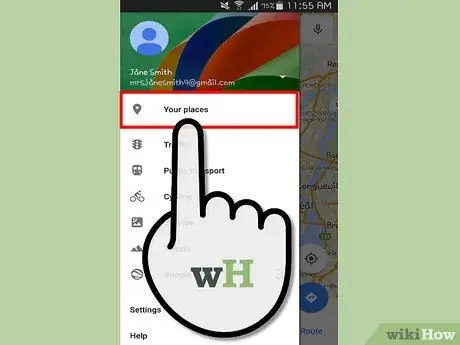
Pasul 4. Apăsați pe „Locațiile dvs.”
Acest text poate fi găsit chiar în partea de sus a meniului. Apăsând pe acesta, puteți examina hărțile care au fost salvate sau care au fost recent examinate.
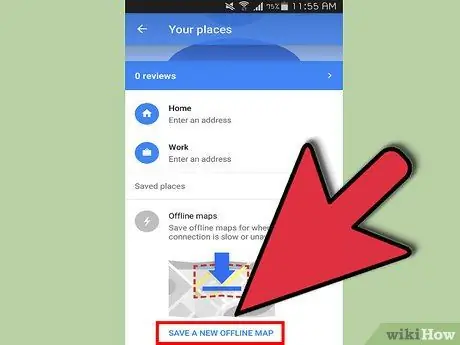
Pasul 5. Selectați „Hărți offline
„Derulați până în partea de jos a ecranului și atingeți„ Salvați o hartă nouă offline”.
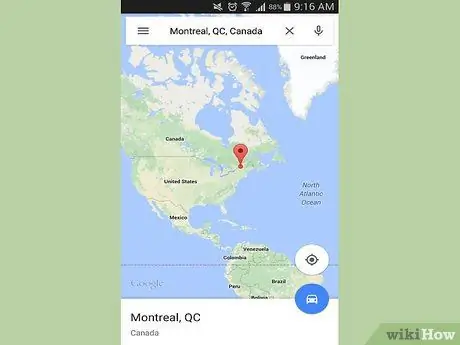
Pasul 6. Măriți
Măriți harta cât mai mult posibil. Toate informațiile de pe ecran vor fi salvate. De exemplu, numele străzilor, informații detaliate despre drumuri și parcurile orașului. Continuați să măriți până când apare notificarea „Zona prea mare, măriți”. în partea de sus a ecranului.
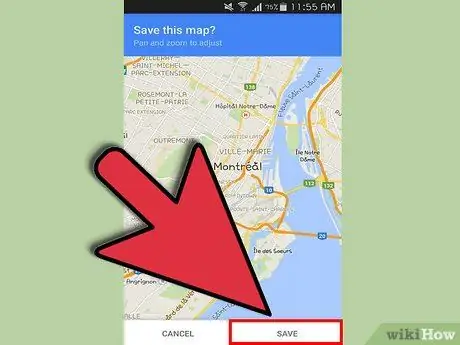
Pasul 7. Salvați harta
După ce atingeți „Hărți offline”, vi se va solicita să salvați harta care apare pe ecranul telefonului. Atingeți butonul „Salvați” din partea de jos a ecranului pentru a salva harta. Denumiți harta cu un nume pe care îl considerați potrivit. Acum puteți deschide harta fără conexiune la internet pentru a vedea numele străzilor, parcurile etc.
sfaturi
- Zona de hartă offline este limitată la 50 km x 50 km. Dacă suprafața hărții pe care doriți să o salvați este prea mare, o puteți reduce. Puteți salva mai multe hărți offline pentru a rezolva această problemă.
- Hărțile offline pot fi utilizate doar timp de 30 de zile. Google Maps vă va cere să-i actualizați hărțile după expirarea termenului limită. Dacă nu mai aveți nevoie, îl puteți șterge în meniul „locurile mele” menționat mai sus.






