Dacă trebuie să închideți contul de e-mail, luați pașii corespunzători pentru a proteja mai întâi informațiile stocate în vechiul dvs. cont. Trimiteți un mesaj în bloc tuturor contactelor pentru a partaja noi informații de contact. Găsiți modalități de a configura redirecționarea e-mailurilor și automatizarea mesajelor pentru a vă facilita trecerea de la acel cont de e-mail la unul nou. În cele din urmă, dacă contul dvs. are un nume nedorit sau a fost piratat sau ați uitat parola, este o idee bună să luați măsuri pentru păstrarea contului.
Etapa
Metoda 1 din 3: Salvarea informațiilor din e-mail
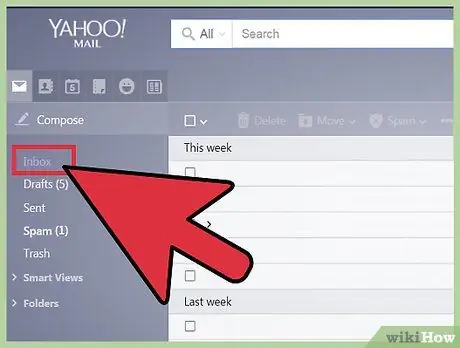
Pasul 1. Salvați e-mailul, fotografia sau documentul din vechiul cont de e-mail
Mutați documentele pe un computer sau spațiu de stocare pe internet. Înainte de a vă închide contul, asigurați-vă că ați parcurs orice dosare sau segmente care conțin fotografii, fișiere sau documente vechi. De asemenea, căutați e-mailuri vechi care conțin chaturi sau conținut pe care doriți să îl păstrați. Unele dintre aceste documente pot fi documente valoroase.
Dacă aveți un cont Microsoft (de exemplu, Live, MSN, Hotmail sau Outlook) și doriți să îl închideți complet, și nu doar serviciul de e-mail, salvați sau descărcați mai întâi documente și fișiere salvate în contul dvs. OneDrive. Dacă stocați informații pe Xbox, asigurați-vă că le copiați înainte de a vă închide contul Microsoft. Odată ce contul este închis, nu se pot salva progrese în joc sau scor
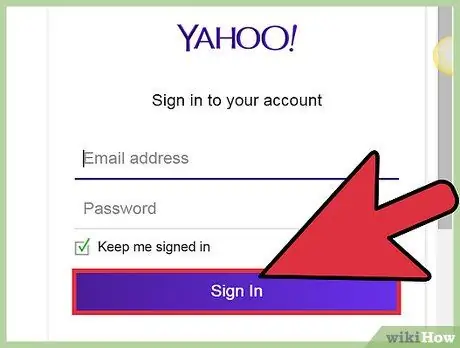
Pasul 2. Folosiți banii rămași în vechiul cont
Mai întâi, accesați site-ul web al contului pentru a vedea dacă mai aveți fonduri în cont. Puteți adăuga fonduri în cont din mai multe motive. De exemplu, poate trimiteți bani în contul dvs., astfel încât să puteți apela pe cineva în timp ce sunteți în străinătate.
- Dacă aveți un cont Microsoft, folosiți banii rămași pentru a cumpăra conținut digital din Windows Store, Windows Phone Store sau Xbox înainte de a vă închide contul.
- La fel ca în cazul Windows, alți furnizori de servicii precum Google au magazine pe care le puteți accesa pentru a cumpăra suporturi media înainte de a vă închide contul.
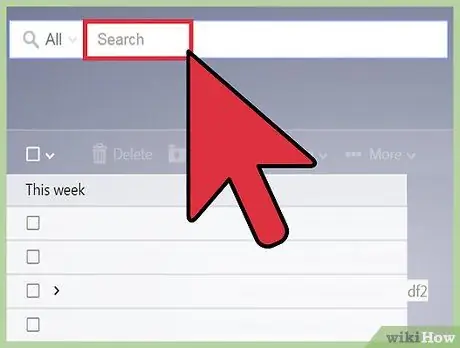
Pasul 3. Salvați numărul de cheie de produs sau parola în e-mail
Acest număr cheie este utilizat la produsele pe care le cumpărați prin Microsoft. Numărul conține un cod de 25 de caractere care este inclus la achiziționarea unui produs Microsoft și este necesar pentru activarea produsului. Dacă trebuie să reinstalați produsul, trebuie să salvați codul. De asemenea, dacă aveți parole pentru site-uri web sau servicii stocate sau conectate la un cont de e-mail, găsiți-le și înregistrați-le sau salvați-le într-un nou document / locație.
- Dacă ați achiziționat vreodată un produs de pe internet precum Microsoft Office, veți avea nevoie de acel cont de e-mail pentru a obține unul.
- Tastați „cheie produs”, „@ DIGITALRIVER. COM”, „@ TRY. OFFICEFORMAC. COM” sau „BUY. OFFICEFORMAC. COM” în câmpul de căutare pentru a găsi e-mailuri care conțin cheia produsului și numărul comenzii. Salvați e-mailul într-un nou document și locație după aceea.
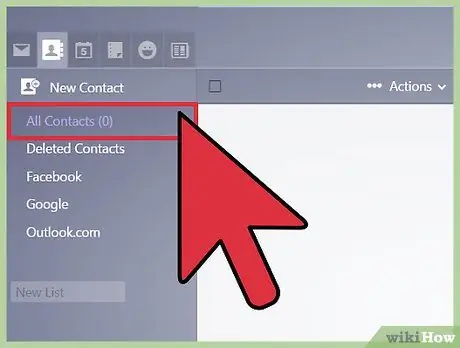
Pasul 4. Sunați persoana de contact pentru a le informa că veți închide contul de e-mail
Spuneți prietenilor, familiei sau colegilor de serviciu unde vă pot contacta. Accesați pagina de contact a contului dvs. de e-mail, apoi selectați fiecare contact pentru care doriți să primiți notificări despre închiderea contului. După aceea, faceți clic pe „E-mail” în fereastra cu detalii despre grup dacă utilizați un cont Gmail.
- Scrieți un e-mail pentru a le informa că închideți contul, apoi includeți o nouă adresă de e-mail pe care o pot folosi pentru a vă contacta.
- Rugați-i să vă actualizeze informațiile de contact cu noua adresă de e-mail.
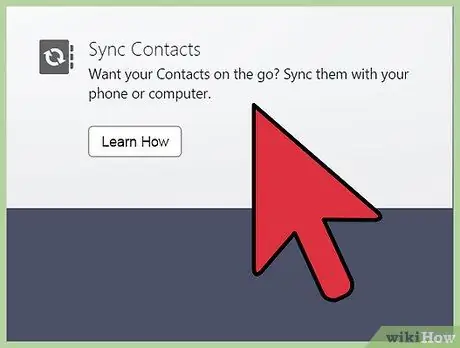
Pasul 5. Anulați abonamentul asociat contului
Dacă doriți să vă închideți întregul cont și nu doar serviciul de e-mail, asigurați-vă că vă anulați și abonamentul. De exemplu, dacă aveți un cont Microsoft, vă puteți abona la un serviciu OneDrive sau Office 365. Accesați site-ul web al contului Microsoft și accesați secțiunea „Servicii și abonamente”. Anulați abonamentul dvs. plătit existent și urmați instrucțiunile pentru a vă dezabona.
Dacă vă abonați la alt conținut în afara furnizorului dvs. de servicii de e-mail utilizând un cont de e-mail existent, accesați pagina de asistență pentru respectivul conținut sau furnizorul de servicii la care sunteți abonat (de exemplu, Skype). Găsiți informații despre cum să anulați un abonament și urmați pașii necesari
Metoda 2 din 3: închiderea contului
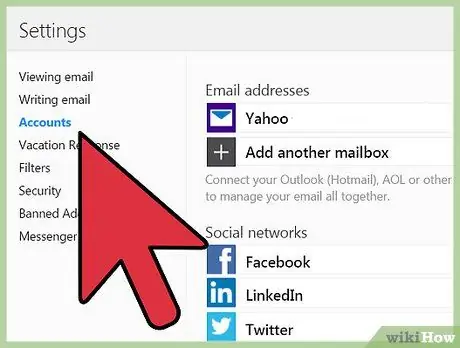
Pasul 1. Configurați redirecționarea e-mailurilor și trimiterea automată a răspunsurilor
Aceste două funcții vă ajută să treceți de la vechiul cont de e-mail la cel nou. Dacă oamenii încă vă contactează la vechea dvs. adresă de e-mail după închiderea contului dvs., funcția de răspuns automat vă va informa că pot trimite mesaje la o altă adresă. De asemenea, puteți redirecționa mesajele pe care le trimit către o nouă adresă de e-mail. Cu toate acestea, uneori conturile de e-mail sunt închise complet după încheierea perioadei de așteptare. Aceasta înseamnă că funcțiile de răspuns automat și de redirecționare a mesajelor vor fi, de asemenea, întrerupte după aceea.
- De exemplu, dacă aveți un cont Microsoft, accesați pagina „Gestionarea contului dvs.” și selectați „Redirecționare e-mail”. Introduceți noua adresă de e-mail către care doriți să redirecționați mesajele. În secțiunea „Gestionarea contului dvs.”, puteți selecta și „Trimiterea răspunsurilor automate de vacanță” și urmați pașii indicați pentru a compune un mesaj automat.
- Când ștergeți un cont Gmail, adresa nu este imediat „închisă” sau disponibilă pentru a fi utilizată de alți utilizatori, deoarece aveți în continuare contul dvs. Google.
- Dacă aveți o adresă de e-mail Outlook.com, vechea dvs. adresă de e-mail poate fi „reciclată” pentru a fi utilizată de alți utilizatori după 60 de zile.
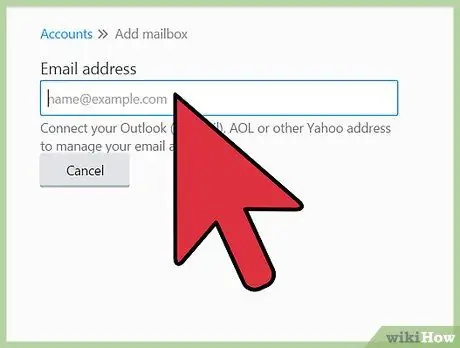
Pasul 2. Accesați aplicația de e-mail pentru a șterge mesajul
De exemplu, accesați serviciul Gmail și nu accesați site-ul web Conturi Google. Deși acest lucru poate părea confuz, rețineți că utilizați contul dvs. de e-mail pentru a vă conecta la contul dvs. Google, deci asigurați-vă că nu vă ștergeți contul Google dacă doriți doar să ștergeți contul de e-mail. Dacă vă ștergeți întregul cont Google, de exemplu, veți pierde accesul la contul dvs. YouTube și la istoricul căutărilor Google. Ștergeți contul / adresa de e-mail accesând meniul de setări al aplicației Gmail.
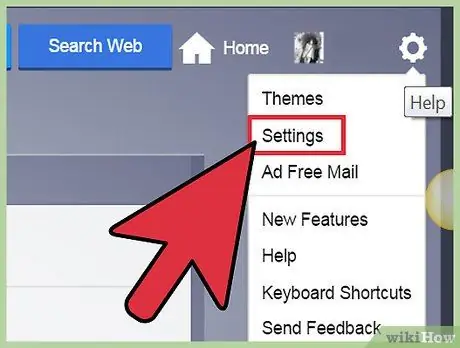
Pasul 3. Accesați pagina de ștergere a contului de e-mail
Această pagină poate fi sub segmentul setări („Setări”) sau fila „Gestionați-vă contul”. Dacă întâmpinați probleme la găsirea paginii, accesați pagina de asistență a serviciului de e-mail și utilizați comanda rapidă „Ctrl” + „F” pentru a căuta cuvinte cheie adecvate precum „ștergeți contul meu” sau „ștergeți”. După aceea, urmați pașii afișați și reveniți la pagina de ștergere a contului de e-mail.
- Va trebui să reintroduceți parola contului pentru a vă confirma identitatea și a șterge contul.
- De obicei, puteți vedea o listă de motive pentru ștergerea contului. Alegeți motivul adecvat sau faceți clic pe „Altele” și introduceți răspunsul corespunzător.
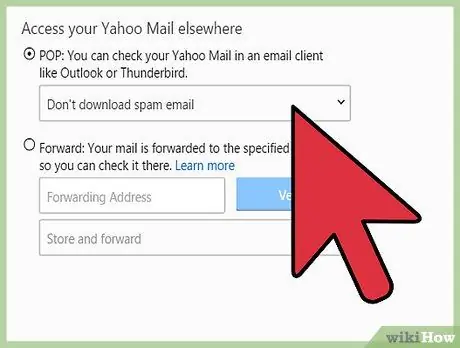
Pasul 4. Confirmați închiderea contului
De obicei, serviciul de e-mail va încerca să vă convingă să păstrați contul. Glisați în partea de jos a paginii și confirmați închiderea contului.
De exemplu, în serviciul de e-mail Microsoft, ultimul pas de urmat este indicat de mesajul „Marcați contul pentru închidere”. Faceți clic pe buton pentru a finaliza procesul și a închide contul
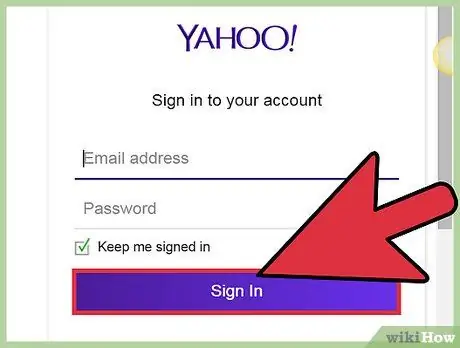
Pasul 5. Redeschide contul de e-mail
Dacă vă răzgândiți și doriți să vă recuperați contul, conectați-vă din nou la contul de e-mail și urmați pașii pentru a vă reactiva contul. Majoritatea furnizorilor de e-mail vor stabili o perioadă de așteptare înainte de a vă șterge definitiv contul. Aflați perioada de așteptare stabilită de serviciul dvs. de e-mail, vizualizând pagina FAQ sau forumul de asistență și citind informațiile referitoare la politica de închidere a contului.
De exemplu, pentru un serviciu de e-mail de la Microsoft, aveți 60 de zile înainte ca contul dvs. să fie închis definitiv și adresa pe care ați selectat-o anterior este din nou disponibilă pentru a fi utilizată de alți utilizatori
Metoda 3 din 3: Știind cum să mențineți un cont
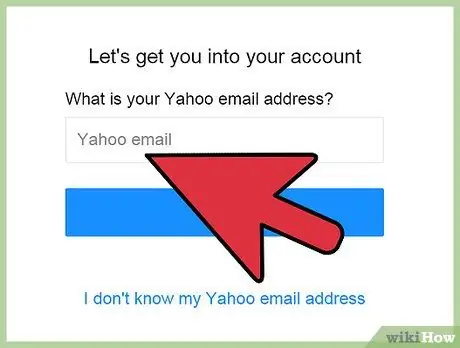
Pasul 1. Găsiți numele de utilizator sau parola contului dacă nu puteți accesa contul de e-mail
Dacă doriți să vă închideți contul de e-mail pentru că nu îl puteți accesa, puteți sări peste anumiți pași pentru a vă recupera numele de utilizator și parola. Sub câmpurile de pe pagina de autentificare, veți vedea de obicei un mic link care vă întreabă dacă ați uitat parola contului. Răspundeți la întrebări de securitate sau utilizați parola temporară trimisă la contul de e-mail alternativ pentru a deschide contul.
Dacă tot nu vă puteți accesa contul după ce parcurgeți pașii de recuperare a parolei, contactați serviciul de asistență pentru clienți al serviciului de e-mail pe care l-ați utilizat. Personalul de serviciu vă poate ajuta să vă accesați din nou contul
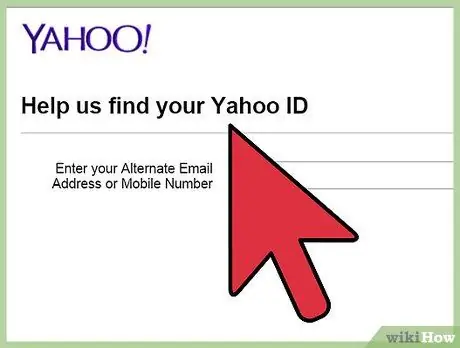
Pasul 2. Recuperează contul dacă a fost spart
Dacă doriți să vă închideți contul de e-mail deoarece a fost spart, puteți recupera contul fără a fi necesar să-l închideți. Urmați acești pași pentru a vă recupera contul de e-mail:
- Trimiteți un mesaj către lista dvs. de contacte pentru a le informa că contul dvs. de e-mail a fost piratat și că nu ar trebui să facă clic pe niciun link trimis de la adresa dvs. de e-mail.
- Dacă computerul dvs. este infectat cu programe malware (malware), actualizați software-ul de securitate al computerului, instalați un program pentru a elimina malware-ul sau duceți computerul la un profesionist pentru a elimina dispozitivul.
- Schimbați parola contului de e-mail accesând contul și resetând parola.
- În cele din urmă, contactați furnizorul de servicii de e-mail și parcurgeți pașii necesari pentru a vă putea securiza contul.
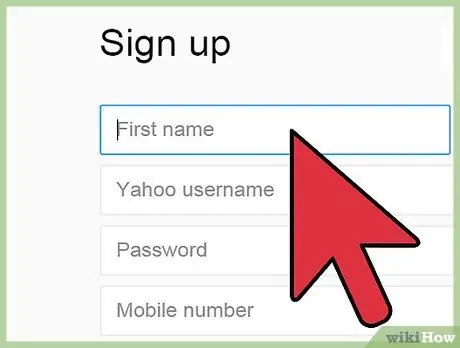
Pasul 3. Creați o altă adresă de e-mail pentru a o asocia cu contul de e-mail curent
Dacă nu vă place adresa de e-mail existentă și doriți să o facă să pară mai „profesională”, aceasta poate fi o alegere bună. Puteți crea o nouă adresă de e-mail prin vechiul cont de e-mail și puteți seta ambele adrese să utilizeze aceeași căsuță de e-mail. Cu toate acestea, puteți trimite și primi mesaje prin noua adresă de e-mail. Ambele adrese pot fi folosite în continuare, deoarece puteți contacta în continuare contactele care v-au contactat prin vechiul cont de e-mail și, pe de altă parte, puteți furniza adrese de e-mail noi altor contacte.






