Tastarea simbolurilor pe o tastatură poate fi uneori distractivă și uneori este necesară finalizarea muncii academice și profesionale. Indiferent dacă jucați emoticoane într-o sală de chat sau faceți rapoarte într-o limbă străină, cunoașterea altor modalități de a crea simboluri pe tastatură vă va ajuta să vă îmbunătățiți abilitățile de comunicare. Metoda de tastare care ar trebui aplicată uneori depinde de tastatura utilizată. Cu toate acestea, există câteva moduri comune în care puteți introduce simboluri pe orice tip de tastatură.
Etapa
Metoda 1 din 3: Crearea textului internațional folosind tastele alt="Image" și tastatura numerică de pe tastatura PC
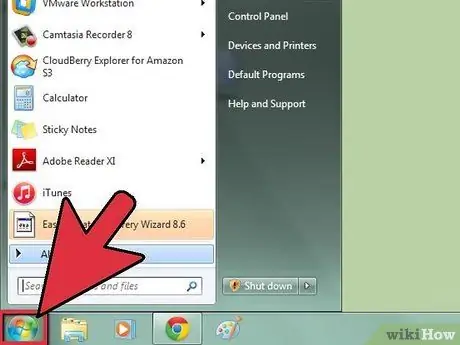
Pasul 1. Faceți clic pe butonul „Start” care este de obicei folosit pentru a opri computerul
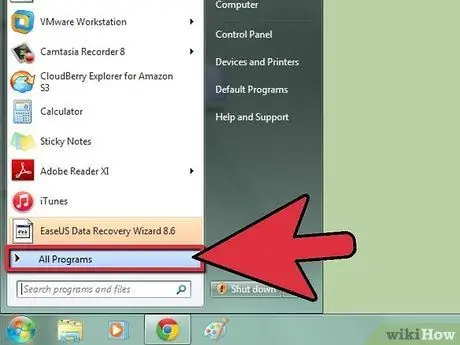
Pasul 2. Selectați „Programe”
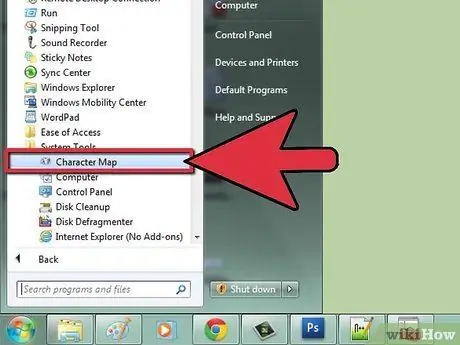
Pasul 3. Selectați „Accesorii”, apoi faceți clic pe „Instrumente de sistem / Harta caracterelor”
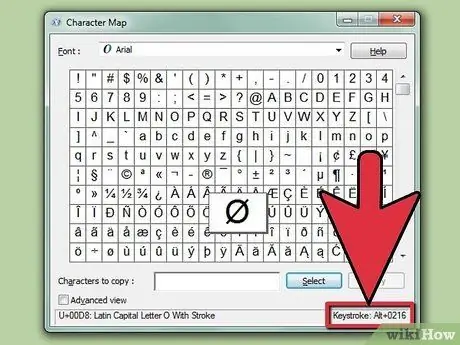
Pasul 4. Selectați un font, apoi aruncați o privire la configurația cheii alt="Imagine"
Se află în partea dreaptă a ferestrei hărții de caractere. Numele său va fi afișat în stânga jos.
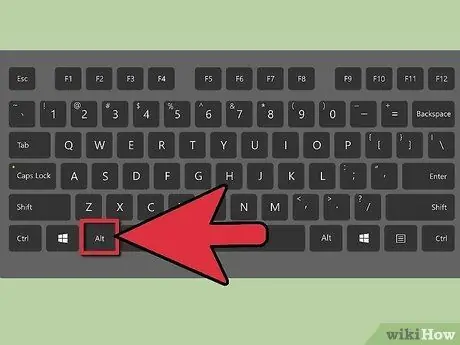
Pasul 5. Folosiți tastatura numerică de pe tastatură pentru a tasta codul din 4 cifre în timp ce țineți apăsată tasta alt="Imagine" pentru a obține rezultatul dorit
Metoda 2 din 3: Folosirea spaniolei
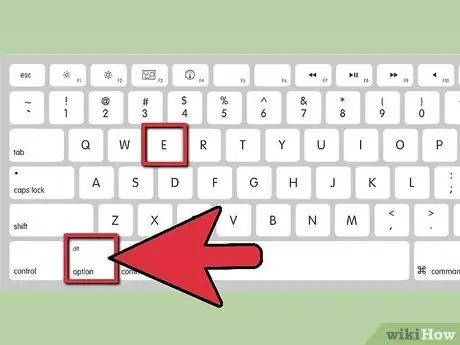
Pasul 1. Utilizați simbolul spaniol pe computerul Mac
- Adăugați un semn de accent deasupra unei anumite litere apăsând și menținând apăsată tasta „Opțiune” împreună cu litera. De exemplu, apăsarea și menținerea apăsată a „Opțiunii” împreună cu litera „E” va avea ca rezultat é.
- Folosiți Word pentru Windows dacă doriți să tastați simboluri pe tastatură. Utilizați tastatura pentru a crea simboluri exacte apăsând Ctrl împreună cu tasta apostrofă (un semn de punctuație folosit pentru a indica faptul că o literă sau un număr a fost omis) pentru a accentua litera.
- Rulați WordPerfect pentru Windows, apoi verificați meniul din opțiunea „Inserați”. Selectați „Caracter”, apoi selectați „Multinational Character”. Folosiți simbolul dorit.
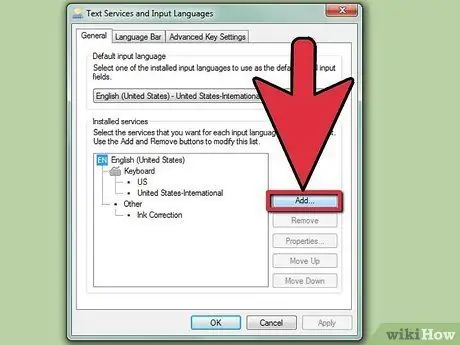
Pasul 2. Faceți tastatura computerului să poată tasta Spanish Symbol
- Pregătiți discul programului Windows pentru ajustarea setărilor tastaturii.
- Deschideți Panoul de control făcând clic pe „Start” și selectând opțiunea „Setări” sau căutați Panoul de control în „Computerul meu”.
- Faceți dublu clic pe opțiunea „Tastatură”.
- Selectați fila „Limbă”.
- Faceți clic pe „Adăugați”.
- Selectați „spaniolă” în lista de opțiuni, apoi specificați tipul de spaniolă pe care doriți să o utilizați. Dacă doriți să utilizați tastatura pentru America Latină, selectați „Mexic”.
- Verificați lista tastaturilor pentru a vă asigura că opțiunea „Spaniolă” este selectată. Dacă nu, repetați pașii de mai sus.
- Asigurați-vă că bifați caseta „Activați indicatorul pe bara de activități” din fereastra de selectare a limbii. De asemenea, aveți opțiunea de a seta tastatura astfel încât atunci când doriți să utilizați simboluri, apăsați ctrl și comutați simultan pentru a comuta de la engleză la spaniolă fără a fi nevoie să folosiți mouse-ul.
Metoda 3 din 3: Utilizarea simbolurilor distractive pentru emoticoane

Pasul 1. Setați tipul de emoticon pe care doriți să îl utilizați
Emoticoanele sunt icoane folosite pentru exprimarea emoțiilor.
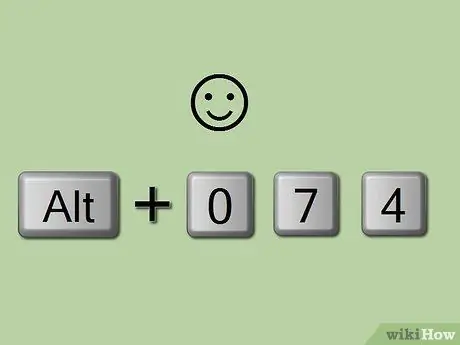
Pasul 2. Folosiți coduri de caractere pentru a crea simboluri
Căutați codul de caractere pe internet. De exemplu, apăsarea și menținerea apăsată a tastei alt="Imagine" în timp ce tastați 074 pe tastatura numerică va produce un emoticon cu față zâmbitoare. Tastarea 076 în timp ce apăsați și țineți apăsat alt="Imagine" va produce un emoticon cu față tristă.






