Tastaturile (tastaturile) se pot murdări atunci când sunt folosite mult timp, chiar dacă nu fumezi sau mănânci în apropiere. În timp, praful și alte resturi vor afecta performanța tastaturii. De obicei, trebuie doar să faceți o curățare generală folosind aer comprimat și alcool izopropilic pentru a menține tastatura funcțională. Lichidul vărsat poate provoca mai multe daune, deci trebuie să uscați imediat tastatura. Demontați tastatura pentru a șterge tastele blocate și faceți-o să pară nouă.
Etapa
Metoda 1 din 3: Eliminarea murdăriei de pe tastatură
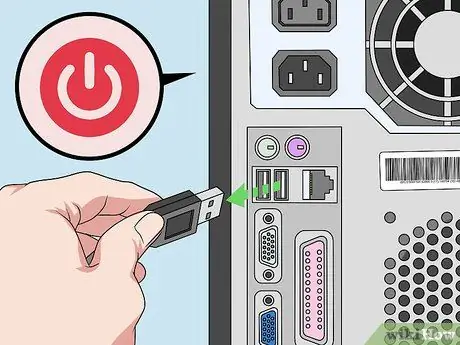
Pasul 1. Opriți computerul, apoi deconectați toate cablurile conectate
Pentru a preveni deteriorarea hardware-ului, mai întâi opriți computerul înainte de a curăța tastatura. Dacă utilizați o tastatură cu fir, deconectați fișa conectată la computer. Dacă tastatura nu poate fi scoasă (de exemplu, când vă curățați laptopul), deconectați cablul de alimentare al computerului pentru a elimina riscul de electrocutare.
- Tastatura USB poate fi scoasă fără a fi nevoie să opriți computerul. Cu toate acestea, computerul poate fi deteriorat dacă faceți acest lucru pe o tastatură non-USB. Deci, dacă aveți dubii, opriți computerul mai întâi.
- Scoateți bateria din tastatura wireless, mai ales dacă doriți să faceți o curățare temeinică a tastelor tastaturii.

Pasul 2. Întoarceți tastatura pentru a îndepărta murdăria
Întoarceți tastatura și aruncați cât mai multă murdărie posibil. Agitați ușor tastatura. Majoritatea murdăriei, a firimiturilor alimentare, a părului animalelor de companie și a altor resturi vor cădea imediat. Înclinați tastatura în sens invers și atingeți mai tare pentru a forța resturile restante.
- Ascultați sunetul crăpăturilor de murdărie din interiorul tastaturii. Uneori este cazul tastaturilor mecanice și a altor dispozitive unde tastele pot fi ridicate. Încercați să demontați tastatura pentru o curățare temeinică.
- Când vă curățați laptopul, țineți ecranul deschis în timp ce susțineți partea inferioară a computerului cu cealaltă mână.

Pasul 3. Folosiți aer comprimat pentru a elimina praful și murdăria lipite de butoane
Aerul comprimat este cel mai ideal instrument pentru curățarea generală. Țineți tubul la un unghi de 45 de grade în timp ce îndreptați instrumentul către buton. Măturați duzele de pe tastatură în timp ce pulverizați aerul într-un mod controlat. Păstrați întotdeauna duzele la aproximativ 2 cm de tastatură.
- Aerul comprimat poate fi găsit la magazinele de articole de birou, la magazinele de electronice sau la magazinele obișnuite. Îl puteți cumpăra și de pe internet.
- Dacă doriți să curățați bine tastatura, pulverizați-o din unghiuri diferite. Faceți mai întâi instrumentul spre dvs., apoi treceți la cealaltă parte.
- Dacă curățați o tastatură cu membrană sau laptop, încercați să o țineți în timp ce pulverizați aerul. Continuați să înclinați tastatura la un unghi de aproximativ 75 de grade, astfel încât să nu fie complet verticală.

Pasul 4. Folosiți un aspirator pentru a îndepărta murdăria încăpățânată
Puterea de aspirație a aspiratorului poate ridica murdăria dintre tastaturi greu de îndepărtat. Dacă nu aveți un aspirator cu furtun, încercați să utilizați un aspirator obișnuit care are o perie atașată la capăt. Sugeți întreaga tastatură, concentrând atenția asupra zonei din jurul tastelor. Cele mai multe încăpățânări încăpățânate se lipesc acolo.
Asigurați-vă că nu există chei libere, în special pe laptopuri. Dacă se desprinde ceva, scoateți butonul din aspirator, spălați-l și puneți-l la loc în locul inițial. Așezați-l peste zăvor sau clemă pentru a bloca butonul

Pasul 5. Curățați butoanele cu un tampon de bumbac înmuiat în alcool izopropilic
Udați tamponul de bumbac moderat, astfel încât lichidul să nu se scurgă în partea de jos a butonului. Ștergeți fiecare buton pentru a îndepărta orice praf, ulei și alte resturi rămase. Repetați această acțiune de mai multe ori, dacă este necesar, pentru a curăța partea butonului și zona din jurul acestuia. Înlocuiți-l cu unul nou dacă mugurele de bumbac este murdar.
- Alcoolul izopropilic se usucă foarte repede, deci poate fi o opțiune mai bună decât apa. Îl puteți obține la farmacii sau la magazinele obișnuite.
- O altă modalitate de curățare este de a înfășura o cârpă din microfibră în jurul lamei. Umeziți o cârpă cu alcool izopropilic, apoi glisați-o sub canelurile tastaturii. Este perfect pentru manipularea tastaturilor mecanice ale căror taste pot fi ridicate.
- Aveți grijă la manipularea laptopurilor. Alcoolul izopropilic rămâne cea mai bună opțiune, dar hardware-ul sensibil pentru laptop stă chiar sub tastatură. Nu lăsați nici un lichid să picure pe acel buton.

Pasul 6. Frecați tastatura cu o cârpă umezită cu alcool izopropilic
Folosiți o cârpă sau un prosop fără scame pentru a preveni pătrunderea de noi murdării pe tastatură. Asigurați-vă că nu se scurge lichid de pe cârpă după ce ați udat-o cu alcool. Ștergeți partea de sus a fiecărui buton pentru a îndepărta praful și resturile rămase.
- Acordați o atenție specială tastelor utilizate frecvent, cum ar fi spațiul și introducerea. Murdăria tinde să se lipească mai mult de acest buton. Este posibil să fie necesar să-l frecați de câteva ori pentru a-l curăța.
- Dacă zona este foarte murdară, folosiți o scobitoare pentru a scoate murdăria. Țineți scobitoarea aproape la același nivel cu butonul și scoateți murdăria care se lipsește pentru ao desface. Frecați murdăria rămasă cu alcool izopropilic.

Pasul 7. Lustruiți tastatura cu o cârpă fără scame
Ștergeți din nou tastatura pentru a îndepărta praful și umezeala rămasă. Verificați starea acestuia pentru a vă asigura că butoanele sunt curate și arată nou. Dacă este încă murdar, încercați să demontați tastatura pentru o curățare temeinică. Când ați terminat, conectați tastatura la computer și rulați o testare.
Alcoolul izopropilic care se lipeste de tastatura se va usca in aproximativ un minut. Apa durează mai mult. Dacă utilizați apă sau bănuiți că a intrat lichid în tastatură, lăsați-o să se usuce timp de aproximativ 24 de ore înainte de a o conecta din nou la computer
Metoda 2 din 3: Manipularea scurgerilor de lichide
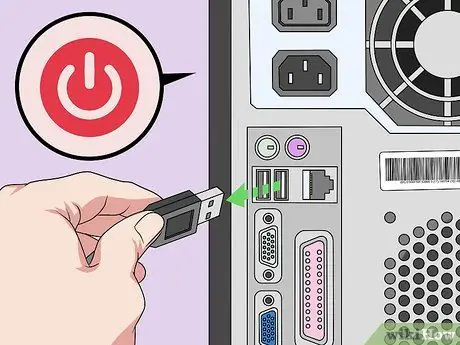
Pasul 1. Opriți computerul și deconectați tastatura imediat
Dacă se varsă lichid, opriți imediat hardware-ul. Lichidul se poate infiltra în tastatură și îl poate deteriora. Lichidele pot deteriora și componentele interne ale laptopului dacă îl utilizați. Deconectați tastatura dacă utilizați o tastatură cu fir sau deconectați cablul de alimentare dacă utilizați un laptop.
- Pentru a preveni deteriorarea tastaturii sau computerului, tratați imediat orice scurgeri. Lichidele și componentele electrice nu trebuie amestecate. Nu porniți computerul până când lichidul nu s-a uscat.
- Pentru a preveni deteriorarea hardware-ului, mai întâi opriți computerul înainte de a deconecta tastatura non-USB.

Pasul 2. Întoarceți tastatura pentru a lăsa lichidul să se scurgă
Luați tastatura la chiuvetă, coș de gunoi sau prosop. Poziționând tastatura cu capul în jos, lichidul din ea va curge și nu va intra în tastatură. Puteți să-l scuturați pentru a îndepărta orice lichid prins între butoane. Continuați să faceți acest lucru până când nu mai picură lichid de pe tastatură.
Înclinați tastatura pentru a ajuta la scurgerea fluidului. Dacă utilizați un laptop, direcționați lichidul spre tastatură, astfel încât să nu lovească motorul și alte componente importante. Țineți laptopul deschis și cu susul în jos, înclinat spre dvs. pentru a permite lichidelor să curgă în tastele tastaturii și în afara laptopului

Pasul 3. Uscați tastatura cu o cârpă din microfibră
Faceți acest lucru ținând tastatura cu capul în jos. Ștergeți și uscați cât mai mult lichid posibil. Nu priviți tastatura în sus până când lichidul vărsat de pe tastatură nu dispare complet.
Șervețelele pot lăsa resturi. Deci, folosiți întotdeauna o cârpă fără scame ori de câte ori este posibil. Cu toate acestea, într-o situație de urgență, este posibil să nu aveți timp să găsiți materialul potrivit, deci este posibil să trebuiască să folosiți materialele disponibile. Puteți folosi prosoape de vase, prosoape de hârtie sau chiar un tricou vechi

Pasul 4. Lăsați tastatura să se usuce cel puțin 24 de ore
Poziționați tastatura cu capul în jos pentru a scurge orice lichid care mai este înăuntru. Așezați un prosop dedesubt pentru a prinde orice iese din tastatură. Odată ce este uscat, puteți răsturna în siguranță tastatura.
Cele mai multe scurgeri de lichide se vor usca în aproximativ 24 de ore. Dacă aveți timp liber, lăsați tastatura să se usuce timp de 2 sau 3 zile

Pasul 5. Testați tastatura pentru tastele lipicioase sau alte semne de deteriorare
Conectați din nou tastatura cu fir la computer sau porniți laptopul. Încercați să tastați cu tastatura. Apăsați toate butoanele pentru a vă asigura că funcționează corect. Poate că trebuie să eliberați butonul pentru a-l spăla.
- Cu excepția cazului în care este vărsat din apă simplă, există șansa ca unele dintre butoane să devină lipicioase. Demontați tastatura pentru ao curăța.
- Luați-l la un serviciu profesional de computer dacă laptopul dvs. este scump. Laptopurile sunt dispozitive sensibile și sunt mai greu de curățat decât tastaturile obișnuite. Un serviciu profesional de calculatoare poate inspecta componentele interne ale laptopului pentru a nu se deteriora.
Metoda 3 din 3: Curățarea interiorului tastaturii
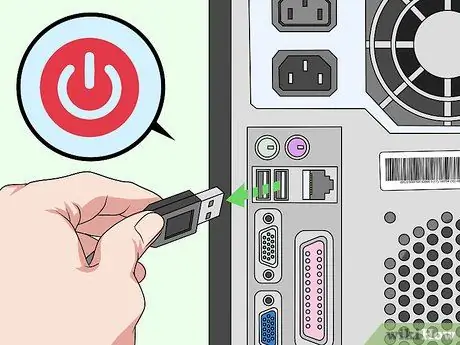
Pasul 1. Opriți computerul și deconectați tastatura
Protejați-vă hardware-ul și pe dvs. tratând corect componentele electrice. Opriți computerul mai întâi, apoi deconectați tastatura. Dacă utilizați o tastatură wireless, scoateți bateria.
- Deconectați cablul de alimentare dacă utilizați un laptop. Atingeți un buton pentru a confirma că computerul este complet oprit.
- Dacă utilizați o tastatură non-USB, opriți întotdeauna computerul înainte de a deconecta tastatura.

Pasul 2. Trageți butonul cu o șurubelniță dacă este detașabil
Tastele de pe majoritatea tastaturilor moderne se atașează la clipuri mici, ușor de îndepărtat. Glisați o șurubelniță cu cap plat sau un cuțit pentru unt sub colțurile butoanelor și scoateți ușor butoanele. După aceea, folosiți degetul pentru a trage butonul drept în sus. Este posibil să trebuiască să îl agitați sau să-l scoateți din cealaltă parte pentru a scoate butonul din clip.
- Faceți o fotografie a tastaturii folosind telefonul înainte de al deconecta. Acest lucru este foarte util, astfel încât să îl puteți pune înapoi în poziția corectă ulterior.
- Pentru a vă ușura eliberarea cheilor, utilizați un dispozitiv de extragere a capacului pentru sârmă. Le puteți cumpăra de pe internet sau magazinele de electronice.
- Dacă nu sunteți sigur cu privire la eliminarea tastelor, consultați manualul tastaturii sau contactați producătorul. Căutați instrucțiunile furnizate pentru îndepărtarea și curățarea tastelor tastaturii.

Pasul 3. Scoateți șuruburile tastaturii și separați tastatura în două părți, dacă este posibil
Întoarceți tastatura și găsiți șuruburile. Unele tastaturi conțin plăci care sunt fuzionate împreună. Dacă există șuruburi pe tastatură, scoateți placa inferioară pentru o spălare separată. Căutați șuruburile ascunse în spatele etichetei tastaturii.
Dacă butonul nu poate fi eliminat, Ada poate elimina de obicei platoul. Dacă este posibil, scoateți butonul după ce ați îndepărtat platonul, astfel încât să îl puteți curăța bine

Pasul 4. Așezați butonul în filtru pentru a spăla cu apă caldă
Luați un prosop lângă chiuvetă. Rulați apă caldă de la robinet când introduceți cadranul în filtru. Apoi, ținând filtrul sub apă curgătoare, amestecați butonul cu mâna pentru a-l spăla. Cu un filtru, apa și murdăria vor curge. Când ai terminat, așează butonul pe prosop pentru a-l usca.
Dacă butoanele nu sunt încă curate după ce le clătiți, încercați să folosiți săpun lichid pentru vase. Faceți apă cu săpun amestecând apă caldă și 1 lingură. (15 ml) săpun de vase într-un castron. Comprimatele pentru curățarea protezelor dentare sunt, de asemenea, foarte eficiente și pot fi folosite în locul săpunului

Pasul 5. Spălați plăcile goale cu amestecul de apă cu săpun
Transferați farfuriile într-o strecurătoare sau castron, apoi clătiți cu apă caldă. Îndepărtați murdăria încăpățânată folosind apă cu săpun și o cârpă din microfibră. Când ați terminat, lăsați plăcile deoparte să se usuce.
Dacă tastatura este foarte murdară, înmuiați cadranul și tastele în apă cu săpun timp de 6 ore. Frecați și clătiți totul după ce îl înmuiați

Pasul 6. Ștergeți restul tastaturii cu o cârpă și alcool izopropilic
Umeziți o cârpă curată, fără scame, cu alcool izopropilic. Frecați placa tastaturii pentru a îndepărta cât mai multă murdărie posibil. Frecați partea tijei folosită pentru a fixa butonul în poziție.
Asigurați-vă că nu curge lichid din cârpă, deoarece poate uda componentele electronice. Utilizați o perie de curățare electronică cumpărată din magazin pentru a ajuta la îndepărtarea murdăriei încăpățânate

Pasul 7. Curățați tija butonului cu un tampon de bumbac înmuiat în alcool izopropilic
Finalizați curățarea tastaturii ștergând orice murdărie rămasă. Bara de taste este o mică proeminență sau clip care se atașează în partea de sus a tastaturii. Ștergeți aceste tije pentru a îndepărta murdăria de pe plăci. Apoi, umeziți un tampon de bumbac cu lichid de curățare pentru a freca partea superioară a fiecărei tulpini.
- Înlocuiți mugurii de bumbac murdari, astfel încât să nu rămână murdărie nouă pe tastatură.
- Alcoolul izopropilic se usucă rapid, făcându-l mai sigur de utilizat decât apa. Nu îl folosiți în exces. Udați ușor mugurul de bumbac.
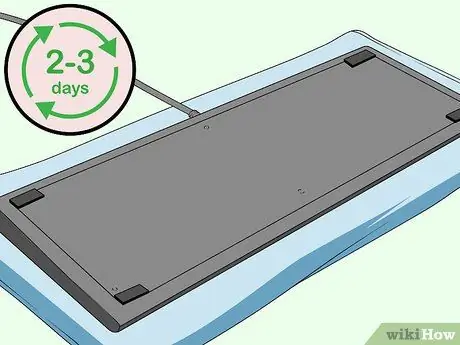
Pasul 8. Lăsați tastatura să se usuce timp de 2-3 zile
Așezați componentele computerului pe masă. Așezați câteva prosoape, apoi întindeți componentele tastaturii peste ele. Păstrați componentele expuse la aer proaspăt pentru a le usca.
Asigurați-vă că așezați componentele computerului într-un loc sigur, astfel încât acestea să nu cadă sau să se piardă. A nu se lăsa la îndemâna copiilor sau a animalelor de companie, astfel încât componentele să se usuce complet
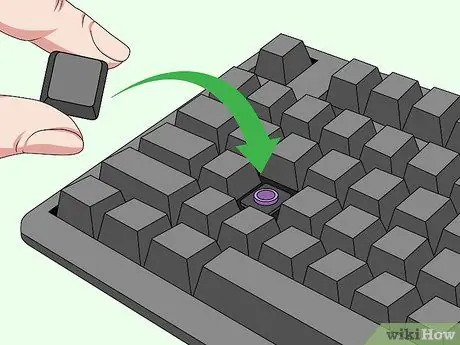
Pasul 9. Reinstalați componentele tastaturii și efectuați testul
Restabiliți componentele tastaturii inversând pașii pe care i-ați făcut când le-ați dezasamblat. Pe majoritatea tastaturilor, trebuie mai întâi să uniți plăcile. Strângeți șurubul, apoi înșurubați butonul peste clemă sau tija butonului. De obicei, trebuie să glisați butonul în direcția clipului pentru ca acesta să fie atașat corect.
- Dacă tastatura nu funcționează, dezasamblați din nou tastatura. Asigurați-vă că tastatura este instalată corect și că toate cablurile sunt conectate.
- Încercați să contactați un reparator profesionist pentru a curăța laptopul. Tehnicienii profesioniști au capacitatea de a demonta laptopurile, de a localiza componentele deteriorate și de a curăța în siguranță componentele electronice.

Pasul 10. Gata
sfaturi
- Pe majoritatea tastaturilor, bara de spațiu este de obicei cea mai dificilă reinstalare. Deoarece se rup ușor, este o idee bună să le lăsați în locul lor original în timp ce curățați.
- De obicei, nu trebuie să dezasamblați laptopul pentru a curăța tastatura. Cu toate acestea, dacă înțelegeți electronica, puteți dezasambla laptopul pentru o curățare temeinică.
- Tastele pentru laptop sunt puțin mai dificil de înlocuit. Bara de spațiu și tastele de introducere pot avea cârlige separate în partea de jos, care trebuie atașate împreună cu tastele.
- Dacă uitați ordinea tastelor tastaturii, porniți computerul și căutați imagini ale tastaturii pe internet. De asemenea, puteți afișa tastatura de pe ecran sau vizualizatorul de tastatură în setările computerului.
- Unii oameni își spală tastaturile în mașina de spălat vase. Faceți acest lucru doar în ultimă instanță, cu excepția cazului în care producătorul tastaturii îl recomandă.
- Dacă aveți îndoieli cu privire la o problemă cu tastatura sau computerul, duceți-l la un reparator profesionist. Lăsați-i să inspecteze sau să efectueze o curățare sigură și temeinică, astfel încât tastatura să funcționeze din nou în mod normal.
Avertizare
- Tastatura poate fi deteriorată dacă o spălați. Acest lucru este valabil mai ales pe laptopuri, deoarece lichidele de curățare pot deteriora toate părțile laptopului.
- Citiți garanția atunci când cumpărați o tastatură sau un laptop. Unele dintre metodele de curățare descrise în acest articol pot anula garanția. Urmați sfaturile producătorului sau duceți-l la un reparator profesionist pentru a evita acest lucru.
- Aerul comprimat este toxic. Deci, faceți-vă munca într-o zonă bine ventilată și nu inspirați conținutul.






