Tastarea simbolului pi sau „π” pe o tastatură poate fi la fel de complicată ca și utilizarea formulei „π” într-o ecuație. Cu toate acestea, introducerea simbolului „π” nu este atât de dificilă pe cât s-ar putea crede, fie că este vorba de un Mac sau de un PC. Dacă doriți să știți cum să introduceți rapid și ușor simbolul „π”, urmați acești pași simpli.
Etapa
Metoda 1 din 6: Tastarea simbolului Pi printr-un computer Mac
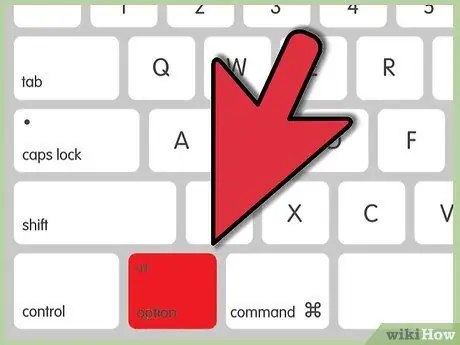
Pasul 1. Țineți apăsată tasta Opțiune
Se află în colțul din dreapta jos al tastaturii, chiar în stânga tastei săgeată stânga.
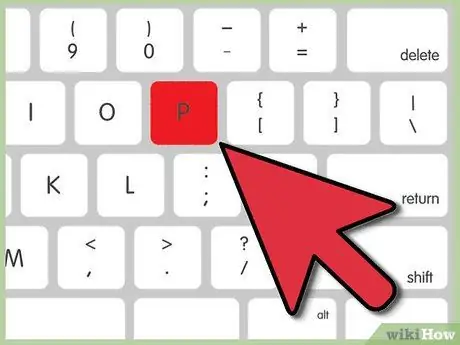
Pasul 2. Apăsați butonul P
Simbolul „π” va apărea imediat pe ecran.
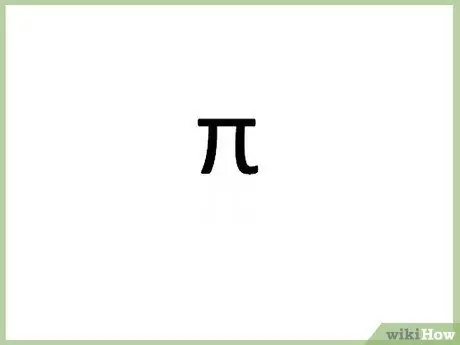
Pasul 3. Eliberați butonul Option și P.
Metoda 2 din 6: Tastarea simbolului Pi prin PC
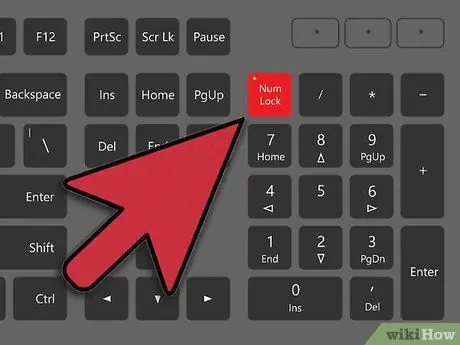
Pasul 1. Apăsați tasta Num
Acest buton este în partea dreaptă sau stângă a tastaturii.
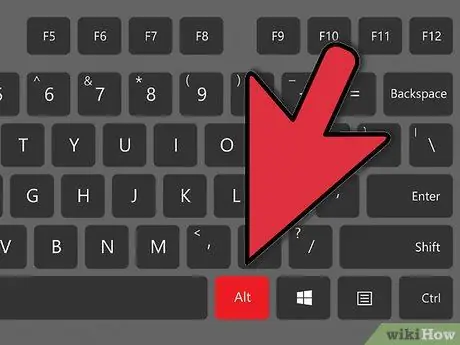
Pasul 2. Țineți apăsată tasta Alt
Se află în rândul din dreapta jos sau din stânga tastaturii, la stânga sau la dreapta tastelor barei spațiale.
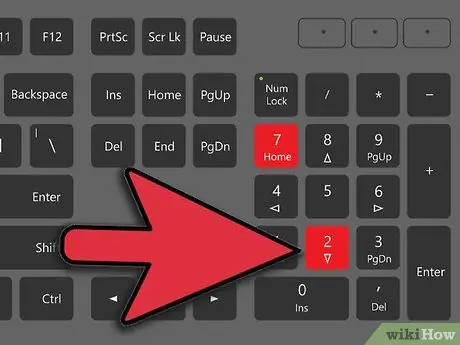
Pasul 3. Tikka
Pasul 2.
Pasul 2.
Pasul 7. Folosiți un tastatură numerică sau o tastatură (tastatură numerică)
Blocul numeric constă dintr-o serie de numere de la 0 la 9 și este de obicei situat pe partea dreaptă a tastaturii principale. De asemenea, puteți utiliza combinația de numere 960.
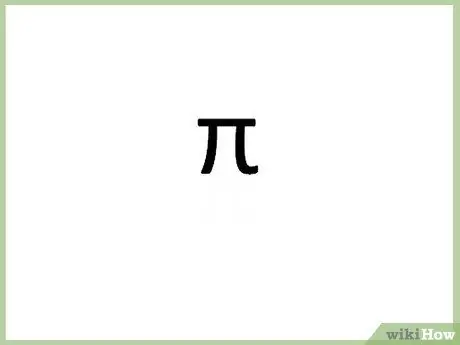
Pasul 4. Eliberați tasta Alt
După ce ați tastat un număr și ați eliberat tasta Alt, va fi afișat simbolul „π”.
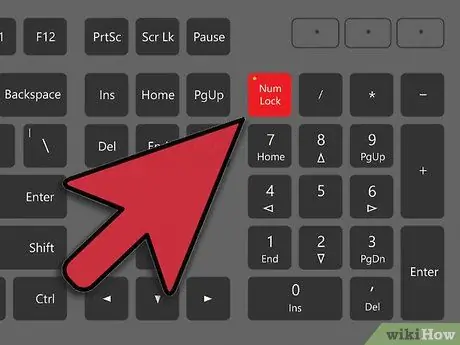
Pasul 5. Opriți Num
Apăsați din nou tasta Num pentru a dezactiva tastatura numerică. Tastatura va fi readusă la setările sale anterioare.
Metoda 3 din 6: tastarea simbolului Pi prin laptop
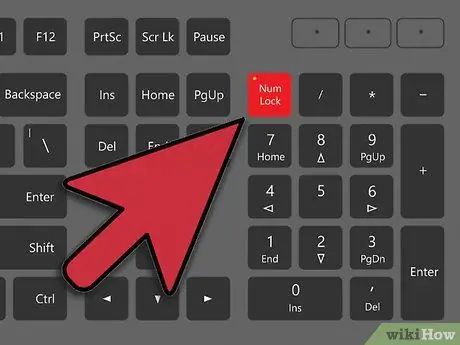
Pasul 1. Apăsați tasta Num
Majoritatea laptopurilor vin cu o tastatură „ascunsă” care se activează când apăsați tasta Num. Căutați această opțiune în partea stângă sau dreapta a tastaturii.
Dacă tastatura dvs. are aceste caracteristici, este posibil să vedeți numere sau cuvinte tipărite cu litere mici în partea de jos a tastelor și, uneori, afișate într-o altă culoare
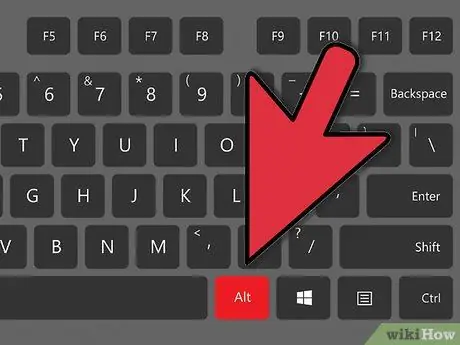
Pasul 2. Țineți apăsată tasta Alt
Aceste butoane sunt de ambele părți ale butonului Spacebar.
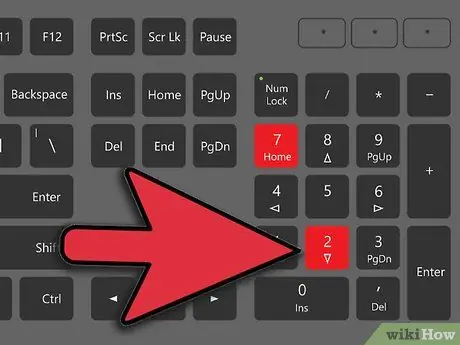
Pasul 3. Tikka
Pasul 2.
Pasul 2.
Pasul 7. Utilizarea codului Alt
Combinația de taste este codul alt="Imagine" pentru simbolul "π". Nu uitați să utilizați codul alt="Imagine", care sunt cele nouă numere tipărite pe partea stângă a tastelor „7”, „8”, „9”, „U”, „I”, „O”, „J”, „K”, „L” și „M” în diferite culori, precum albastru deschis sau galben. Nu utilizați rândul obișnuit al tastaturii numerice pentru a introduce codul.
Pe majoritatea tastaturilor, acest cod poate fi folosit tastând KK7 sau 9OM, dar asigurați-vă că priviți codul alt="Imagine" așa cum ar trebui
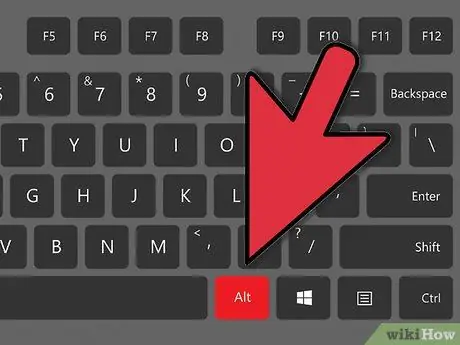
Pasul 4. Eliberați tasta Alt
Simbolul pi va fi afișat după aceea.
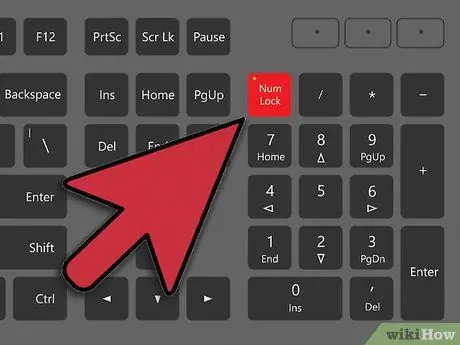
Pasul 5. Opriți Num
Apăsați din nou tasta Num pentru a dezactiva tastatura numerică. Tastatura va fi readusă la setările sale anterioare.
Metoda 4 din 6: Copierea simbolului „π” de pe Internet
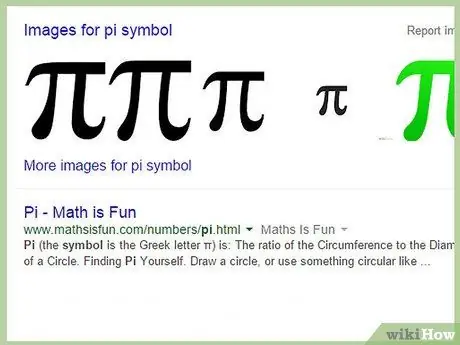
Pasul 1. Căutați simbolul „π” pe internet
Folosiți doar cuvântul cheie de căutare „pi”. După aceea, simbolul pi va fi afișat imediat. De asemenea, puteți utiliza simbolul pi utilizat pe această pagină / articol.
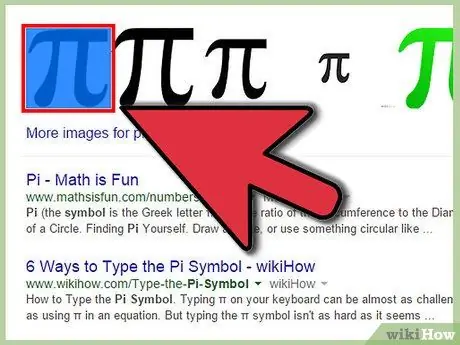
Pasul 2. Marcați simbolul „π“
Faceți clic pe butonul mouse-ului pentru a plasa cursorul lângă simbol și trageți cursorul peste simbol pentru a-l marca.
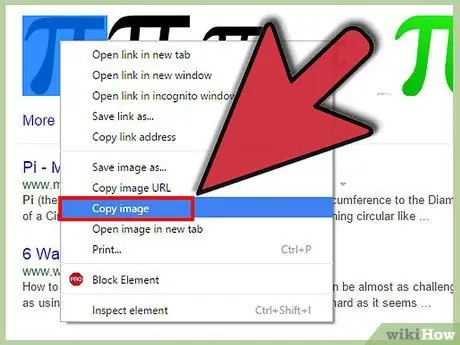
Pasul 3. Copiați simbolul „π”
Îl puteți copia apăsând Ctrl + C.
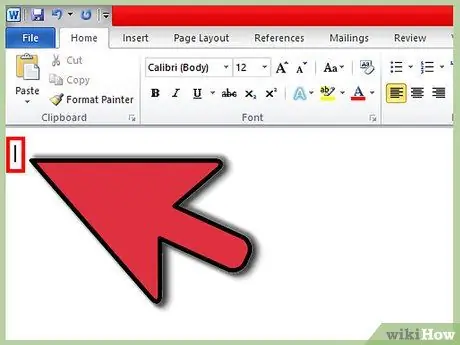
Pasul 4. Faceți clic pe locul sau coloana în care doriți să adăugați simbolul
Puteți plasa simboluri în documente Word, e-mailuri sau alte câmpuri de text.

Pasul 5. Lipiți simbolul acolo unde doriți
Apăsați Ctrl + V, apoi va fi afișat simbolul „π”.
Metoda 5 din 6: Tastarea simbolului „π” pe un PC (pentru simboluri mai mici și mai scurte)
Această metodă de tastare a simbolului pi va afișa simbolul pi, care este ușor diferit de metodele anterioare. Comparativ cu alte texte, simbolul pi afișat va apărea mai mic și mai scurt.
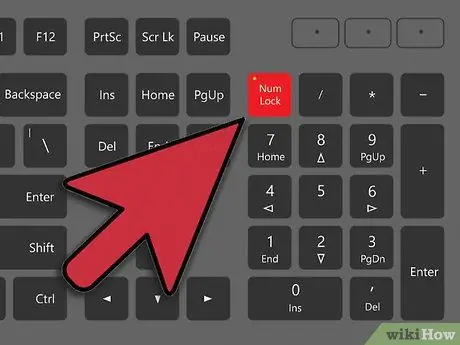
Pasul 1. Asigurați-vă că tastatura numerică este activată
În caz contrar, apăsați tasta Num de pe tastatura numerică pentru ao activa. Acest tampon este de obicei în partea dreaptă a corpului principal al tastaturii.
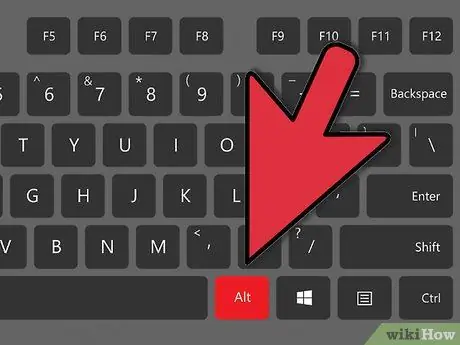
Pasul 2. Țineți apăsată tasta Alt
Se află în colțurile din dreapta și stânga jos ale tastaturii, chiar în stânga și în dreapta barei de spațiu.
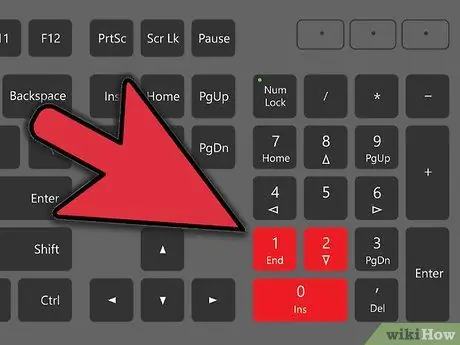
Pasul 3. În tastatura numerică, tastați „210”
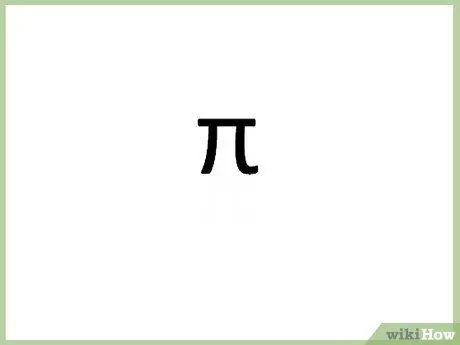
Pasul 4. Eliberați tasta Alt
Simbolul pi va apărea imediat.
Opțional: apăsați din nou tasta Num pentru a dezactiva tastatura numerică
Metoda 6 din 6: Tastarea simbolului „π” într-un document Word
Această metodă de inserare a simbolului pi este cea mai ușoară metodă pe care o veți vedea vreodată.
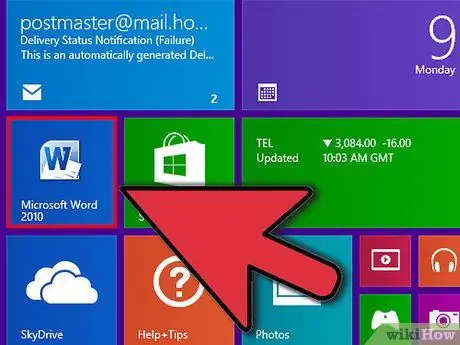
Pasul 1. Deschideți un document Word într-un program de procesare a textului
Puteți utiliza LibreOffice, OpenOffice sau Microsoft Office.
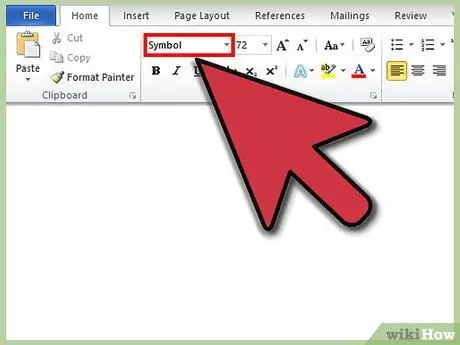
Pasul 2. Schimbați opțiunea fontului la „Simbol”
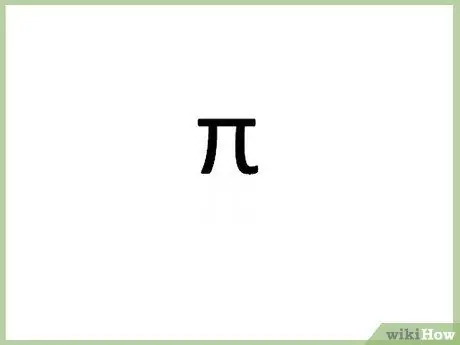
Pasul 3. Tastați litera „p”
Simbolul pi va fi afișat. Ușor, nu?
sfaturi
- Încercați să lipiți simbolurile în mod vechi - copiați acest simbol „π” și lipiți-l în document.
- Încercați să verificați alte coduri alt="Imagine" pentru a vedea ce puteți adăuga sau insera prin tastatură.






