PlayStation 4 (PS4) este un joc de consolă care permite mai multor utilizatori diferiți să se conecteze la sistem. Dacă trebuie să ștergeți un utilizator PS4 și nu știți cum, nu vă faceți griji, deoarece procesul este foarte ușor.
Etapa
Metoda 1 din 3: Eliminarea altor utilizatori din contul principal
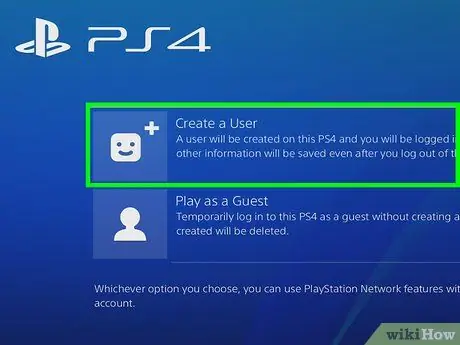
Pasul 1. Conectați-vă la contul principal (contul principal)
Porniți PS4 și introduceți informațiile despre cont, cum ar fi numele de utilizator și parola. Trebuie să fiți conectat la utilizatorul principal al consolei pentru a șterge alte conturi.
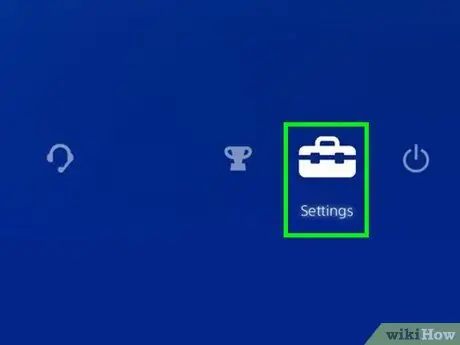
Pasul 2. Deschideți meniul „Setări”
Din ecranul de pornire, mutați joystick-ul stâng în sus pentru a deschide un meniu cu diverse opțiuni. Folosiți joystick-ul din stânga pentru a derula și selecta meniurile. Glisați meniul spre dreapta până când vedeți o pictogramă în formă de cutie de instrumente numită „Setări”. Apăsați butonul „X” pentru al selecta.
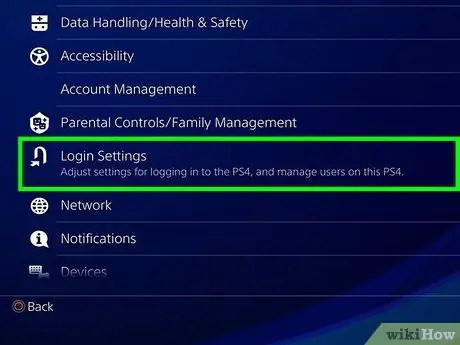
Pasul 3. Deschideți ecranul „Ștergeți utilizatorul”
În meniul „Setări”, derulați în jos până găsiți meniul „Utilizatori”. După deschiderea meniului, selectați opțiunea „Ștergeți utilizatorul”.
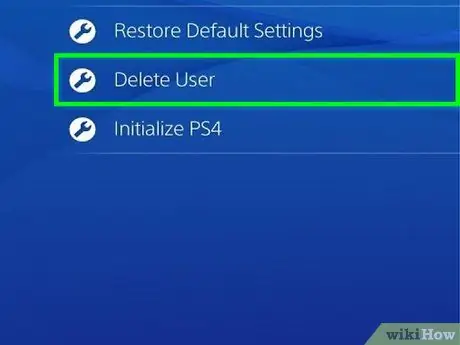
Pasul 4. Ștergeți utilizatorul dorit
Derulați în jos până găsiți utilizatorul pe care doriți să îl ștergeți. Apăsați butonul „X” pentru al șterge și a confirma că doriți să ștergeți utilizatorul. După aceea, urmați instrucțiunile PS4 care apar pe ecran.
-
Dacă încercați să ștergeți contul principal, PS4 trebuie inițializat. După ce selectați opțiunea „Ștergeți”, vi se va cere să confirmați că doriți să resetați consola. Prin resetarea consolei, veți restabili PS4 la setările din fabrică (setările din fabrică). Datele care nu au fost copiate (backup) se vor pierde definitiv.
Pentru a face o copie de siguranță a datelor, selectați „Setări” „Gestionarea datelor salvate de aplicație” „„ Date salvate în stocarea sistemului”. Selectați opțiunea „Cloud” pentru a stoca date în cloud sau opțiunea „USB Storage” pentru a stoca date pe un dispozitiv USB, cum ar fi un hard disk extern. Selectați jocul sau aplicația pentru care doriți să faceți backup pentru date și selectați opțiunea „Copiere”
- Nu opriți PS4 în timp ce procesul de backup al datelor este în desfășurare. În caz contrar, consola dvs. va suferi daune grave.
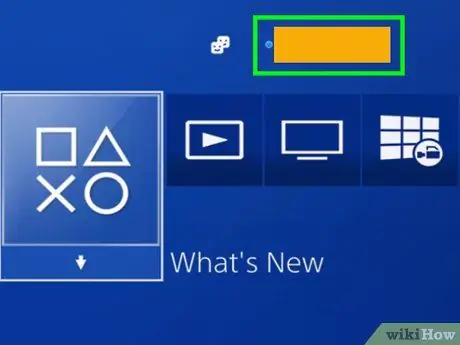
Pasul 5. Verificați dacă utilizatorul a fost șters cu succes sau nu
Deconectați-vă de la contul dvs. PS4 și conectați-vă din nou. Dacă utilizatorul șters nu reapare pe ecranul de selecție a utilizatorului, indică faptul că l-ați eliminat cu succes din sistemul PS4.
Metoda 2 din 3: Restabilirea PS4 la setările din fabrică prin intermediul contului principal
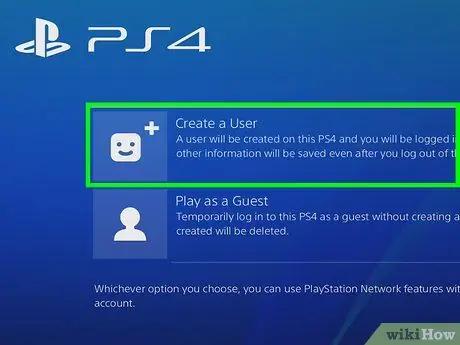
Pasul 1. Conectați-vă la contul principal
Porniți PS4 și introduceți informațiile despre cont, cum ar fi numele de utilizator și parola. Trebuie să fiți conectat la contul principal al consolei.
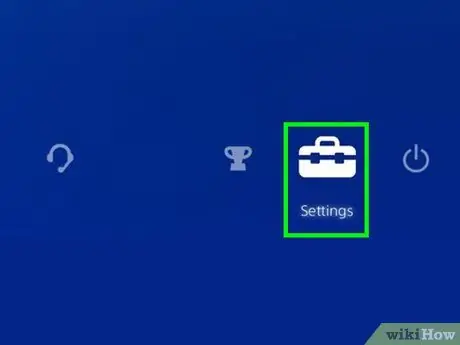
Pasul 2. Deschideți meniul „Setări”
Din ecranul de start, mutați joystick-ul stâng în sus pentru a deschide un meniu care conține diverse opțiuni. Folosiți joystick-ul din stânga pentru a derula și selecta meniurile. Glisați meniul spre dreapta până când vedeți o pictogramă în formă de cutie de instrumente numită „Setări”. Apăsați butonul „X” pentru al selecta.
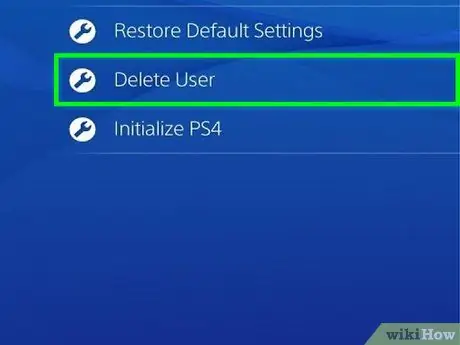
Pasul 3. Deschideți ecranul „Inițializare”
În meniul „Setări”, derulați în jos până când apare opțiunea „Inițializare”. După aceea, selectați „Inițializați PS4”. Selectați opțiunea „Complet” și urmați instrucțiunile care apar pe ecran. Acest pas va restabili PS4 la setările din fabrică și va șterge datele care nu au fost copiate, cum ar fi Trophy, capturi de ecran și altele.
- Pentru a face o copie de rezervă a datelor, selectați „Setări” „Gestionarea datelor salvate de aplicație” „„ Date salvate în stocarea sistemului”. Selectați opțiunea „Cloud” pentru a stoca date în cloud sau opțiunea „USB Storage” pentru a stoca date pe un dispozitiv USB, cum ar fi un hard disk extern. Selectați jocul sau aplicația pentru care doriți să faceți backup pentru date și selectați opțiunea „Copiere”.
- Procesul de restabilire a PS4 la setările din fabrică va dura câteva ore. Asigurați-vă că nu opriți PS4 în timp ce procesul de recuperare este în desfășurare. În caz contrar, consola dvs. va suferi daune grave.
Metoda 3 din 3: Ștergerea utilizatorilor prin restabilirea manuală a PS4 la setările din fabrică
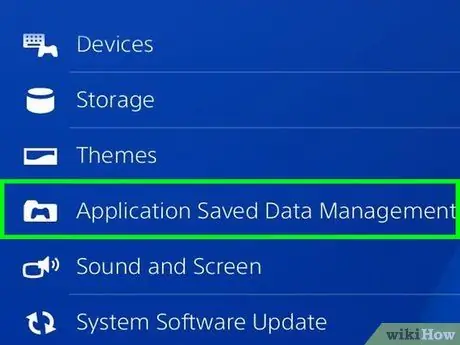
Pasul 1. Faceți backup pentru date importante
Selectați „Setări” „Gestionarea datelor salvate de aplicație” „„ Date salvate în stocarea sistemului”. Selectați opțiunea „Cloud” pentru a stoca date în cloud sau opțiunea „USB Storage” pentru a stoca date pe un dispozitiv USB, cum ar fi un hard disk extern. Selectați jocul sau aplicația pentru care doriți să faceți backup pentru date și selectați opțiunea „Copiere”.

Pasul 2. Opriți manual PS4
Țineți apăsat butonul de alimentare câteva secunde. Așteptați ca consola să sune și lumina să devină roșie. După aceea, ridică degetul.

Pasul 3. Porniți manual PS4
Țineți apăsat butonul de alimentare din nou. Veți auzi un sunet urmat de un al doilea sunet aproximativ 7 secunde mai târziu. Ridică degetul de pe buton.
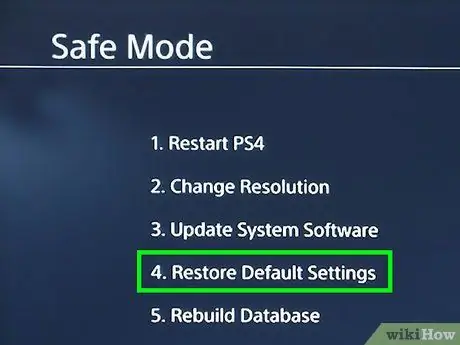
Pasul 4. Selectați opțiunea „Restore Default Settings”
Când PS4 este pornit, consola va intra în „Mod sigur”. Folosiți joystick-ul din stânga pentru a derula ecranul până când apare pe ecran opțiunea „Restore Default Settings”. Apăsați butonul „X” pentru al selecta și urmați instrucțiunile care apar pe ecran. Acest lucru va restabili PS4 la setările din fabrică și va șterge toate datele care nu au fost copiate, cum ar fi Trophy, capturi de ecran și multe altele.
- Controlerul trebuie să fie conectat la consolă printr-un cablu USB în timp ce consola intră în „Mod sigur”.
- Vă recomandăm să utilizați această metodă dacă uitați sau nu cunoașteți parola contului PS4 și doriți să restaurați consola la setările din fabrică.






