Acest wikiHow vă învață cum să actualizați numele care reprezintă contul / profilul dvs. pe Poshmark prin iPhone sau iPad. Deși nu există nicio opțiune pentru a vă schimba numele de utilizator prin intermediul aplicației mobile, vă puteți schimba cu ușurință numele pe Poshmark.com prin browserul dvs. web preferat.
Etapa
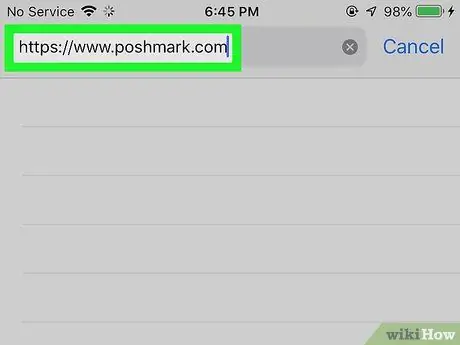
Pasul 1. Accesați https://www.poshmark.com printr-un browser web
Deoarece nu există nicio opțiune pentru a schimba numele de utilizator prin intermediul aplicației mobile Poshmark, va trebui să accesați site-ul web Poshmark printr-un browser web, cum ar fi Safari.
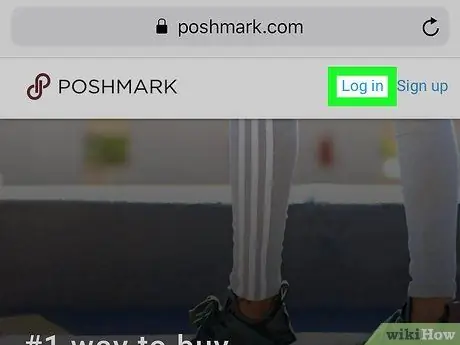
Pasul 2. Atingeți Conectare
Se află în colțul din dreapta sus al paginii.
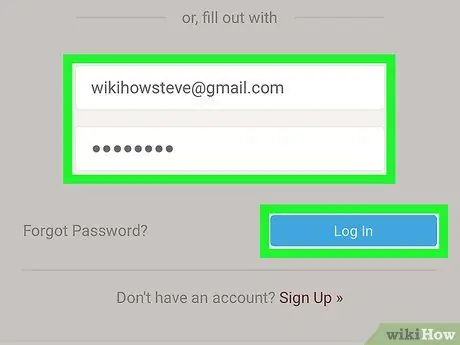
Pasul 3. Conectați-vă la contul dvs. Poshmark
Vă puteți conecta la contul dvs. utilizând un cont Facebook, Google sau un nume de utilizator și o parolă, în funcție de metoda de înregistrare a contului Poshmark pe care ați urmat-o anterior.
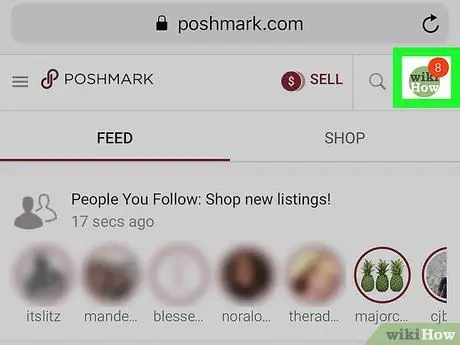
Pasul 4. Atingeți fotografia de profil
Fotografia este în colțul din dreapta sus al paginii. Meniul se va extinde după aceea.
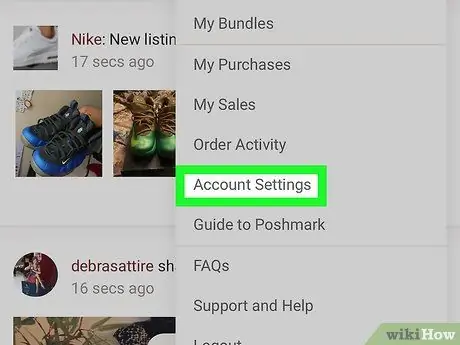
Pasul 5. Derulați în jos și atingeți Setări cont
Această opțiune se află în partea de jos a meniului.
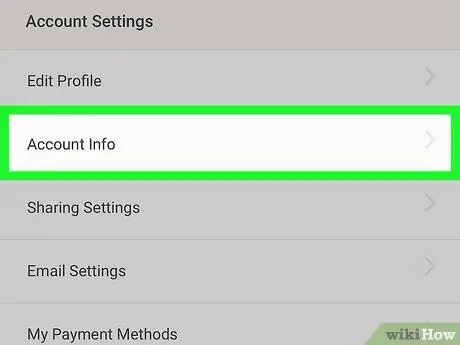
Pasul 6. Atingeți Informații despre cont
Este în partea de sus a meniului. Toate informațiile despre cont care pot fi modificate, inclusiv numele de utilizator, vor fi afișate.
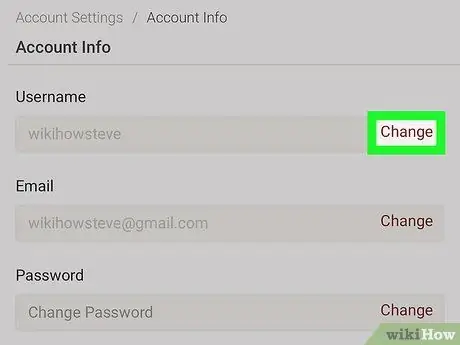
Pasul 7. Atingeți Schimbare lângă „Nume utilizator”
Această opțiune este prima opțiune din partea de sus a paginii. Poshmark va trimite un mesaj de verificare la adresa dvs. de e-mail. De asemenea, va fi afișată o fereastră pop-up „Verificați”.
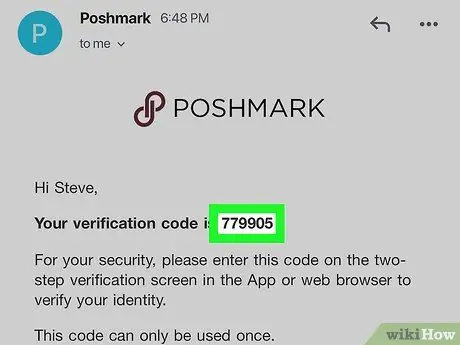
Pasul 8. Copiați codul de verificare din e-mail
Deschideți un mesaj de la Poshmark pentru a găsi codul de verificare din șase cifre. Pentru a copia codul, atingeți lung codul până când apare un meniu, apoi atingeți „ Copie în meniu.
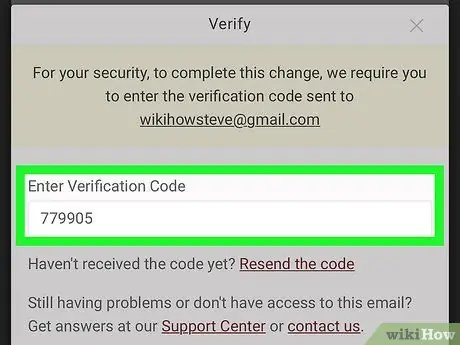
Pasul 9. Lipiți codul copiat în fereastra pop-up „Verificare”
Atingeți și mențineți apăsată fereastra „Introduceți codul de verificare” până când apare un meniu, apoi selectați „ Pastă ”.
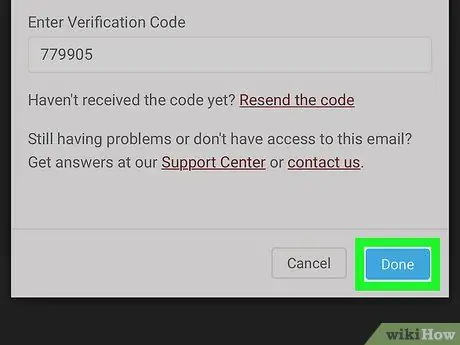
Pasul 10. Atingeți Terminat pentru a verifica
Este un buton albastru în partea de jos a ecranului. Acum puteți schimba numele de utilizator.
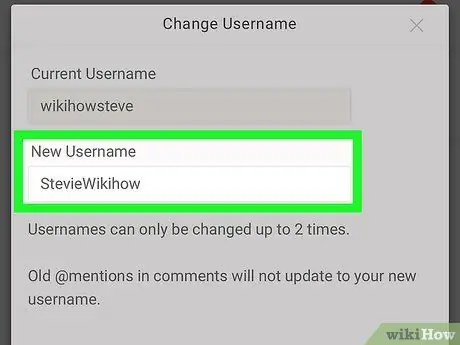
Pasul 11. Introduceți numele de utilizator în câmpul „Nume de utilizator nou”
Această coloană se află sub vechiul nume de utilizator.
Vă puteți schimba numele de utilizator doar de două ori, așa că asigurați-vă că alegeți numele pe care îl doriți cu adevărat
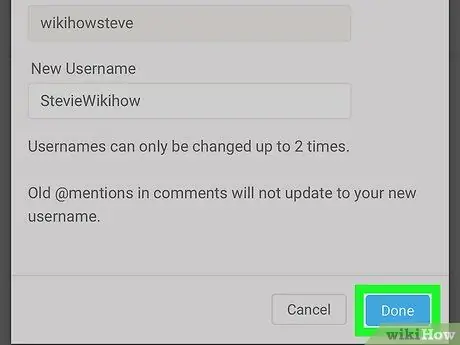
Pasul 12. Atingeți Terminat pentru a salva modificările
Noul nume de utilizator va fi activat imediat.






