Acest wikiHow vă învață cum să utilizați funcția de urmărire a dispozitivelor bazată pe cloud pentru a vă găsi iPhone-ul.
Etapa
Partea 1 din 3: Activarea funcției Găsește-mi iPhone-ul
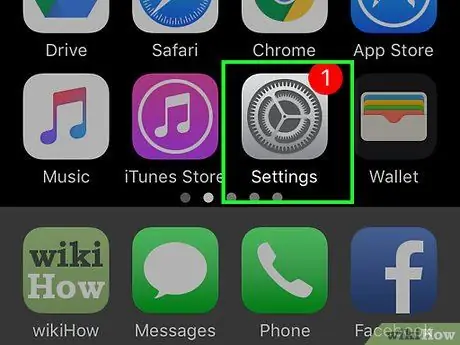
Pasul 1. Deschideți meniul de setări („Setări”)
Acest meniu este indicat de o pictogramă roată gri (⚙️) și este de obicei afișat pe ecranul de pornire.
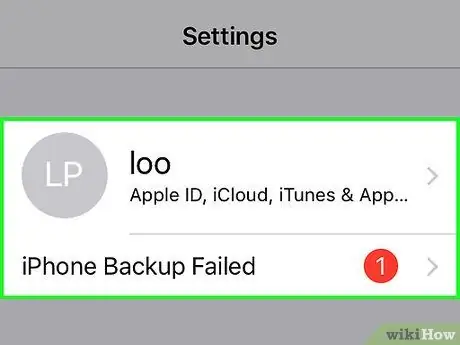
Pasul 2. Atingeți ID-ul dvs. Apple
ID-ul va fi afișat în partea de sus a meniului și va conține numele și fotografia (dacă a fost deja încărcată).
- Dacă nu sunteți conectat la ID-ul dvs. Apple, atingeți opțiunea „ Conectați-vă la (dispozitivul dvs.) ”, Introduceți ID-ul Apple și parola, apoi atingeți„ Conectare ”.
- Dacă dispozitivul dvs. rulează o versiune anterioară a iOS, nu este necesar să urmați acest pas.
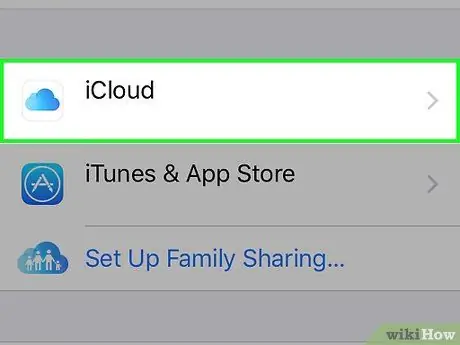
Pasul 3. Apăsați pe opțiunea iCloud
Această opțiune se află în al doilea segment al meniului.
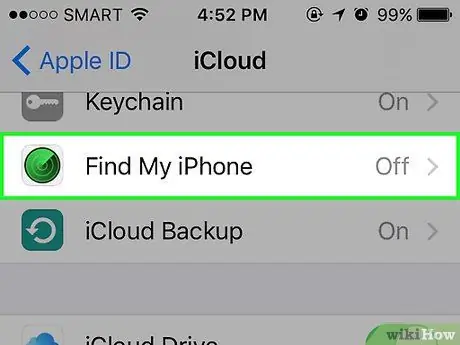
Pasul 4. Glisați ecranul și atingeți Găsiți iPhone-ul meu
Această opțiune se află sub segmentul meniului „APLICĂRI UTILIZÂND ICLOUD”.
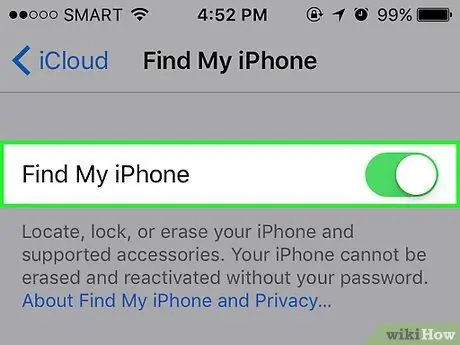
Pasul 5. Glisați comutatorul „Găsește-mi iPhone-ul” în poziția pornit („Activat”)
Culoarea comutatorului se va schimba în verde. Această caracteristică vă permite să găsiți locația iPhone-ului dvs. prin alte dispozitive.
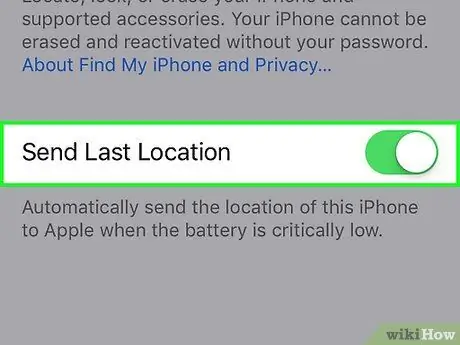
Pasul 6. Glisați comutatorul „Trimiteți ultima locație” în poziția pornită („Activat”)
Acum, iPhone va trimite locația către Apple când puterea dispozitivului este foarte mică, înainte ca dispozitivul să se oprească.
Partea 2 din 3: Utilizarea unui alt iPhone sau iPad
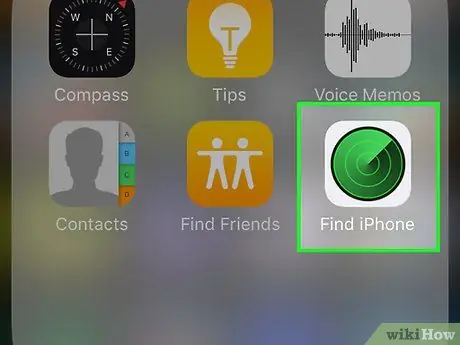
Pasul 1. Deschide Găsește iPhone-ul meu pe alt dispozitiv
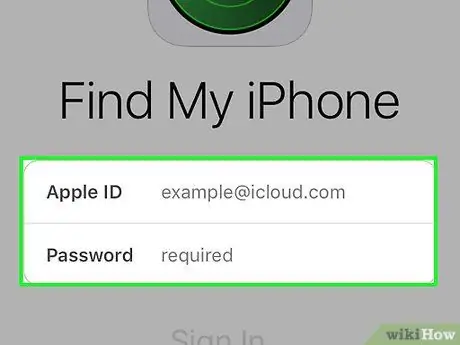
Pasul 2. Conectați-vă utilizând ID-ul dvs. Apple
Folosiți ID-ul Apple și parola utilizate pe propriul telefon.
Dacă utilizați aplicația pe dispozitivul altcuiva, poate fi necesar să atingeți „ Sign out ”În colțul din dreapta sus al paginii aplicației mai întâi, astfel încât să vă puteți conecta cu propriul ID Apple.
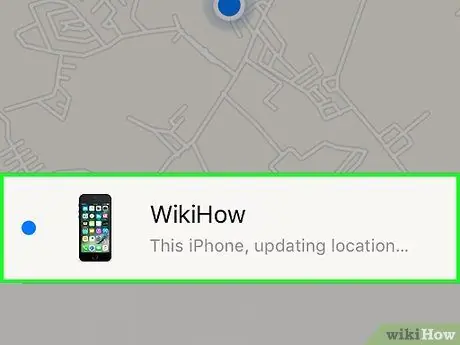
Pasul 3. Atingeți iPhone-ul
IPhone-ul dvs. va apărea în lista dispozitivelor din partea de jos a hărții. Locația iPhone-ului va fi afișată pe hartă.
Dacă telefonul este oprit sau s-a epuizat, aplicația va afișa ultima locație a dispozitivului
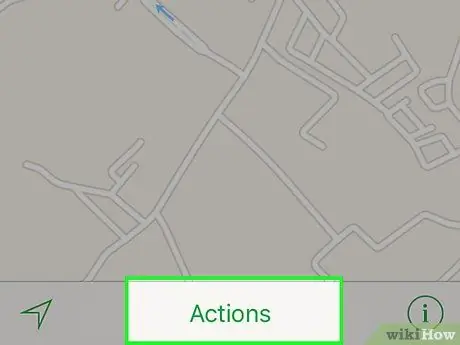
Pasul 4. Atingeți butonul Acțiuni
Se află în centrul de jos al ecranului.
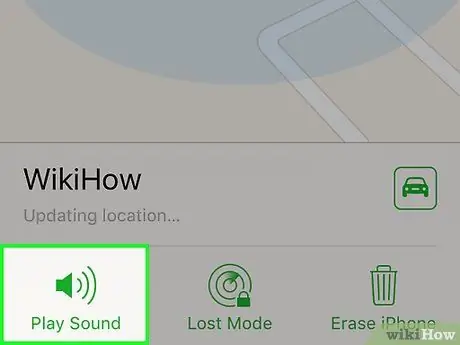
Pasul 5. Atingeți Redare sunet
Se află în colțul din stânga jos al ecranului. Dacă telefonul este încă în apropiere, acesta va reda un sunet pentru a vă fi mai ușor de găsit.
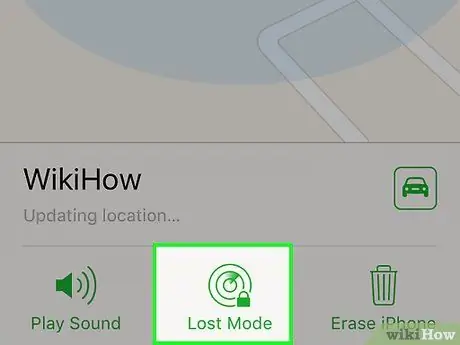
Pasul 6. Atingeți Modul pierdut
Se află în centrul de jos al ecranului. Utilizați această opțiune dacă iPhone-ul dvs. este pierdut undeva și poate fi găsit de altcineva. Puteți utiliza și această opțiune dacă credeți că cineva v-a furat dispozitivul.
- Introduceți codul de blocare a telefonului. Folosiți o serie de numere aleatorii care nu au legătură cu dvs. Aceasta înseamnă că nu utilizați numărul cardului de securitate socială, data nașterii, numărul permisului de conducere sau orice alt număr personal.
- Trimiteți un mesaj și numărul de contact va fi afișat pe ecranul telefonului.
- Dacă iPhone-ul se află într-o rețea, acesta va fi blocat imediat și nu poate fi resetat fără un cod de blocare. Puteți vedea locația curentă a telefonului dvs., precum și modificările în locația sa.
- Dacă iPhone-ul se află în afara unei rețele, acesta se va bloca după ce este pornit. Veți primi un e-mail de notificare și puteți urmări poziția telefonului.
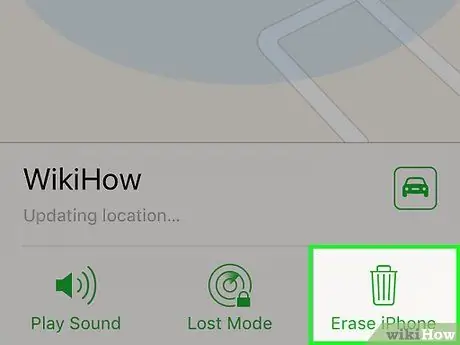
Pasul 7. Atingeți Ștergeți iPhone
Se află în colțul din dreapta jos al ecranului. Utilizați această opțiune dacă sunteți îngrijorat de faptul că nu veți putea restabili dispozitivul. De asemenea, puteți utiliza această opțiune dacă considerați că informațiile personale de pe dispozitivul dvs. ar putea fi utilizate în mod greșit.
- Această opțiune va șterge toate datele de pe iPhone. Aceasta înseamnă că nu veți mai putea utiliza funcția Găsește-mi iPhone-ul pentru a localiza dispozitivul.
- Efectuați periodic fișiere de rezervă de la iPhone la iCloud sau iTunes, în cazul în care va trebui vreodată să restaurați datele șterse.
Partea 3 din 3: Utilizarea iCloud.com
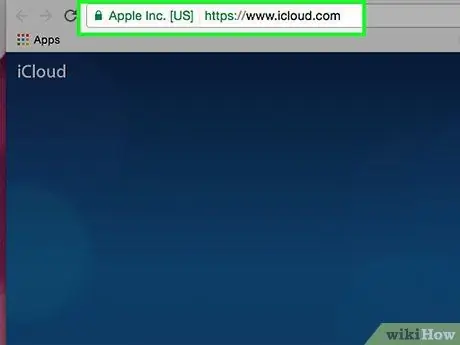
Pasul 1. Accesați iCloud.com
Utilizați linkul sau tastați www.icloud.com în browserul dvs.
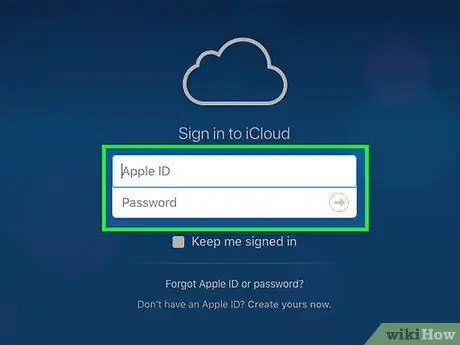
Pasul 2. Introduceți ID-ul Apple și parola
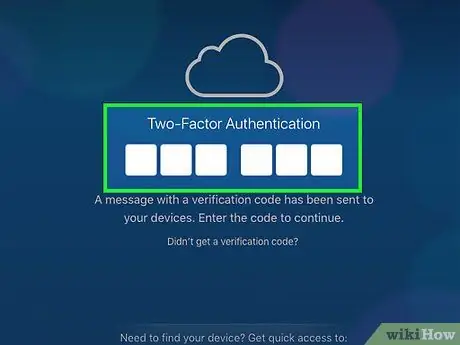
Pasul 3. Faceți clic pe butonul „➲”
Este în dreapta câmpului de parolă.
Dacă aveți activată autentificarea cu doi factori, faceți clic sau atingeți „ Permite ”Pe un alt dispozitiv și introduceți codul de verificare din 6 cifre pe care l-ați primit în câmpul din fereastra browserului.
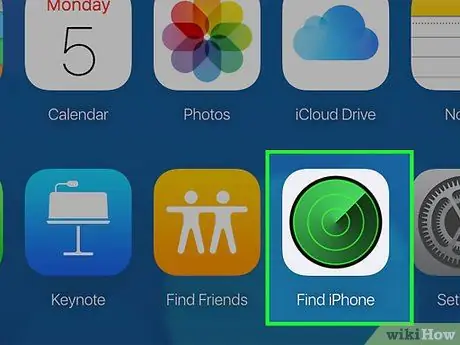
Pasul 4. Faceți clic pe Găsiți iPhone
Această aplicație este marcată de o pictogramă radar verde.
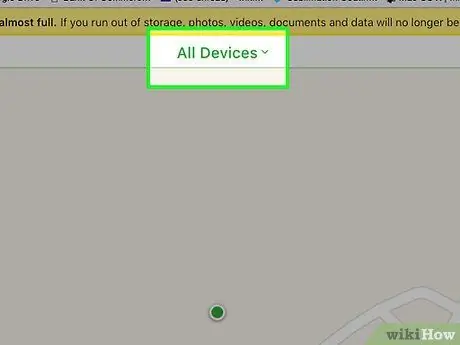
Pasul 5. Faceți clic pe Toate dispozitivele
Se află în partea de sus a ecranului.
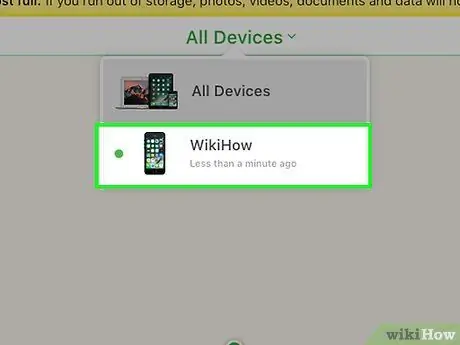
Pasul 6. Faceți clic pe iPhone
Dacă dispozitivul este pornit, pictograma acestuia (inclusiv eticheta „iPhone [Numele tău]” va apărea în meniul derulant.
- Locația telefonului va fi afișată pe hartă.
- Dacă telefonul este oprit sau curentul s-a epuizat, site-ul vă va arăta ultima locație cunoscută a telefonului.
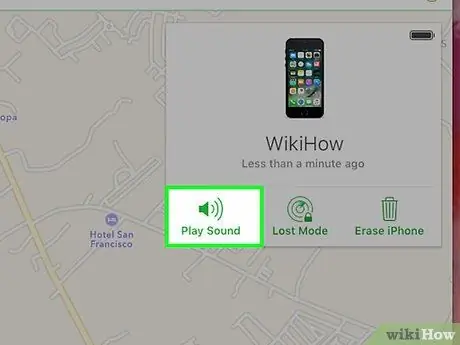
Pasul 7. Faceți clic pe butonul Redare sunet
Se află în colțul din stânga jos al casetei de dialog din partea dreaptă a ferestrei. Dacă telefonul este încă în apropiere, acesta va reda un sunet pentru a vă ajuta să îl găsiți.
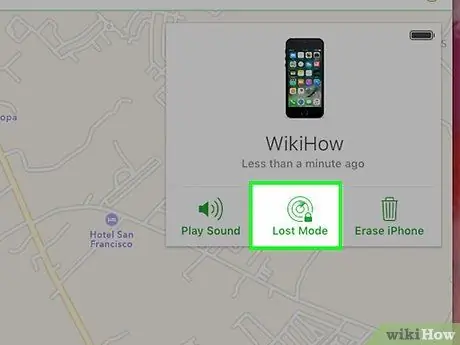
Pasul 8. Faceți clic pe butonul Mod pierdut
Se află în centrul inferior al casetei de dialog din partea dreaptă a ferestrei. Utilizați această opțiune dacă iPhone-ul dvs. este pierdut undeva și poate fi găsit de altcineva. Puteți utiliza și această opțiune dacă credeți că cineva v-a furat dispozitivul.
- Introduceți codul de blocare a telefonului. Folosiți o serie de numere aleatorii care nu au legătură cu dvs. Aceasta înseamnă că nu utilizați numărul cardului de securitate socială, data nașterii, numărul permisului de conducere sau orice alt număr personal.
- Trimiteți un mesaj și numărul de contact va fi afișat pe ecranul telefonului.
- Dacă iPhone-ul se află într-o rețea, acesta va fi blocat imediat și nu poate fi resetat fără un cod de blocare. Puteți vedea locația curentă a telefonului dvs., precum și modificările în locația sa.
- Dacă iPhone-ul se află în afara unei rețele, acesta se va bloca după ce este pornit. Veți primi un e-mail de notificare și puteți urmări poziția telefonului.
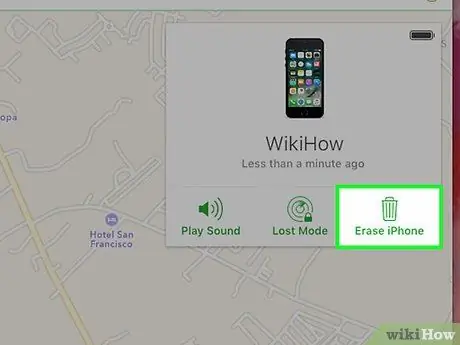
Pasul 9. Faceți clic pe butonul Erase iPhone
Se află în colțul din dreapta jos al casetei de dialog din partea dreaptă a ferestrei. Utilizați această opțiune dacă sunteți îngrijorat de faptul că nu veți putea restabili dispozitivul. De asemenea, puteți utiliza această opțiune dacă considerați că informațiile personale de pe dispozitivul dvs. ar putea fi utilizate în mod greșit.
- Această opțiune va șterge toate datele de pe iPhone. Aceasta înseamnă că nu veți mai putea utiliza funcția Găsește-mi iPhone-ul pentru a localiza dispozitivul.
- Efectuați periodic fișiere de rezervă de la iPhone la iCloud sau iTunes, în cazul în care va trebui vreodată să restaurați datele șterse.
Avertizare
- Nu uitați codul de acces iPhone!
- Funcția Găsește-mi iPhone-ul nu poate fi utilizată dacă iPhone-ul tău este oprit.






