Păstrați o mulțime de aplicații în lista „Aplicații recente”, astfel încât să fie dificil de găsit aplicația de care aveți nevoie? Puteți elimina aplicațiile din listă cu câteva atingeri, astfel încât lista să poată fi golită și puteți găsi aplicațiile de care aveți nevoie.
Etapa
Metoda 1 din 4: Utilizarea iOS 12 (Fără butonul „Acasă”)
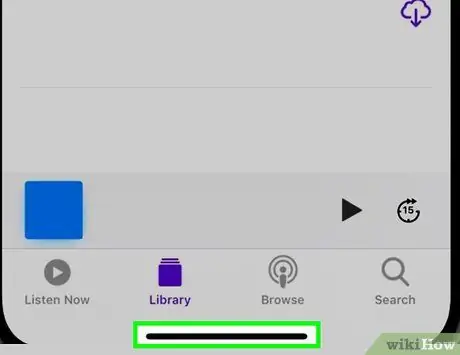
Pasul 1. Glisați în sus din partea de jos a ecranului
Atingeți partea de jos a ecranului și glisați în sus din partea de jos a docului. Nu glisați ecranul prea repede. După aceea, imaginile aplicațiilor deschise pe dispozitiv vor fi afișate în partea stângă a ecranului.
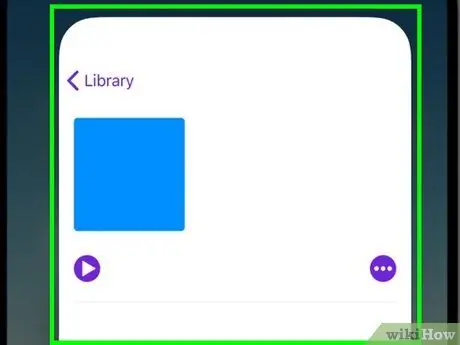
Pasul 2. Glisați ecranul spre stânga sau spre dreapta pentru a vedea toate aplicațiile
Pentru a vedea toate aplicațiile care sunt încă deschise, glisați ecranul spre stânga și spre dreapta. iPhone afișează aplicațiile deschise pe rând pe ecran. Între timp, iPad-ul afișează șase aplicații simultan.
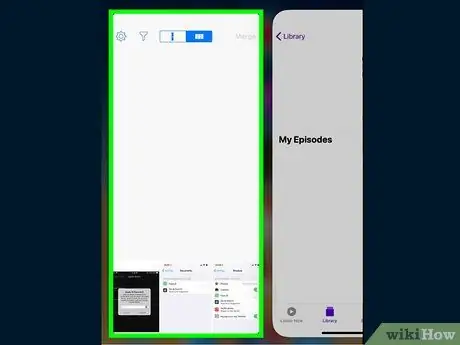
Pasul 3. Glisați fereastra aplicației în sus pentru a o închide
Când găsiți aplicația pe care doriți să o închideți, glisați în sus pe fereastra / imaginea aplicației. După aceea, aplicația va fi eliminată de pe ecran și închisă.
Puteți închide mai multe aplicații odată atingând mai multe aplicații cu două sau trei degete și glisând în sus în același timp
Metoda 2 din 4: utilizarea iOS 12

Pasul 1. Atingeți de două ori butonul „Acasă”
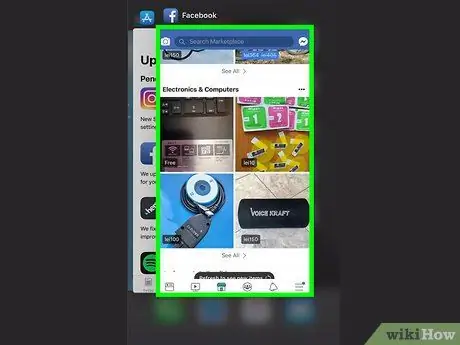
Pasul 2. Glisați ecranul spre stânga și spre dreapta pentru a vedea toate aplicațiile
Pentru a vedea toate aplicațiile care sunt încă deschise, glisați ecranul spre stânga și spre dreapta. iPhone afișează aplicațiile deschise pe rând pe ecran. Între timp, iPad-ul afișează șase aplicații simultan.
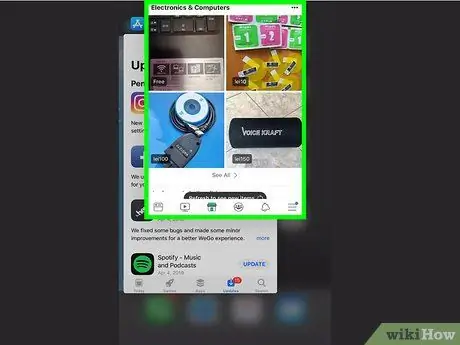
Pasul 3. Glisați fereastra aplicației în sus pentru a o închide
Când găsiți aplicația pe care doriți să o închideți, glisați în sus pe fereastra / imaginea aplicației. După aceea, aplicația va fi eliminată de pe ecran și închisă.
Puteți închide mai multe aplicații odată atingând mai multe aplicații cu două sau trei degete și glisând în sus în același timp
Metoda 3 din 4: Utilizarea iOS 7 și 8

Pasul 1. Atingeți de două ori butonul „Acasă”
Capturile de ecran ale tuturor aplicațiilor care rulează încă pe dispozitiv vor fi afișate pe o singură linie.
Dacă funcția „Asistență tactilă” este activată, atingeți pictograma cerc de pe ecran și atingeți de două ori butonul „Acasă”
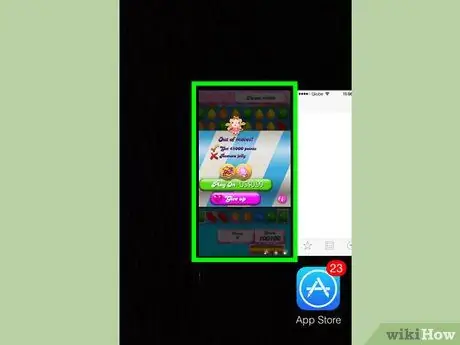
Pasul 2. Localizați aplicația pe care doriți să o închideți
Glisați ecranul spre stânga sau spre dreapta pentru a vedea toate aplicațiile care rulează în prezent pe dispozitiv.
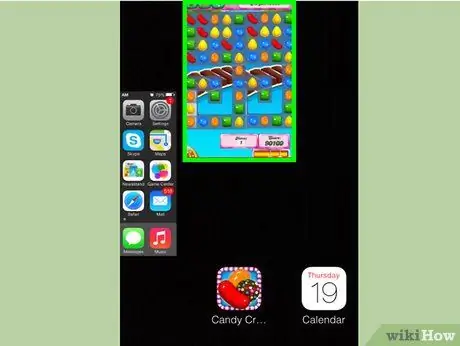
Pasul 3. Glisați fereastra / imaginea aplicației în sus pentru a o închide
După aceea, aplicația va fi închisă automat. Puteți repeta aceiași pași pentru fiecare aplicație pe care doriți să o închideți.
Puteți atinge și menține până la trei ferestre de aplicație simultan, apoi trageți-le în sus în același timp. Aplicațiile selectate vor fi închise ulterior

Pasul 4. Reveniți la ecranul de pornire
Când ați terminat de închis aplicația, apăsați butonul „Acasă” o dată pentru a reveni la ecranul de pornire.
Metoda 4 din 4: Utilizarea iOS 6 sau versiunea anterioară

Pasul 1. Atingeți de două ori butonul „Acasă”
Pictogramele tuturor aplicațiilor care rulează vor fi afișate în partea de jos a ecranului.
Dacă funcția „Asistență tactilă” este activată, atingeți pictograma cerc de pe ecran și atingeți de două ori butonul „Acasă”
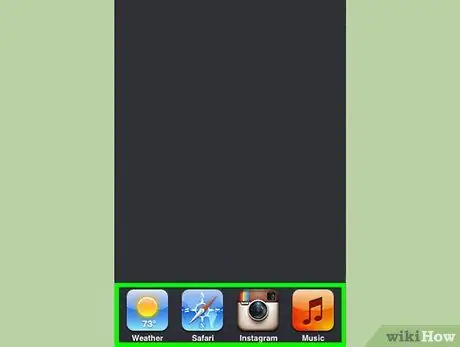
Pasul 2. Găsiți aplicația pe care doriți să o eliminați
Glisați lista de aplicații din partea de jos a ecranului la stânga și la dreapta pentru a găsi aplicația pe care doriți să o închideți. Lista poate conține multe aplicații.
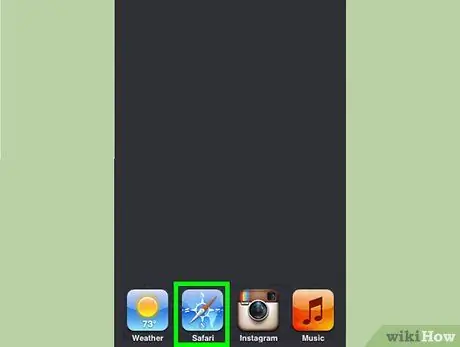
Pasul 3. Apăsați și mențineți apăsată pictograma aplicației pe care doriți să o închideți
După un timp, pictogramele de pe listă se vor încreți, la fel ca atunci când doriți să gestionați pictogramele aplicației pe ecranul de pornire.
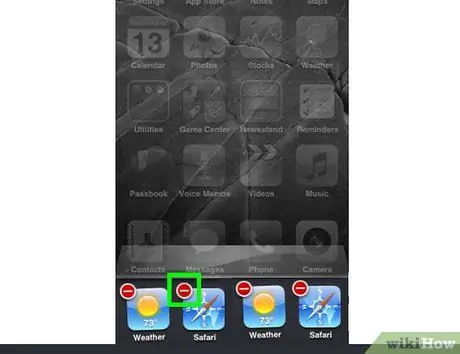
Pasul 4. Apăsați butonul „-” de deasupra pictogramei pentru a închide aplicația dorită
După aceea, aplicația va fi eliminată din listă. Puteți repeta același proces pentru alte aplicații pe care doriți să le închideți sau să reveniți la ecranul de pornire atingând butonul „Acasă”.






