Cu Chromecast, puteți transmite fereastra Chrome pe televizor sau pe alt ecran. Cu toate acestea, la fel ca orice alt element electronic, Chromecastul poate fi și el de vină. Cel mai simplu mod de a remedia acest lucru este să resetați Chromecastul la setările din fabrică. Va trebui să îl configurați din nou după aceea, dar durează doar o clipă.
Etapa
Metoda 1 din 3: utilizarea aplicației Chromecast Desktop
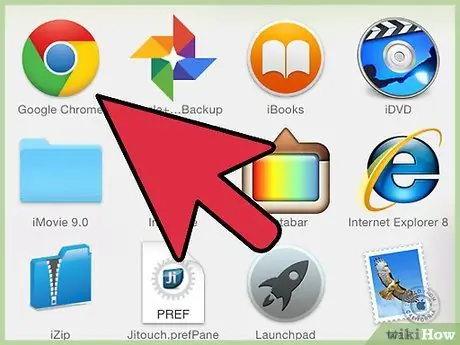
Pasul 1. Deschideți aplicația Chromecast pe computer
Această aplicație poate fi localizată pe desktop, în meniul Start sau în folderul Aplicații.
- Dacă nu aveți instalată aplicația Chromecast, o puteți obține de la cast.google.com/chromecast/setup/
- Această metodă funcționează numai dacă vă puteți conecta la Chromecast. Dacă Chromecastul nu apare ca dispozitiv selectabil, căutați un ghid pe WikiHow.
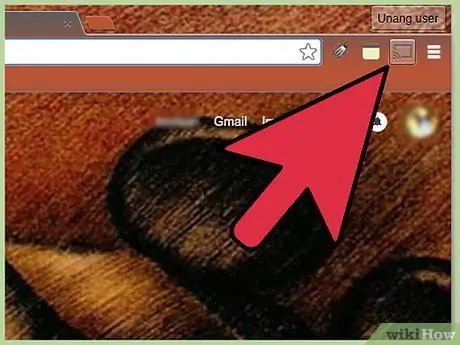
Pasul 2. Selectați Chromecast
Dacă există mai multe Chromecasturi în rețea, selectați Chromecastul pe care doriți să îl convertiți.
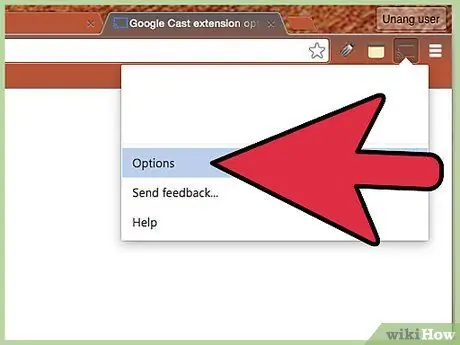
Pasul 3. Faceți clic pe butonul
Setări.
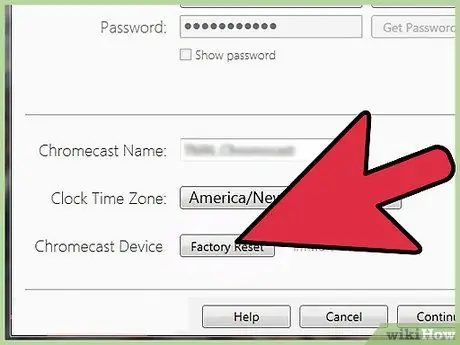
Pasul 4. Faceți clic pe butonul
Resetare din fabrică.
Faceți clic pe Resetare pentru a confirma. Aceasta va reseta Chromecastul la setările din fabrică. Va trebui să resetați dongle-ul Chromecast pentru al utiliza.
Metoda 2 din 3: Utilizarea aplicației pentru telefon Chromecast
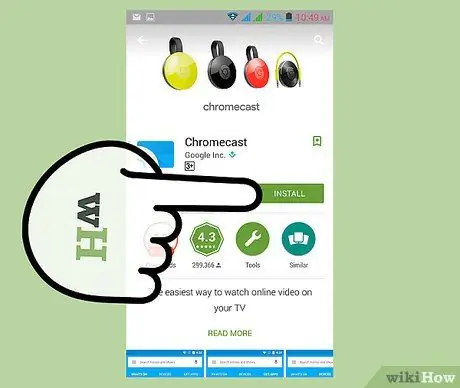
Pasul 1. Descărcați aplicația Chromecast din Magazinul Google Play de pe dispozitivul dvs. Android
Nu puteți efectua setările din fabrică din aplicația iOS. Dacă aveți acces doar la aplicația iOS, configurați Chromecastul manual.
Această metodă funcționează numai dacă vă puteți conecta la Chromecast. Dacă Chromecastul nu apare ca dispozitiv selectabil, căutați un ghid pe WikiHow
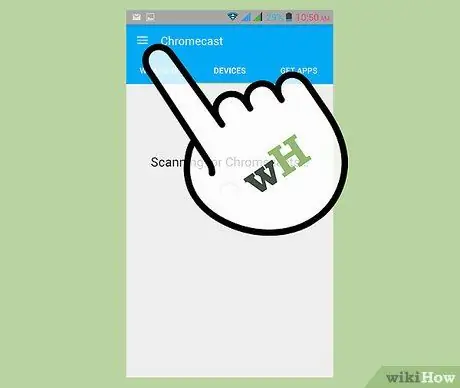
Pasul 2. Atingeți butonul Meniu
Acest buton este situat în colțul din stânga sus.
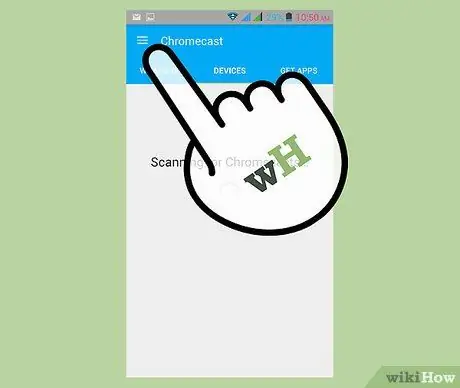
Pasul 3. Atingeți „Setări”
Aceasta va deschide meniul Setări pentru Chromecast.
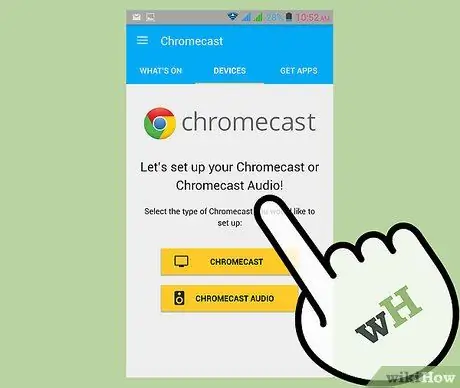
Pasul 4. Apăsați pe „Factory reset Chromecast”
După confirmare, Chromecastul va reveni la setările din fabrică. Va trebui să rulați din nou procesul de configurare a Chromecastului.
Metoda 3 din 3: Folosirea butonului Reset pe Chromecast
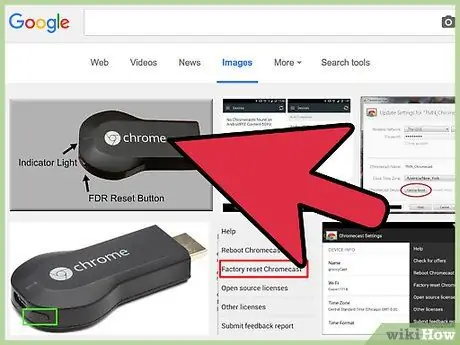
Pasul 1. Găsiți Chromecast la televizor
Asigurați-vă că l-ați conectat pentru a putea fi resetat. Chromecastul nu poate fi resetat atunci când este deconectat.
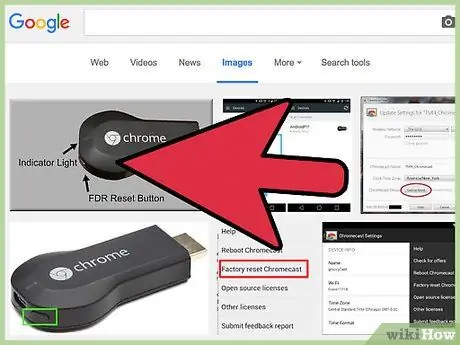
Pasul 2. Țineți apăsat butonul de resetare
Acest buton este situat lângă portul Micro USB de la capătul dongle-ului Chromecast.
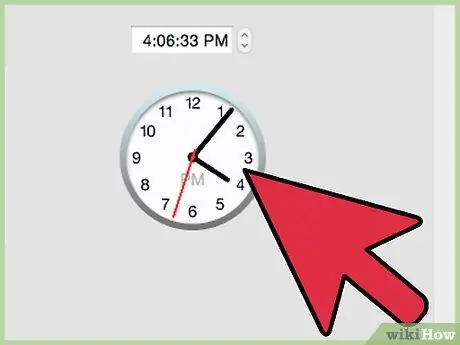
Pasul 3. Țineți apăsat butonul de resetare timp de 25 de secunde
Luminile de pe Chromecast vor începe să clipească, iar ecranul televizorului va afișa sigla Chromecast și mesajul „Resetare la valorile implicite din fabrică”.
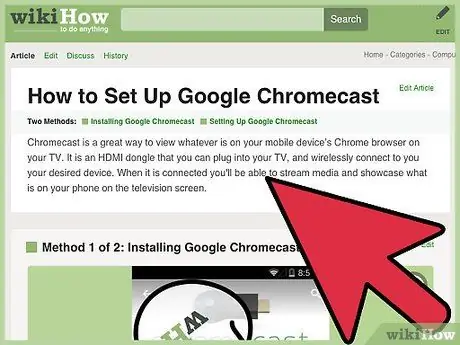
Pasul 4. Configurați Chromecastul
După resetare, va trebui să rulați din nou procesul de configurare Chromecast înainte de a putea fi utilizat.






