Acest wikiHow vă învață cum să tastați emoji în comentariile de pe Instagram. Le puteți lipi pe dispozitivul dvs. iPhone sau Android utilizând tastatura emoji încorporată a telefonului și aplicația Instagram, precum și pe site-ul desktop Instagram copiind și lipind emoji de pe site-urile acceptate.
Etapa
Metoda 1 din 3: pe iPhone
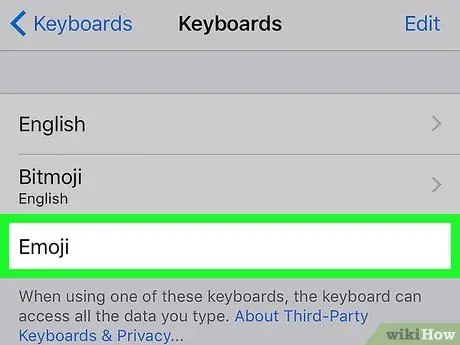
Pasul 1. Activați tastatura emoji pe dispozitiv
Dacă nu aveți o tastatură emoji încorporată, activați-o înainte de a continua:
-
Deschideți meniul de setări sau „Setări”
-
Glisați ecranul și atingeți
"General".
- Derulați în jos și selectați „ Tastatură ”.
- Atingeți „ Tastaturi ”.
- Alegeți „ Adăugați o tastatură nouă ”.
- Derulați în jos și selectați „ Emoticon ”.
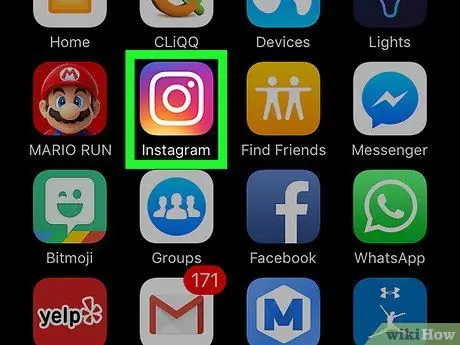
Pasul 2. Deschide Instagram
Această aplicație este marcată de o pictogramă colorată a camerei. Odată deschisă, pagina principală Instagram va fi afișată dacă sunteți deja conectat la contul dvs.
Dacă nu, introduceți numele de utilizator (sau numărul de telefon) și parola pentru cont, apoi atingeți „ Autentificare ”.
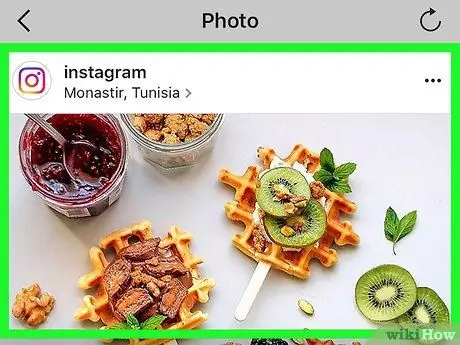
Pasul 3. Mergeți la postarea pe care doriți să o comentați
Derulați prin pagina de pornire sau cronologia până când găsiți o postare sau atingeți pictograma lupă și tastați un nume de cont pentru a vedea postarea specifică dorită.
De asemenea, puteți adăuga emoji la subtitrările propriilor dvs. postări Instagram
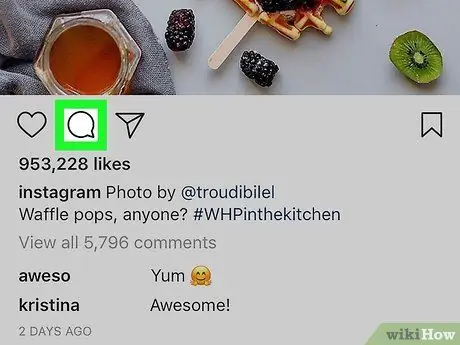
Pasul 4. Atingeți pictograma balon
Se află în partea de jos a fotografiei postate, în partea stângă a ecranului. După aceea, cursorul va fi plasat în câmpul de comentarii și va fi afișată tastatura dispozitivului.
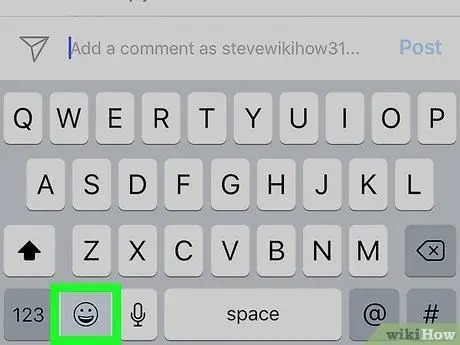
Pasul 5. Atingeți pictograma tastaturii emoji
Este o pictogramă cu față zâmbitoare în colțul din stânga jos al tastaturii. Tastatura emoji va apărea în locul tastaturii alfabetice obișnuite.
- Dacă aveți mai multe tastaturi suplimentare, această pictogramă se afișează ca un glob. Atingeți lung pictograma globului, apoi selectați „ Emoticon ”.
- Pentru a comuta la tastatura originală, atingeți „ A B C ”În colțul din stânga jos al ecranului.
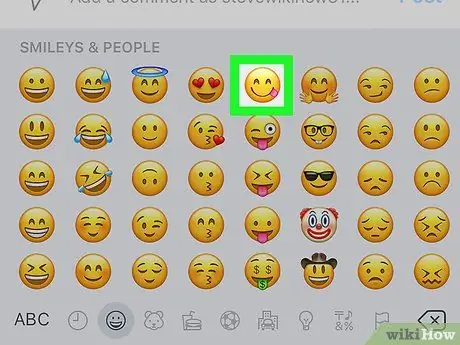
Pasul 6. Selectați emojiul pe care doriți să îl adăugați
Puteți glisa lista tuturor emoji-urilor disponibile la stânga sau la dreapta. Atingeți o opțiune pentru a o insera în câmpul de comentarii.
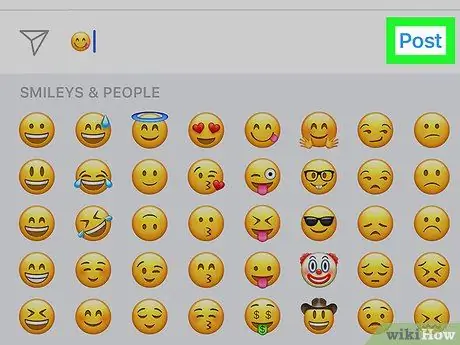
Pasul 7. Atingeți butonul Postați
Este în partea dreaptă a câmpului de text. După aceea, comentariul dvs. emoji va fi încărcat.
Metoda 2 din 3: pe dispozitivul Android
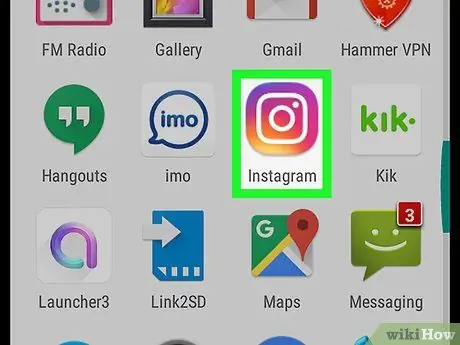
Pasul 1. Deschide Instagram
Această aplicație este marcată de o pictogramă colorată a camerei. Odată deschisă, pagina principală Instagram va fi afișată dacă sunteți deja conectat la contul dvs.
Dacă nu, introduceți numele de utilizator (sau numărul de telefon) și parola pentru cont, apoi atingeți „ Autentificare ”.
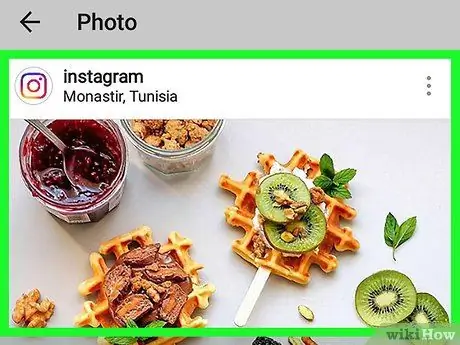
Pasul 2. Mergeți la postarea pe care doriți să o comentați
Derulați prin pagina de pornire sau cronologia până când găsiți o postare sau atingeți pictograma lupă și tastați un nume de cont pentru a căuta un anumit utilizator.
De asemenea, puteți introduce un emoji în secțiunea de subtitrare a propriei dvs. postări Instagram
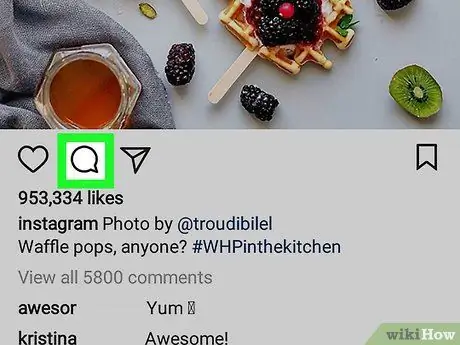
Pasul 3. Atingeți pictograma balon
Această pictogramă se află sub fotografia postării. Tastatura dispozitivului Android va fi apoi afișată pe ecran.
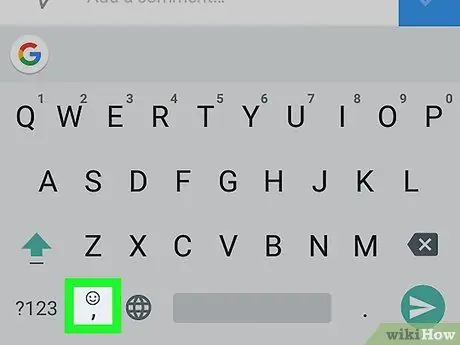
Pasul 4. Atingeți pictograma tastaturii emoji
Această pictogramă arată ca o față zâmbitoare. Îl puteți găsi în colțul din stânga jos sau în colțul din dreapta jos al tastaturii.
Dacă nu vedeți pictograma emoji, atingeți lung butonul „ Întoarcere " După aceea, vor fi afișate opțiunile emoji.
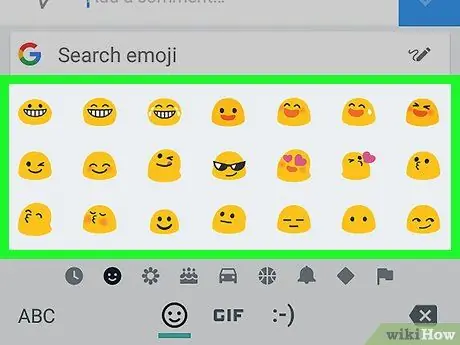
Pasul 5. Selectați emojiul pe care doriți să îl trimiteți
Puteți glisa lista tuturor emoji-urilor disponibile la stânga sau la dreapta. Atingeți o opțiune pentru a insera un emoji în câmpul de comentarii.
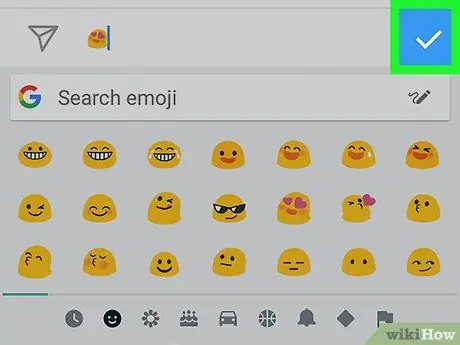
Pasul 6. Atingeți butonul
Este în partea dreaptă a câmpului de text. După aceea, va fi încărcat un comentariu care conține emoji-urile la alegere.
Metoda 3 din 3: pe site-ul desktop
Windows
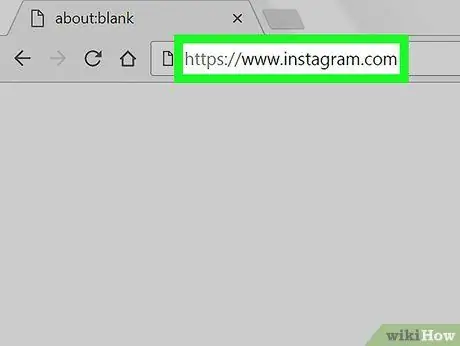
Pasul 1. Accesați site-ul Instagram
Accesați https://www.instagram.com prin browserul dvs. web preferat. Pagina principală Instagram va fi afișată dacă sunteți deja conectat la contul dvs.
Dacă nu, faceți clic pe „ Autentificare ”, Introduceți numele de utilizator (sau numărul de telefon) și parola contului, apoi faceți clic pe„ Autentificare ”.
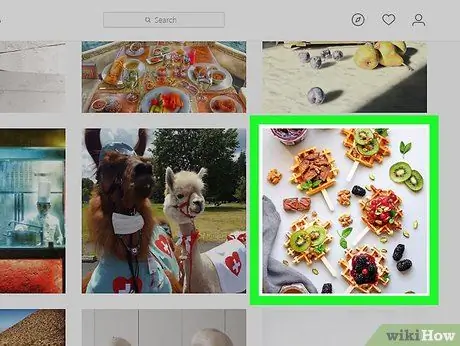
Pasul 2. Mergeți la postarea pe care doriți să o comentați
Derulați prin pagina principală sau cronologie până când vedeți postarea pe care doriți să o comentați sau introduceți un anumit nume de cont în bara de căutare („Căutare”) din partea de sus a paginii.
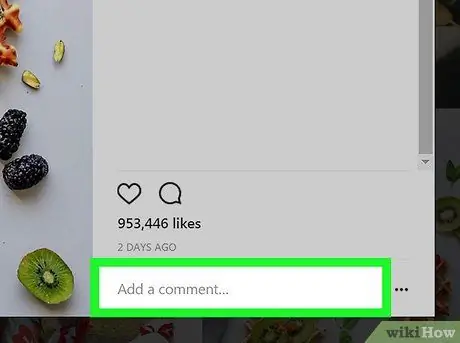
Pasul 3. Faceți clic pe câmpul de comentarii
Această coloană albă se află sub postarea de pe Instagram și are eticheta „Adaugă un comentariu …”. După aceea, cursorul mouse-ului va fi plasat în coloană.
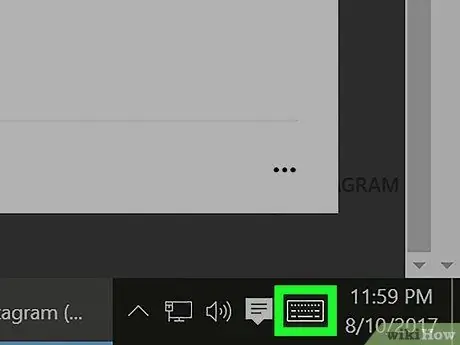
Pasul 4. Faceți clic pe pictograma „Touch Keyboard”
Este o pictogramă în formă de tastatură în colțul din stânga jos al ecranului. Poate fi necesar să faceți clic pe buton
primul să-l vadă. Dacă nu vedeți pictograma „Tastatură tactilă”:
- Deschideți meniul " start ”.
- Faceți clic pe pictograma roată " Setări ”.
- Faceți clic pe „ Personalizare ”.
- Faceți clic pe „ Bara de activități ”.
- Derulați în jos și faceți clic pe „ Activați sau dezactivați pictogramele sistemului ”.
- Faceți clic pe comutatorul „Dezactivat” din dreapta opțiunii „ Atingeți tastatura ”.
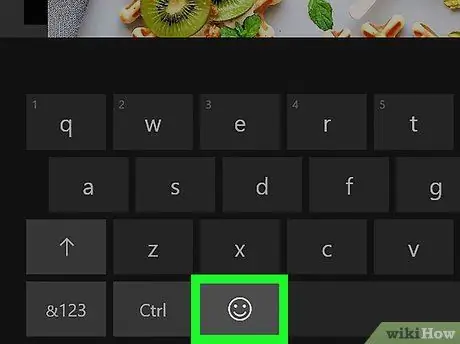
Pasul 5. Faceți clic pe pictograma smiley face
Se află în colțul din stânga jos al tastaturii.
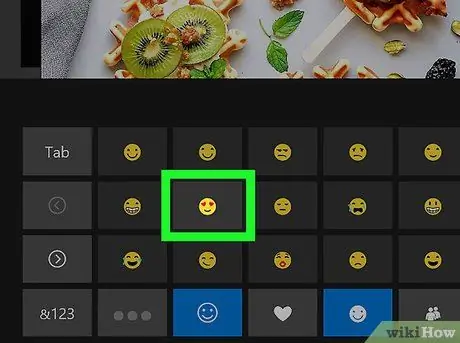
Pasul 6. Faceți clic pe emoji pentru ao insera în câmpul de comentarii
Puteți derula fila emoji la stânga sau la dreapta făcând clic pe butonul „ >"sau" < ”, Sau alegeți o altă categorie de emoji făcând clic pe filele afișate în partea de jos a tastaturii.
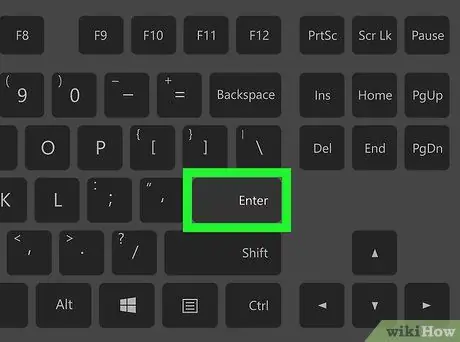
Pasul 7. Apăsați tasta Enter
După aceea, va fi încărcat un comentariu care conține emoji-urile selectate.
Mac
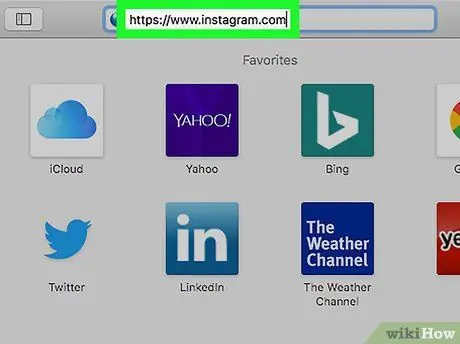
Pasul 1. Accesați site-ul Instagram
Accesați https://www.instagram.com prin browserul dvs. web preferat. Pagina principală Instagram va fi afișată dacă sunteți deja conectat la contul dvs.
Dacă nu, faceți clic pe „ Autentificare ”, Introduceți numele de utilizator (sau numărul de telefon) și parola contului, apoi faceți clic pe„ Autentificare ”.
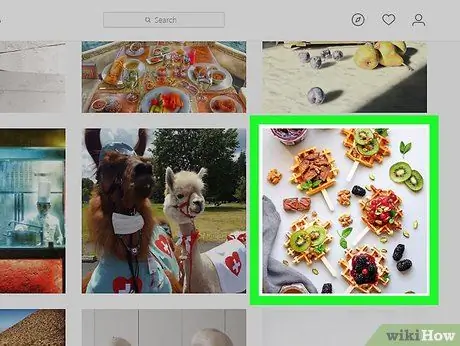
Pasul 2. Mergeți la postarea pe care doriți să o comentați
Derulați prin pagina principală sau cronologia până când vedeți postarea pe care doriți să o comentați sau introduceți un anumit nume de cont în bara de căutare („Căutare”) din partea de sus a paginii.
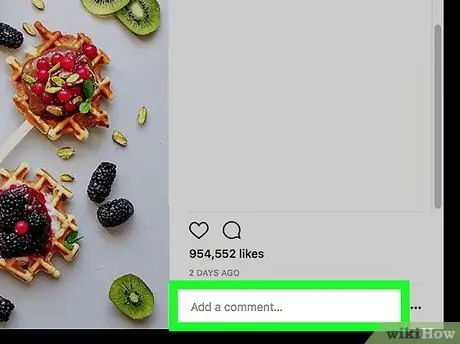
Pasul 3. Faceți clic pe câmpul de comentarii
Această coloană albă se află sub postarea de pe Instagram și are eticheta „Adaugă un comentariu …”. După aceea, cursorul mouse-ului va fi plasat în coloană.
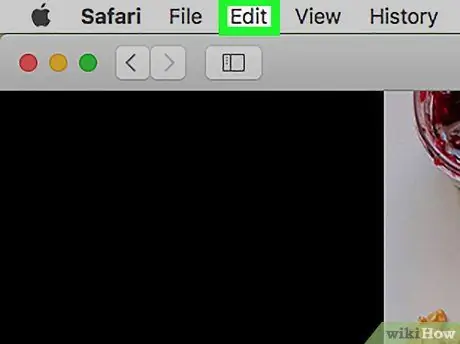
Pasul 4. Faceți clic pe Editare
Acest meniu se află în partea stângă a barei de meniu care apare în partea de sus a ecranului.
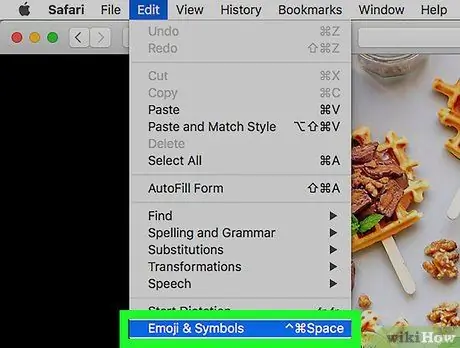
Pasul 5. Faceți clic pe Emoji și simboluri
Această opțiune se află în partea de jos a meniului derulant.
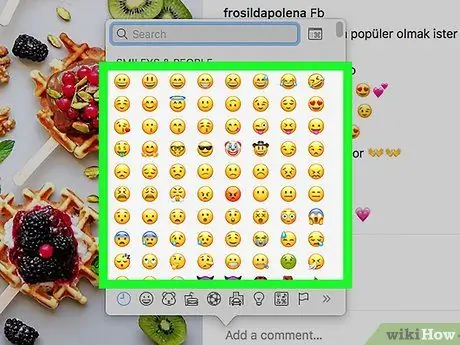
Pasul 6. Faceți clic pe emoji pentru ao insera
Puteți selecta o altă categorie de emoji făcând clic pe filele din partea de jos a ferestrei emoji.
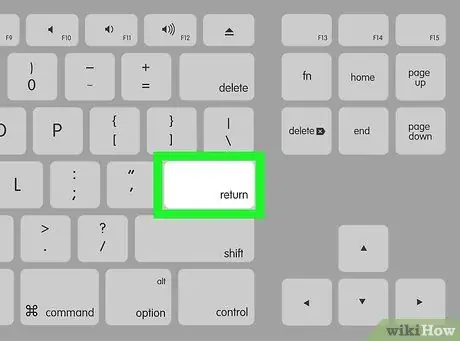
Pasul 7. Apăsați tasta Return
După aceea, va fi încărcat un comentariu care conține emoji-urile selectate.






