Cardurile de identitate sunt o necesitate pentru multe evenimente de afaceri sau personale, dar este posibil să nu știți cel mai bun mod de a veni cu un ID creativ. Folosirea etichetelor pentru imprimarea ID-ului pe computerul dvs. este o opțiune excelentă pentru crearea cărților de identitate cu aspect profesional. Pentru a face cărți de identitate care să arate mai distractive și mai festive, scrieți-le pe frunze cu un marker colorat sau creați etichete cu tablă mini.
Etapa
Metoda 1 din 2: Imprimarea pe etichete în Microsoft Word
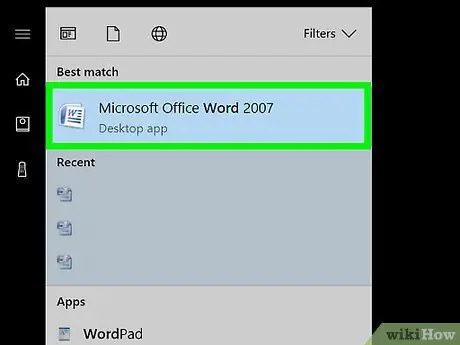
Pasul 1. Deschideți un document nou în Word
Căutați Microsoft Word pe computerul dvs. făcând clic pe pictograma acestuia de pe desktop sau căutând cuvântul „Word” în caseta de căutare. După deschiderea Word, deschideți un document nou.
- Word poate fi, de asemenea, localizat într-un folder Microsoft Office.
- În unele versiuni de Word, poate exista un meniu pentru a selecta „Etichete” când deschideți programul pentru prima dată. Dacă da, alegeți un șablon de etichetă care să corespundă dimensiunii etichetei dvs.
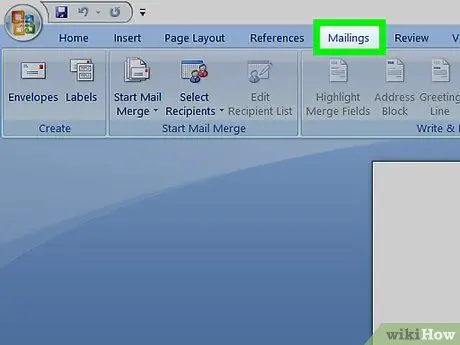
Pasul 2. Faceți clic pe butonul „Mailings”
Word are multe bare de instrumente și opțiuni de navigare. Butonul Mailings se află pe bara de instrumente care începe cu titlul „Fișier”. Se află între „Referințe” și „Recenzie”. Când faceți clic pe buton, va apărea o nouă selecție.
Acesta este modul în care funcționează pentru versiunile Word create din 2007. Dacă lucrați la o versiune anterioară, s-ar putea să funcționeze puțin diferit
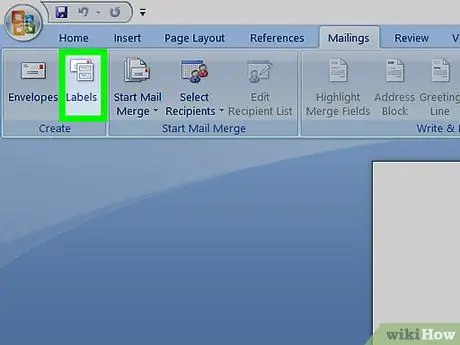
Pasul 3. Selectați „Etichete” din bara de instrumente Mailings
Primele două opțiuni care vor apărea atunci când faceți clic pe meniul Mailings sunt „Plicuri” și „Etichete”. Faceți clic pe meniul Etichete. Va apărea o casetă care vă permite să efectuați diverse ajustări. Veți vedea, de asemenea, o filă în casetă pentru acest „Plicuri”.
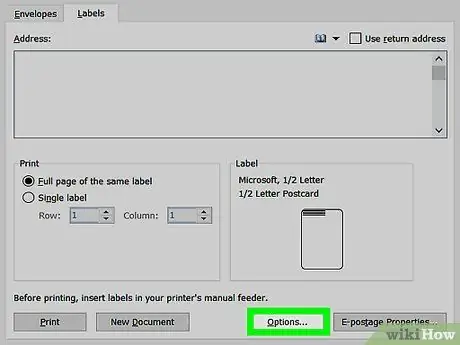
Pasul 4. Căutați butonul „Opțiuni” și faceți clic pe el
În caseta de dialog „Plicuri și etichete”, există multe butoane și setări. Butonul Opțiuni este aproape de partea de jos centrală a casetei. Faceți clic pe acest buton pentru a face ajustări la etichetele pe care le veți utiliza.
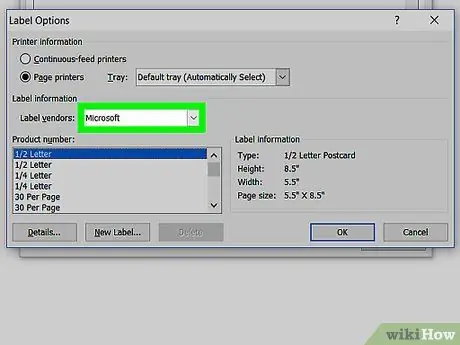
Pasul 5. Găsiți marca corectă a etichetei în caseta derulantă „Furnizori de etichete”
În caseta Opțiuni, veți vedea un mic dreptunghi care vă permite să selectați o marcă de etichetă. Faceți clic pe casetă. Uită-te la ambalajul etichetei și află numele mărcii. Găsiți numele mărcii în lista furnizorilor și selectați-l.
De exemplu, este posibil să aveți o etichetă Avery în dimensiunea Letter US. Aceasta este ceea ce selectați în caseta Etichetă furnizor
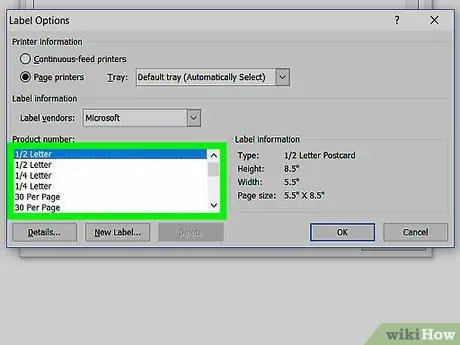
Pasul 6. Alegeți eticheta numărului de produs pe care o utilizați
După ce ați selectat o marcă de etichete, alegeți un număr de produs specific ambalajului etichetei dvs. Numărul produsului este codul format din cinci cifre din numărul mare de pe eticheta ambalajului. Căutați-l pe pachet și selectați-l din lista de pe computer.
De exemplu, puteți achiziționa eticheta de expediere 15163. Asta ar trebui să selectați în caseta cu numărul produsului
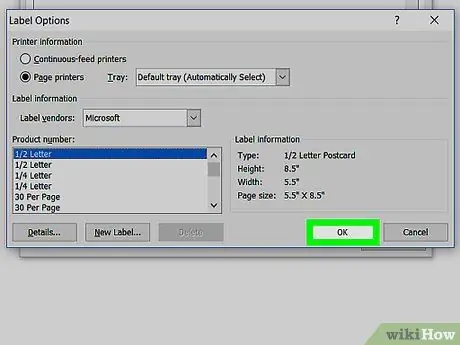
Pasul 7. Faceți clic pe butonul „OK” pentru a închide caseta
După ce ați introdus eticheta furnizorului și numărul produsului, verificați din nou selecția dvs. Asigurați-vă că alegerea dvs. corespunde etichetei de ambalare pe care o utilizați. Dacă totul este corect, faceți clic pe OK pentru a închide caseta.
Dacă doriți să imprimați o foaie întreagă a aceluiași card de identitate, selectați acest meniu înainte de a închide caseta. Căutați o casetă de selectare care spune ceva de genul „Imprimați întreaga coală a aceleiași etichete”. Tastați textul dorit în caseta Adresă
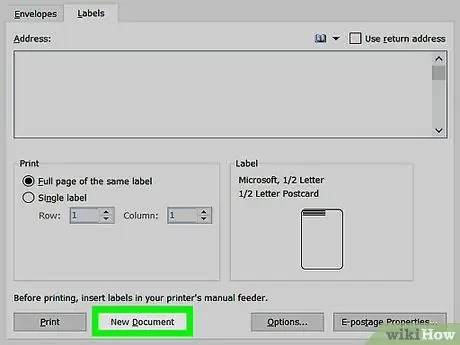
Pasul 8. Faceți clic pe butonul etichetat „Document nou”
Acum că ați ales eticheta potrivită, este timpul să începeți să lucrați la cartea dvs. de identitate. Dacă faceți clic pe Document nou, se va deschide o pagină care arată ca foaia de etichetă. Acest lucru vă permite să tastați orice doriți în fiecare dintre casetele de etichete.
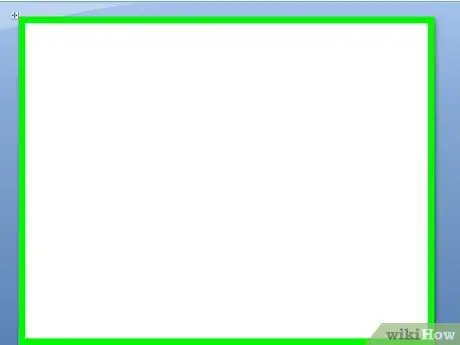
Pasul 9. Introduceți numele și informațiile dorite pe cartea de identitate
Odată ce șabloanele de etichete sunt deschise pe computerul dvs., parcurgeți fiecare nume și introduceți caseta. Utilizați marginile și desenele disponibile pentru a face să pară mai atractiv. Adăugați o imagine sau o pictogramă mică pentru a înfrumuseța cartea de identitate.
- Există opțiuni aproape nelimitate pentru crearea cărților de identitate. Creați o etichetă simplă cu caractere Times New Roman și litere negre. Sau creați o etichetă cu aspect prostesc, cu fonturi colorate și tipar Comic Sans.
- Adăugați un titlu de post, cum ar fi Senior Executive sau Director de program. Introduceți numele diviziei, cum ar fi Contabilitate sau Resurse umane.
- Dacă trebuie să imprimați mai multe cărți de identitate, continuați să introduceți numele pe a doua pagină.
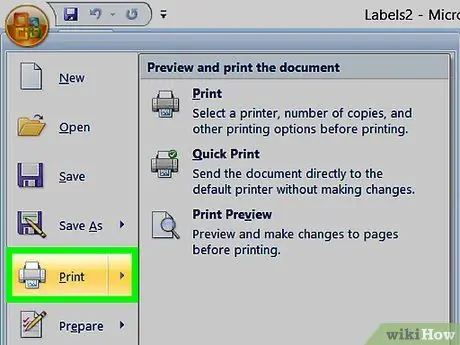
Pasul 10. Imprimați cartea de identitate
Despachetați etichetele dacă nu ați făcut-o deja și introduceți una sau mai multe foi de etichete în carcasa imprimantei. Pe computer, faceți clic pe butonul de imprimare dacă este vizibil sau pe „Fișier” pe bara de instrumente și căutați meniul Tipărire acolo.
Metoda 2 din 2: Realizarea unor cărți de identitate distractive realizate manual
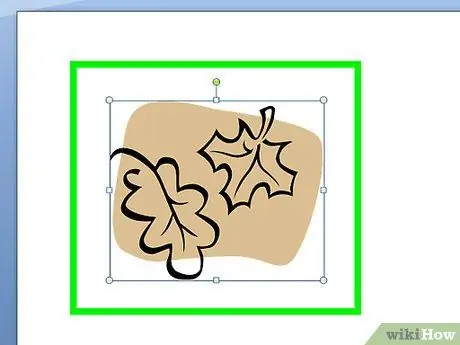
Pasul 1. Faceți o carte de identificare a frunzei cu pixuri colorate
Alegeți câteva frunze din copac. Puteți folosi frunze verzi verzi sau frunze false de la plante ornamentale. Nu folosiți frunze moarte, deoarece acestea vor fi prea fragile. Folosiți pixuri colorate pentru a scrie numele pe frunze. Folosiți știfturi de siguranță pentru a atașa frunze la haine, rucsaci sau alte obiecte.
- Dacă utilizați frunze reale, ID-ul va dura doar o zi sau două. Frunzele false vor dura mult.
- Alegeți frunze mari sau frunze mici în funcție de preferințe.
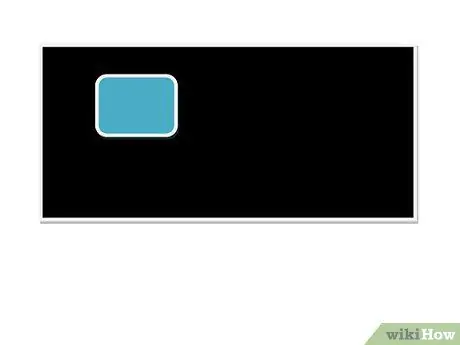
Pasul 2. Realizați carduri de identificare pentru tablă albă
Cumpărați o bucată de lemn subțire dreptunghiulară la un magazin de artizanat sau hardware. Achiziționați vopsea de tablă de la un magazin de artizanat sau de amenajări casnice. Vopsiți bucățile de lemn și lăsați-le să se usuce. Odată uscat, folosiți cretă albă sau colorată pentru a scrie numele. Folosiți adeziv fierbinte pentru a atașa știfturile de siguranță în spate.
- Pentru evenimente, furnizați cretă pentru ca oamenii să își poată scrie propriile nume pe cărțile de identitate.
- Dacă nu găsiți o bucată de lemn, căutați hârtie de tablă care poate fi tăiată. O altă opțiune este să tăiați un pătrat robust de plastic sau carton și să-l colorați folosind vopsea de tablă.
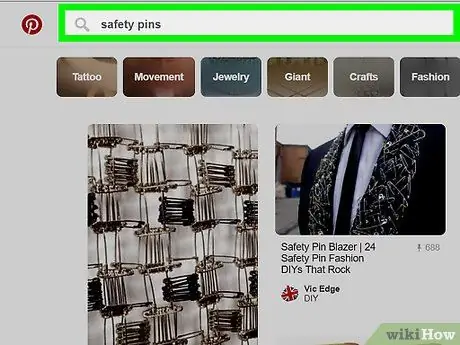
Pasul 3. Folosiți margele de alfabet și știfturi de siguranță pentru a crea cărți de identitate colorate
Cumpărați o pungă cu margele alfabetice la un magazin de artizanat sau la un supermarket mare. Cumpărați, de asemenea, o serie de știfturi de siguranță cu un singur capăt arc în loc de arc spiralat. Plasați literele pe un știft de siguranță în ordine și atașați-le la tricou sau la alt obiect.






