mIRC sau Microsoft Internet Relay Chat, este un program care permite utilizatorilor Windows să se conecteze la canalele IRC și să chateze direct cu alți utilizatori. IRC funcționează puțin diferit față de alte aplicații de chat, dar îl puteți învăța în câteva minute și puteți începe să discutați cu noi prieteni și cunoscuți.
Etapa
Metoda 1 din 4: Instalarea mIRC
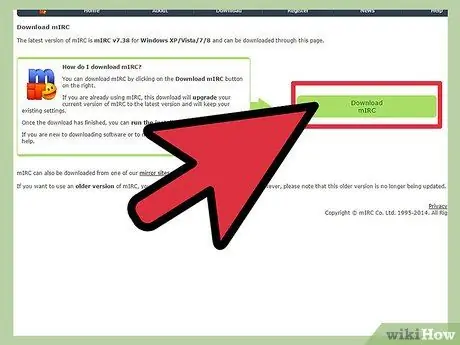
Pasul 1. Descărcați mIRC vizitând site-ul oficial mIRC și făcând clic pe „Descărcați mIRC
„Începând cu versiunea 7.36, mIRC este disponibil pentru Windows XP, Vista, Windows 7 și Windows 8.
Dacă utilizați o versiune mai veche de Windows, încercați să descărcați mIRC versiunea 6.35
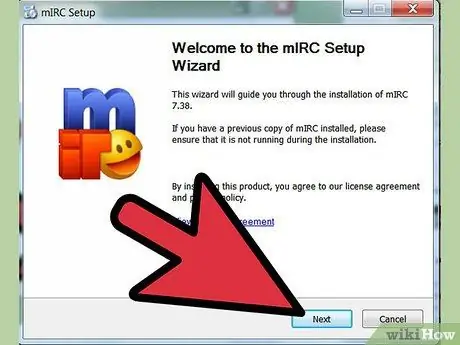
Pasul 2. Instalați mIRC
După finalizarea descărcării, deschideți miRC și instalați-l urmând ghidul de instalare. În general, procesul de instalare nu durează prea mult, doar câteva minute.
Selectați opțiunea completă dacă nu ați descărcat niciodată mIRC înainte
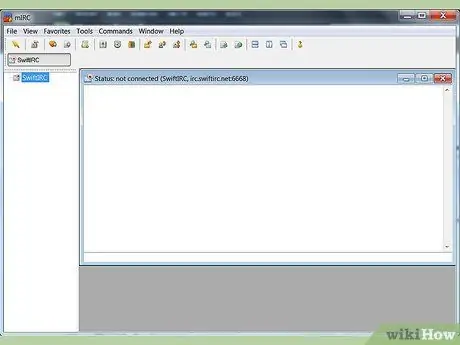
Pasul 3. Deschideți paginile de ajutor mIRC și mIRC după finalizarea instalării bifând cele două casete de selectare la sfârșitul procesului
Accesarea paginii de ajutor vă poate ajuta atunci când utilizați prima dată mIRC și doriți să faceți ceva care nu este acoperit în acest ghid.
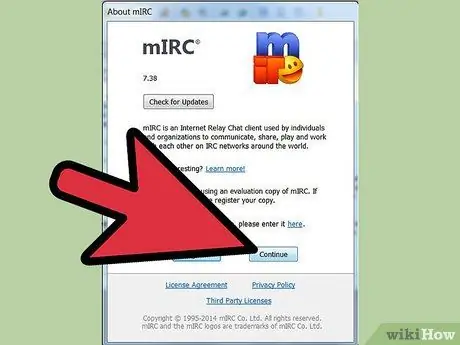
Pasul 4. Faceți clic pe Continuați
Una dintre ferestrele care se vor deschide este Despre mIRC și vă va cere să înregistrați software-ul sau să continuați experimentul. Programul mIRC poate fi utilizat gratuit timp de 30 de zile - după 30 de zile, trebuie să plătiți 20 USD pentru a înregistra software-ul. Pentru moment, faceți clic pe Continuare pentru a încerca mIRC. Urmați pașii următori pentru a începe să conversați.
Metoda 2 din 4: Începeți să discutați cu mIRC
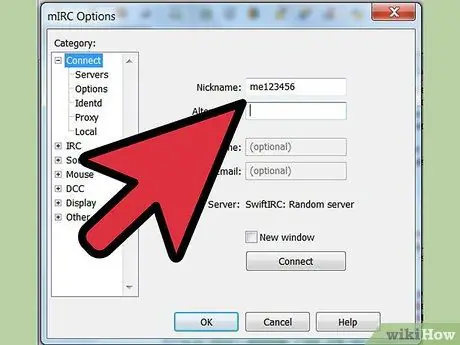
Pasul 1. Introduceți informații personale
Ori de câte ori deschideți mIRC și faceți clic pe caseta de cerere de înregistrare, veți vedea un ecran de solicitare de informații. Introduceți numele dorit în caseta Pseudonim și un nume alternativ în caseta Alternativă. Numele dvs. alternativ va fi utilizat dacă cineva folosește același nume ca dvs. atunci când vă alăturați canalului de chat. În versiunile mai vechi ale mIRC, câmpurile Nume complet și Adresă de e-mail erau de asemenea obligatorii, deși aproape nimeni nu a introdus informațiile lor originale. În mIRC 7.36, nu mai trebuie să vă completați numele complet sau adresa de e-mail.
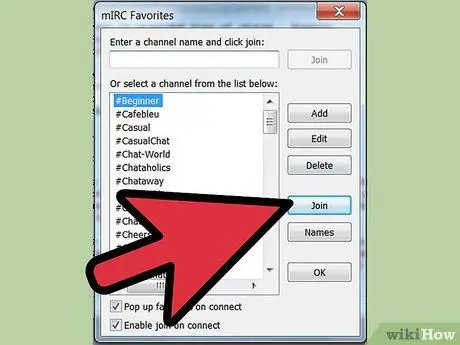
Pasul 2. Alăturați-vă canalului de chat
Faceți clic pe Conectare pentru a vedea o listă de canale disponibile, selectați un canal, apoi faceți clic pe Alăturați-vă pentru a vă alătura canalului. De asemenea, puteți introduce un nume de canal în caseta de text, apoi faceți clic pe Alăturați-vă în partea dreaptă a coloanei.
- Dacă primiți un mesaj de eroare când încercați să intrați într-un canal de chat, vă rugăm să citiți secțiunea de depanare de mai jos.
- Dacă închideți accidental fereastra listei de canale, vă puteți alătura unui canal de chat utilizând meniul Comenzi din partea de sus a ecranului.
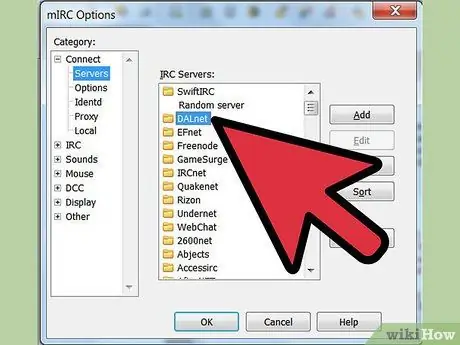
Pasul 3. Alăturați-vă unui anumit canal de chat
Mai întâi, asigurați-vă că sunteți conectat la aceeași rețea cu persoana cu care doriți să conversați. Deschideți meniul Opțiuni apăsând alt="Imagine" O, apoi selectați un server din aceeași rețea ca prietenul dvs. Fiecare rețea va fi afișată ca un director, cu un nume precum "Usenet" sau "DALNET", iar directorul va avea o listă de servere în el. Selectați orice server din rețea pe care îl folosește prietenul dvs., apoi faceți clic pe OK. Acum, vă puteți alătura canalului de chat așa cum s-a menționat mai sus.
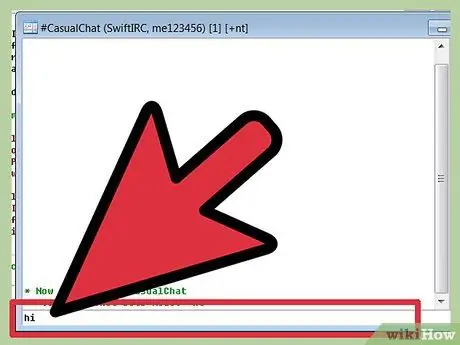
Pasul 4. Începeți să conversați
Utilizați caseta de text din partea de jos a ferestrei de chat pentru a introduce un mesaj și apăsați Enter pentru a trimite.
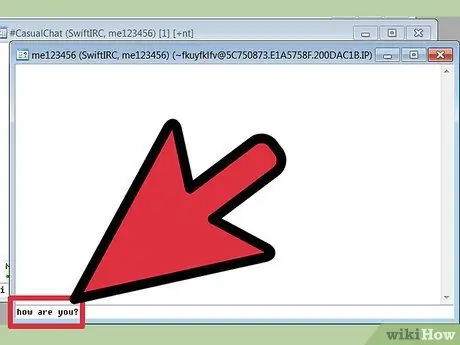
Pasul 5. Trimiteți un mesaj privat
Lista numelor din dreapta ferestrei de chat este numele ocupanților canalului de chat. Faceți dublu clic pe oricare dintre numele ocupanților pentru a deschide o fereastră de chat între dvs. și ocupant.
De asemenea, puteți face clic dreapta pe numele unui utilizator pentru a selecta diferite opțiuni, inclusiv pornirea unui chat privat (interogare) sau vizualizarea informațiilor despre utilizator (informații)
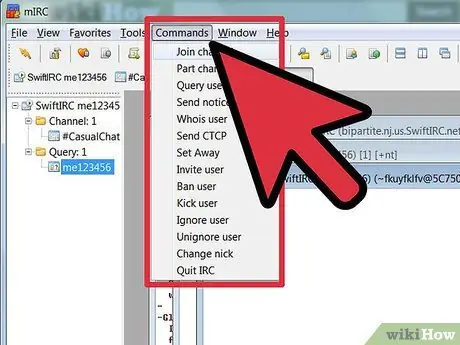
Pasul 6. Alăturați-vă unui alt canal făcând clic pe Comenzi din partea de sus a ferestrei mIRC, apoi selectând Alăturați-vă canalului
Introduceți numele canalului dorit, apoi faceți clic pe OK pentru a deschide o nouă fereastră de chat.
De asemenea, puteți să vă întoarceți la fereastra principală mIRC și să tastați „/ join” urmat de numele canalului la care doriți să vă înscrieți. Utilizați semnul # din fața numelui canalului
Metoda 3 din 4: Utilizarea altor caracteristici mIRC
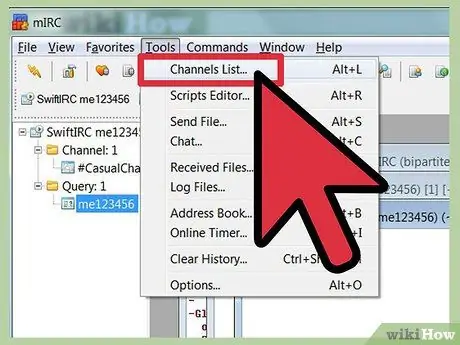
Pasul 1. Găsiți un canal nou
mIRC include o listă de canale populare pe care le puteți vizualiza făcând clic pe Instrumente → Lista de canale sau apăsând alt="Imagine" L. Selectați o rețea din meniul de sub Fișier, apoi faceți clic pe Obțineți listă. Odată ce lista apare, puteți reveni la același ecran și puteți căuta un subiect diferit în rețeaua IRC folosind câmpul Text.
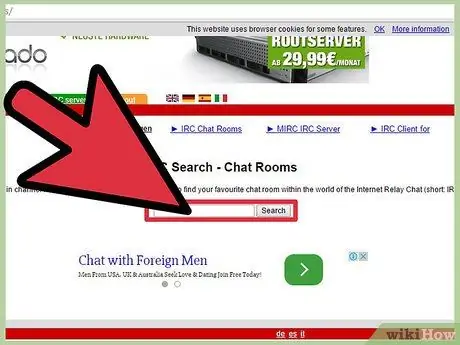
Pasul 2. Găsiți mai multe canale de chat
Majoritatea comunităților online au propriul canal IRC - dacă există unul, numele canalului de rețea și chat va fi afișat pe site-ul comunității. De asemenea, puteți căuta după numele canalului pe site-uri precum Netsplit și SearchIRC.
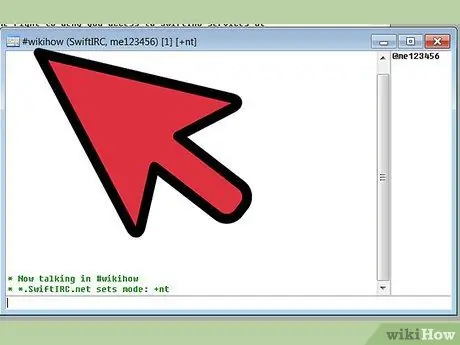
Pasul 3. Creați-vă propriul canal
În fereastra principală mIRC, introduceți „/ join #” urmat de numele canalului pe care doriți să îl creați, de exemplu „/ join #wikihow”. Dacă canalul nu există deja în rețea, acesta va fi creat.
De asemenea, puteți utiliza anumite comenzi pentru a crea un canal privat sau a invita utilizatorii să se alăture canalului dvs
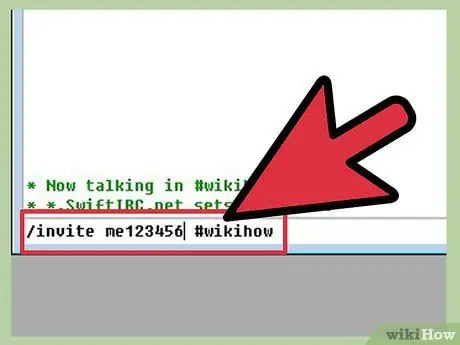
Pasul 4. Folosiți comanda IRC ca comandă rapidă
Când introduceți text începând cu „/” într-un canal de chat, mIRC va citi textul ca o comandă IRC în loc de text simplu. Știți deja despre / aderați, dar puteți afla, de asemenea, despre alte comenzi sau puteți afla câteva comenzi importante mai jos:
- '/ invite bangjek #wikihow va trimite invitații utilizatorilor bangjek să se alăture canalului #wikihow.
- / eu shake dombret va afișa mesajul „(numele tău) shake dombret”, fără ca două puncte să separe numele și mesajul.
- / ignorați spammerii va bloca mesajele de la utilizatorii „spammer”.
- /Ajutor urmat de numele comenzii (cum ar fi / ajuta la ignorare) vă va arăta cum să utilizați comanda în continuare.
Metoda 4 din 4: Depanare
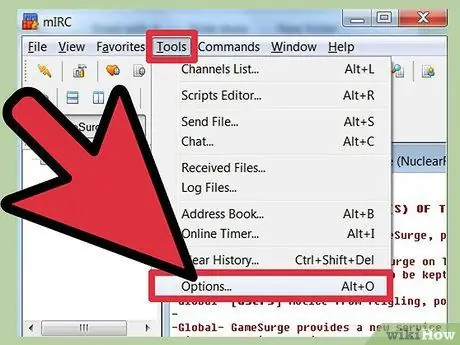
Pasul 1. Deschideți meniul Opțiuni
Dacă nu vă puteți conecta la niciun canal, faceți clic pe meniul Instrumente din partea de sus a ecranului, apoi selectați Opțiuni. De asemenea, puteți utiliza combinația de taste alt="Imagine" O. Odată ce fereastra se deschide, urmați următorul ghid pentru a depana problema.
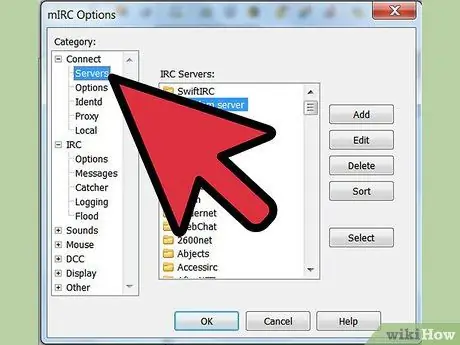
Pasul 2. Schimbați serverul
Conform paginii de ajutor mIRC, cel mai comun mod de a depana problemele de conexiune este să încercați să vă conectați la un alt server. Faceți clic pe „Servere” în partea stângă a „Opțiuni”, sub „Conectare”. Alegeți orice server din listă, în special cel situat cel mai aproape de dvs. Faceți clic pe „OK” pentru a comuta pe server.
Serverele sunt organizate în directoare, cum ar fi EFNet și DALNET. Fiecare director are propriul set de servere. Dacă doriți să vă alăturați unui anumit canal, trebuie să știți pe ce rețea este canalul
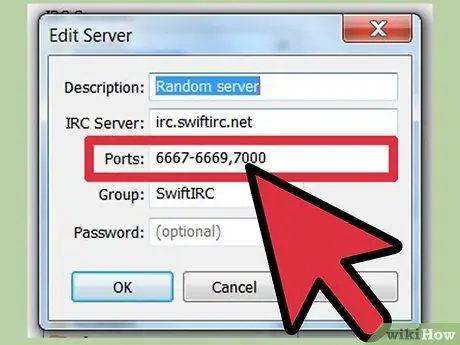
Pasul 3. Editați portul serverului
Dacă nu vă puteți conecta la niciun server, probabil că utilizați un port greșit. Selectați serverul la care doriți să mergeți, apoi faceți clic pe „Editați” pentru a schimba portul. Majoritatea serverelor utilizează portul 6667, în timp ce serverele dintr-o rețea DALNet folosesc portul 7000. Introduceți numărul portului în câmpul furnizat, apoi faceți clic pe „OK”.
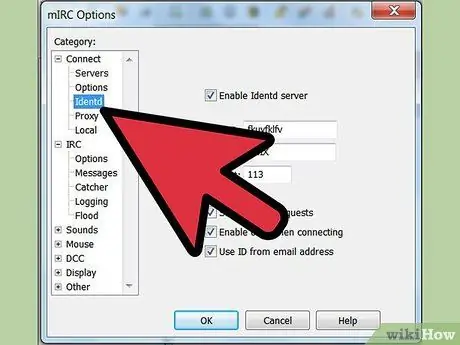
Pasul 4. Schimbați opțiunea Identd făcând clic pe Identd în meniul „Opțiuni”, sub „Conectare”
Asigurați-vă că este bifată caseta de selectare „Activați serverul Identd”, astfel încât să vă puteți identifica în rețeaua serverului IRC.
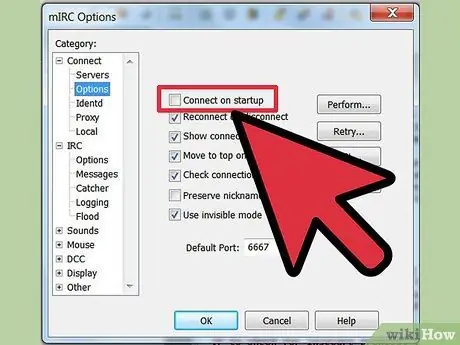
Pasul 5. Setați mIRC să se conecteze automat
Selectați „Opțiuni” din lista de categorii, apoi bifați caseta de selectare „Conectare la pornire”. Odată bifat, veți putea să vă conectați mai ușor data viitoare când utilizați mIRC. De asemenea, puteți bifa caseta de selectare „Reconectare la deconectare”, astfel încât să nu trebuie să reconectați manual mIRC la server dacă conexiunea este pierdută.
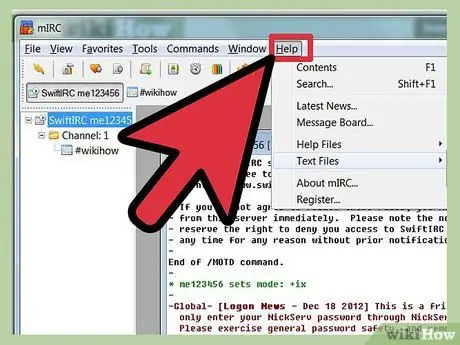
Pasul 6. Citiți întrebările frecvente sau pagina de ajutor mIRC care a fost inclusă când ați descărcat mIRC dacă tot nu vă puteți conecta la IRC sau aveți alte probleme
De asemenea, puteți salva pagina cu întrebări frecvente pentru utilizare offline.
sfaturi
Programul mIRC ar trebui să poată identifica paravanul de protecție care blochează accesul programului la internet. Când vedeți un mesaj de eroare despre firewall, selectați „Permiteți” sau o opțiune similară pentru a permite mIRC să vă utilizeze conexiunea
Avertizare
- Respectați întotdeauna regulile canalului și ale serverului - altfel este posibil să fiți dat afară din canal. Dacă nu cunoașteți regulile canalului, întrebați un moderator.
- Chiar dacă utilizați un nume și un e-mail fals, alte persoane vă pot urmări chaturile. Prin urmare, sunteți descurajat să vă angajați în activități ilegale sau interacțiuni dăunătoare.






