Încărcarea fotografiilor pe Instagram este foarte ușoară. Totuși, ce se întâmplă dacă doriți să partajați mai multe fotografii? Adăugarea mai multor conținut Stories poate fi frustrant uneori, iar încărcarea mai multor fotografii în profilul dvs. poate copleși feedurile adepților dvs. Din fericire, există câteva modalități ușoare pe care le puteți urma pentru a crea colaje din fotografiile preferate și pentru a le încărca în povestea sau profilul dvs. În acest fel, prietenii și membrii familiei pot vedea toate fotografiile simultan, fără a fi nevoie să deruleze prin fluxurile lor!
Etapa
Metoda 1 din 4: Copierea fotografiilor în povești
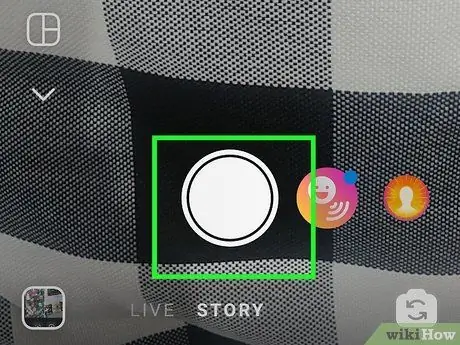
Pasul 1. Faceți fotografii pentru fundalul colajului
Puteți utiliza culori solide pentru a evidenția fotografiile mai eficient sau pentru a face fotografii cu orice este în jurul vostru. Orice veți alege va fi fundalul colajului, deci asigurați-vă că culorile sau fotografiile pe care le alegeți se potrivesc cu tema colajului!
Pentru un fundal plin de culoare, treceți la secțiunea „Mod de creare” din poveste
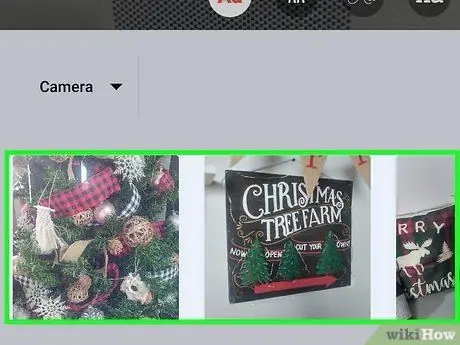
Pasul 2. Copiați fotografiile pe care doriți să le adăugați în colajul din galerie
Deschideți galeria dispozitivului (aplicația galerie implicită a telefonului, nu galeria de pe Instagram) și găsiți fotografia pe care doriți să o adăugați la colaj. Apăsați lung pe fotografie, apoi selectați Copiere.
Acum puteți lipi fotografia selectată oriunde doriți
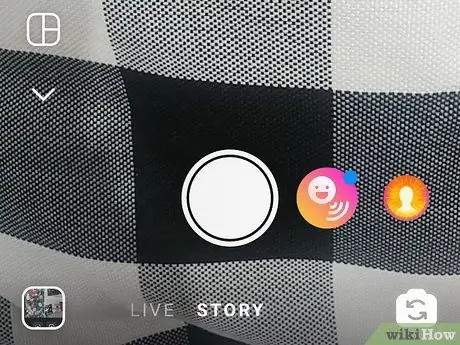
Pasul 3. Reveniți la Instagram Stories
Acest proces este mai ușor dacă aveți atât Instagram cât și aplicația de galerie deschise în același timp. Prin urmare, nu închideți niciunul dintre programe. Reveniți la Instagram și la conținutul Story pe care l-ați configurat anterior.
Trebuie să te „miști” rapid pentru a urma acest truc. atunci nu pierde timpul
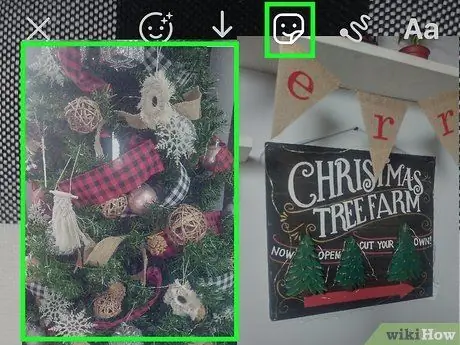
Pasul 4. Faceți clic pe „Adăugați autocolant” în colțul din stânga jos al ecranului
Dacă ați copiat fotografia și ați revenit la Instagram suficient de repede, o mică filă cu fotografia selectată va apărea în partea de jos a ecranului. Faceți clic pe fotografia de pe cuvintele „Adăugați autocolant” pentru a adăuga o fotografie la conținutul poveștii care este creat.
Dacă fila nu apare, nu vă faceți griji! Este posibil să fie nevoie doar să copiați din nou fotografia
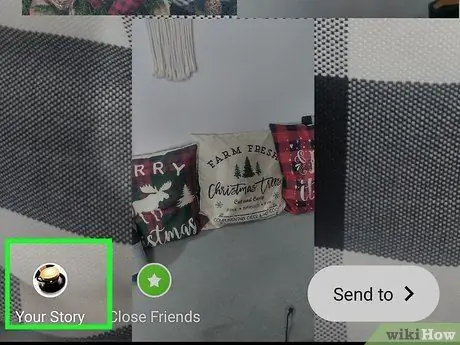
Pasul 5. Repetați procesul pentru a adăuga mai multe fotografii
Desigur, munca ta nu este un colaj dacă nu ai câteva fotografii, nu? Puteți copia fotografii din galerie și puteți reveni la același conținut din poveste pentru a adăuga fotografii una câte una. După ce ați terminat, atingeți „Adăugați poveste” pentru a publica povestea.
Puteți adăuga mai multe fotografii diferite sau aceeași fotografie în mod repetat. La urma urmei, dețineți contul. Eliberează-te pentru a fi creativ
Metoda 2 din 4: Utilizarea caracteristicilor de aspect încorporate ale segmentului Story
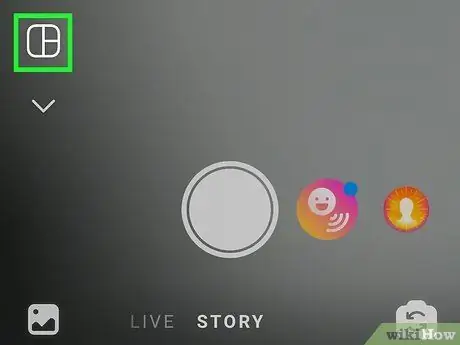
Pasul 1. Deschideți segmentul Instagram Story și selectați Layout
Uită-te la colțul din stânga sus al ferestrei Instagram și atinge pictograma camerei pentru a deschide o nouă pagină Story. În partea stângă a ecranului, atingeți opțiunea denumită Aspect.
Funcția Layout a fost oferită inițial ca o aplicație separată, dar acum Instagram vă permite să o utilizați pe conținutul Story
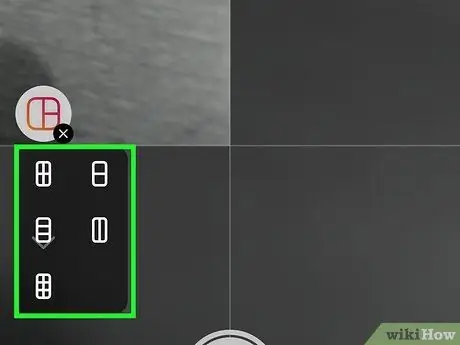
Pasul 2. Selectați opțiunile de grilă pe care doriți să le utilizați
În centrul ecranului, puteți glisa ecranul spre stânga sau spre dreapta pentru a naviga prin opțiunile de grilă pe care Layout le oferă. După ce găsiți o opțiune care vă place, faceți clic pe opțiune pentru a crea o grilă de conținut Story.
Principala diferență dintre fiecare opțiune de grilă este numărul de fotografii din colaj
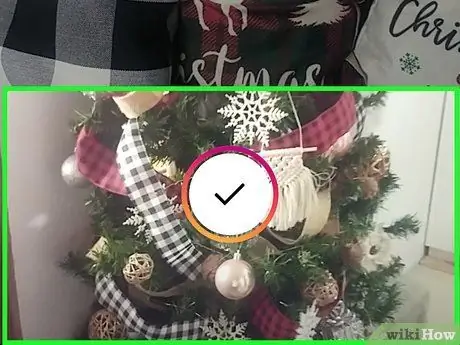
Pasul 3. Faceți cât mai multe fotografii în funcție de numărul de coloane de pe grilă
Este timpul să fii creativ! Faceți câteva selfie-uri, fotografii de peisaj sau fotografii cu mâncarea preferată. Puteți defini o temă personalizată sau puteți face fotografii aleatorii.
De asemenea, puteți selecta o fotografie din galerie atingând butonul + din partea stângă a ecranului
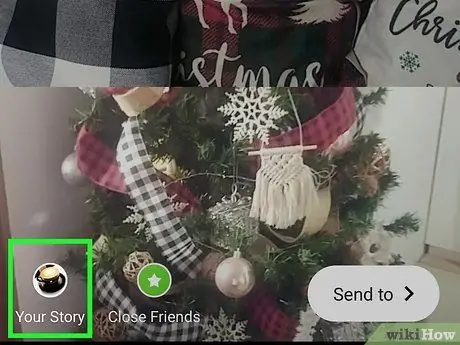
Pasul 4. Adăugați conținut de poveste la feed
După ce simțiți că colajul dvs. este perfect, atingeți „Adăugați poveste” în colțul din stânga jos al ecranului. Colajele sunt acum vizibile pentru adepți în următoarele 24 de ore, astfel încât să se poată bucura de momentele tale memorabile.
Nu uitați să adăugați GIF-uri animate, emoji sau stickere
Metoda 3 din 4: Utilizarea aplicației Layout
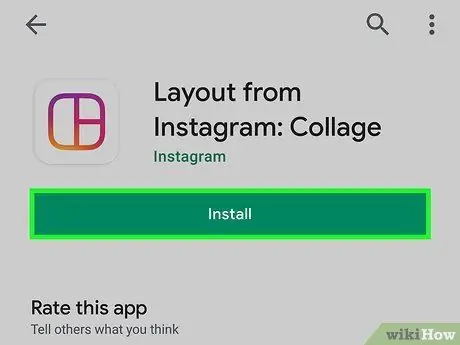
Pasul 1. Descărcați aplicația Layout din App Store sau Play Store
Dacă utilizați un dispozitiv iOS, accesați App Store și căutați „Aspect”. Dacă utilizați un dispozitiv Android, accesați Magazin Play și utilizați același cuvânt cheie de căutare. Atingeți Obțineți sau Instalați pentru a descărca aplicația Layout pe dispozitiv.
De asemenea, puteți căuta această aplicație deschizând Instagram, atingând noua pictogramă foto, apoi selectând „Aspect”. Se va deschide o pagină nouă în magazinul de aplicații al dispozitivului dvs. și puteți descărca aplicația imediat
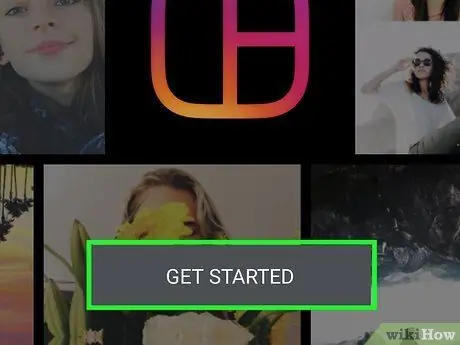
Pasul 2. Atingeți ÎNCEPE
Segmentul de galerie al aplicației se va deschide, astfel încât să puteți crea imediat un nou colaj. Este posibil să trebuiască să parcurgeți un scurt tutorial înainte de a putea face clic pe buton, dar acest tutorial nu durează mult.
Dacă nu ați folosit niciodată Layout, va trebui să permiteți aplicației să acceseze fotografiile de pe dispozitiv înainte de a începe
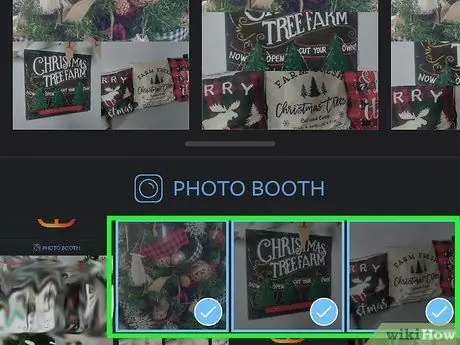
Pasul 3. Atingeți fotografia dorită pentru ao selecta
Puteți alege până la 9 fotografii pe care să le adăugați la colaj. De asemenea, puteți defini o temă (de exemplu, natură sau fotografie) sau puteți adăuga fotografii aleatorii.
Rețineți că veți crea un colaj care ulterior va fi încărcat în profilul dvs., deci asigurați-vă că colajul dvs. se potrivește cu tema contului dvs. (dacă luați în considerare acest lucru)
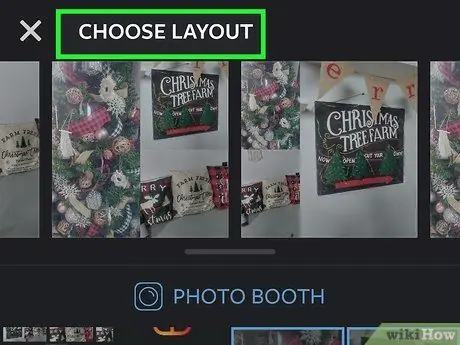
Pasul 4. Determinați aspectul grilei dorit
Diferitele opțiuni de aspect sunt afișate pe bara de derulare din partea de sus a ecranului. Principala diferență între toate opțiunile este numărul de fotografii pe care le puteți adăuga la colaj. Cu toate acestea, puteți schimba oricând aceste opțiuni de aspect ulterior.
Dacă nu ați folosit niciodată Layout, încercați câteva opțiuni diferite de grilă până când o găsiți pe cea care vă place
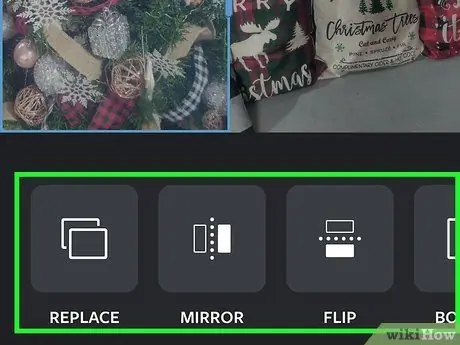
Pasul 5. Atingeți pictograma colaj pentru ao edita
Puteți redimensiona fotografia, puteți muta poziția acesteia, puteți adăuga filtre și puteți redimensiona cadrul. Simțiți-vă liber să încercați diferite setări!
- Puteți redimensiona fotografia trăgând colțurile.
- Puteți muta imaginea pe colaj atingând-o și glisând-o.
- Utilizați butoanele din partea de jos a ferestrei de editare pentru a răsturna imaginea (atât pe orizontală, cât și pe verticală) și înlocuiți imaginea din colaj.
- Selectați „'Borders'” pentru a adăuga o margine albă care separă fiecare imagine.
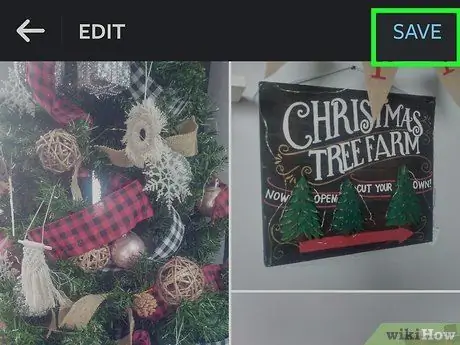
Pasul 6. Atingeți SALVARE sau URMĂTORUL.
Colajul va fi salvat în galeria dispozitivului dvs. pentru a fi încărcat sau trimis prietenilor. Asigurați-vă că salvați colajul înainte de a închide aplicația, astfel încât să nu vă pierdeți munca!
Fiecare colaj salvat va fi adăugat imediat în galerie
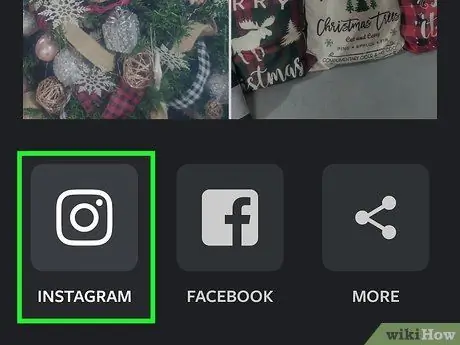
Pasul 7. Încărcați colajul pe Instagram
Închideți aplicația Layout și deschideți Instagram, apoi atingeți pictograma camerei pentru a crea o nouă încărcare. Alegeți un colaj din galerie, apoi aplicați un filtru (dacă doriți) și adăugați o legendă drăguță. Distribuiți colaje live adepților și pregătiți-vă să obțineți multe aprecieri!
Nu uitați să adăugați câteva hashtag-uri pentru a atrage mai multă atenție postării dvs
Metoda 4 din 4: Utilizarea aplicațiilor terților
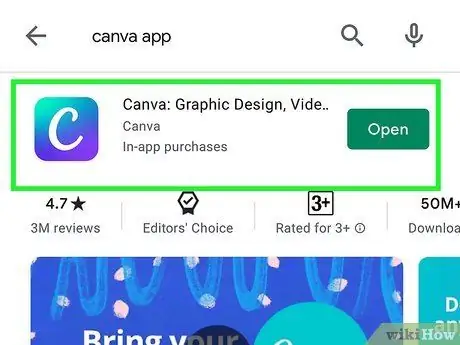
Pasul 1. Descărcați Canva pentru a vă exprima creativitatea
Canva este o altă aplicație de producător de colaje pe care o puteți descărca de pe dispozitivul dvs. iOS sau Android pentru a crea colaje frumoase pe fundaluri frumoase. Puteți obține aplicația din App Store (sau Play Store) și permiteți aplicației să acceseze fotografiile de pe dispozitivul dvs., apoi încercați diferite șabloane pentru a vedea ce opțiuni funcționează.
Canva are tone de fundaluri cremoase și neutre, care se pot construi pe o estetică foarte specifică
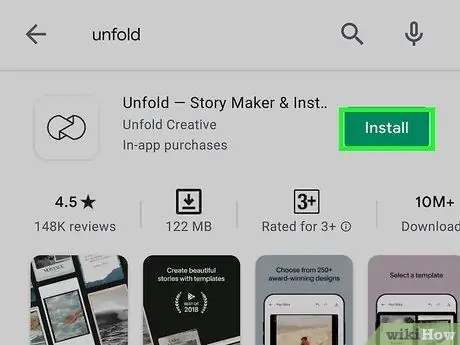
Pasul 2. Folosiți Desfășurați pentru a crea un colaj cu aspect profesional
Unfold este o altă aplicație pentru producerea de colaje, dar are un aspect și o „aură” mai sofisticată sau profesională. Puteți să obțineți aplicația din magazinul de aplicații și să o descărcați pentru a da fotografiilor dvs. un stil profesional și îngrijit.
Există mai multe opțiuni de colaj din care puteți alege, dar majoritatea șabloanelor arată ca fotografii polaroid
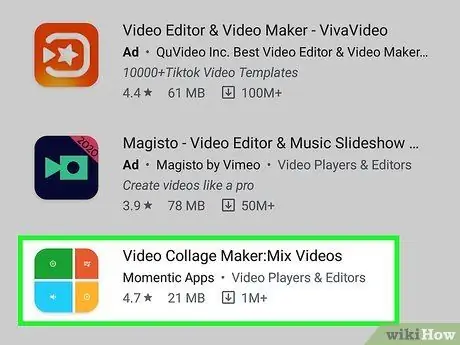
Pasul 3. Folosiți colajul video pentru a crea un colaj din videoclipuri
Principalul dezavantaj al utilizării unei aplicații de realizare a colajului este că acceptă numai conținut foto. Dacă doriți să adăugați mai multe videoclipuri la o singură încărcare, încercați aplicația Video Collage pe care o puteți obține prin App Store. Puteți selecta mai multe videoclipuri pentru a le reda în același timp pentru ca adepții să obțină conținut mai interesant.
Ca și în cazul tuturor aplicațiilor de colaj foto, puteți aduce modificări aplicației de colaj video
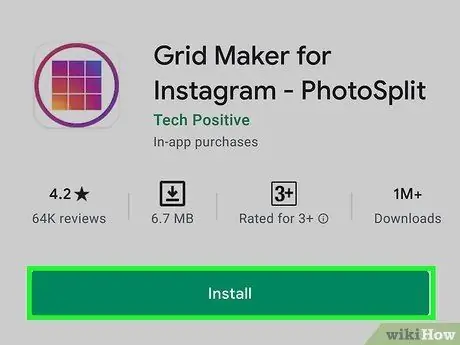
Pasul 4. Decupați fotografiile pentru a face un colaj „neted”
Faceți o fotografie de înaltă definiție și împărțiți-o în trei fotografii pătrate pentru a crea imaginea finală. Încărcați-le în ordine, astfel încât toate fotografiile să poată fi văzute numai dacă utilizatorul vă accesează profilul / pagina dvs. Instagram.






