Acest wikiHow vă învață cum să vizualizați codul sursă, limbajul de programare din spatele unui site web, în aproape orice browser. Cu excepția Safari, nu puteți vizualiza codul sursă pe site-uri web dacă utilizați un browser mobil.
Etapa
Metoda 1 din 3: Chrome, Mozilla Firefox, Internet Explorer și Edge
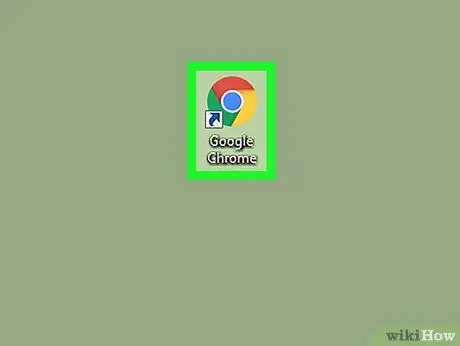
Pasul 1. Porniți browserul web
Procesul de vizualizare a codului sursă în Firefox, Chrome, Internet Explorer și Microsoft Edge este același.
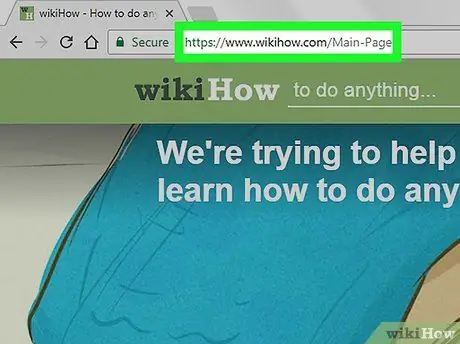
Pasul 2. Accesați pagina web pentru care doriți să vizualizați codul sursă
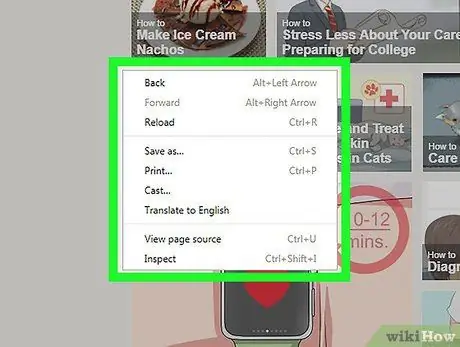
Pasul 3. Faceți clic dreapta pe pagină
Dacă utilizați un Mac care are un singur buton al mouse-ului, țineți apăsat butonul Control și faceți clic pe mouse. Pe laptopurile care utilizează un trackpad, folosiți două degete pentru a face clic pe pagină. Va fi afișat un meniu derulant.
Nu faceți clic dreapta pe fotografii sau linkuri în timp ce faceți acest lucru, deoarece va afișa meniul greșit
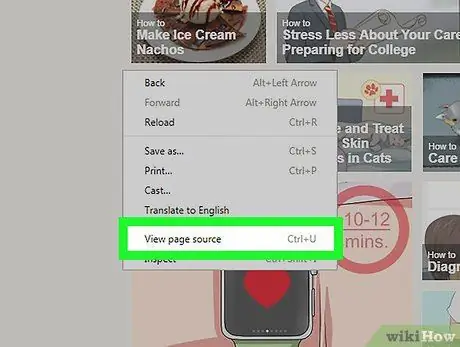
Pasul 4. Faceți clic pe Vizualizarea sursei paginii sau ViewSources.
Codul sursă al browserului va fi afișat într-o fereastră nouă sau în partea de jos a ferestrei deschise în prezent.
- Vezi sursa paginii va apărea dacă utilizați Firefox și Chrome. În Internet Explorer și Microsoft Edge, ceea ce este afișat este Vizualizare sursă.
- Pentru a afișa codul sursă, puteți apăsa, de asemenea, Opțiunea + ⌘ Comandă + U (Mac) sau Ctrl + U (Windows).
Metoda 2 din 3: Safari
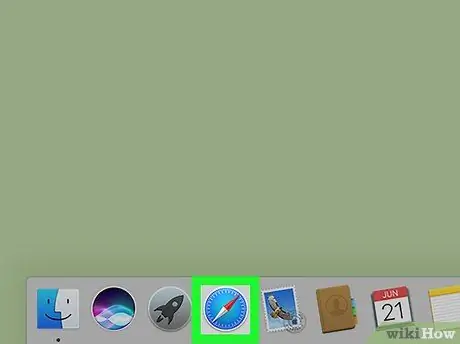
Pasul 1. Porniți Safari
Pictograma aplicației este o busolă albastră.
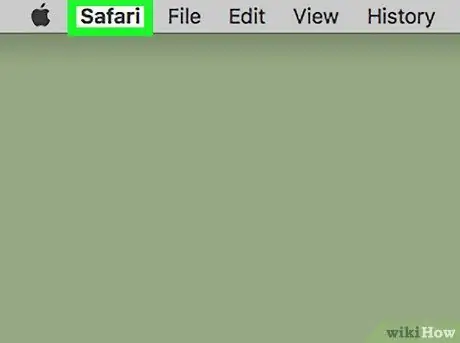
Pasul 2. Faceți clic pe Safari în partea din stânga sus a barei de meniu a computerului Mac
Va fi afișat un meniu derulant.
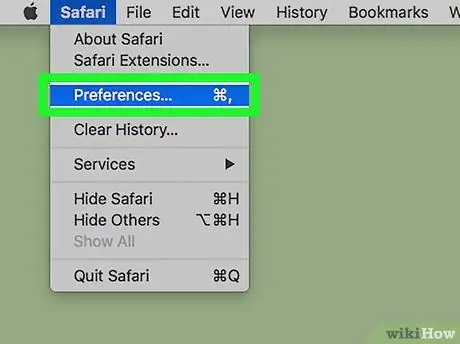
Pasul 3. Faceți clic pe Preferințe
Această opțiune se află în mijlocul meniului derulant.
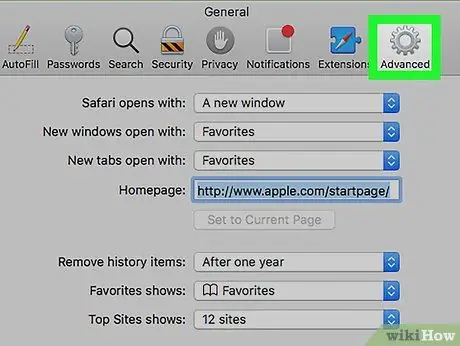
Pasul 4. Faceți clic pe Avansat
Se află în colțul din dreapta sus al ferestrei Preferințe.
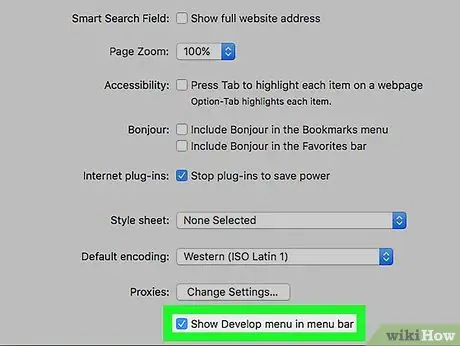
Pasul 5. Bifați caseta „Afișați meniul Dezvoltare în bara de meniu”
Această opțiune se află în partea de jos a ferestrei Preferințe. Meniul Dezvolta va apărea în bara de meniu a computerului dvs. Mac.
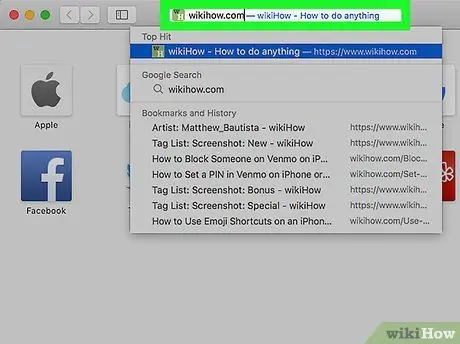
Pasul 6. Accesați pagina web pentru care doriți să vizualizați codul sursă
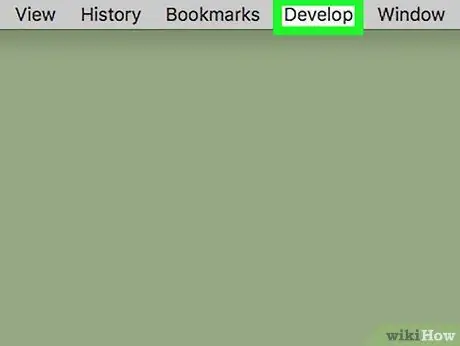
Pasul 7. Faceți clic pe Dezvoltare
Acest meniu este în partea stângă a meniului ferestre care se află în bara de meniu a computerului Mac.
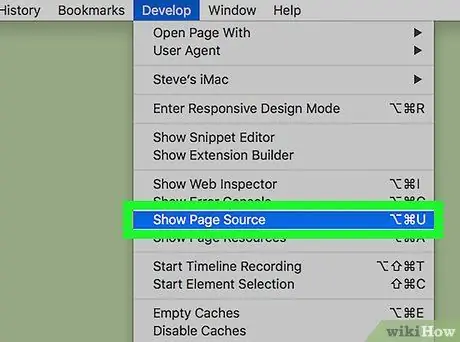
Pasul 8. Faceți clic pe Afișare sursă pagină din partea de jos a meniului derulant
Făcând clic pe această opțiune, Safari va afișa codul sursă pentru acea pagină web.






