WhatsApp este o aplicație de mesagerie disponibilă exclusiv pentru telefoane mobile. Deși WhatsApp nu este cu adevărat disponibil pentru iPad-ul Apple, puteți descărca și instala aplicația pe iPad folosind iPhone-ul și o aplicație terță parte numită iFunBox.
Etapa
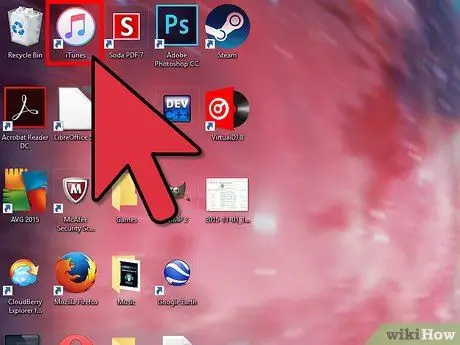
Pasul 1. Lansați aplicația iTunes pe computerul dvs. Windows sau Mac
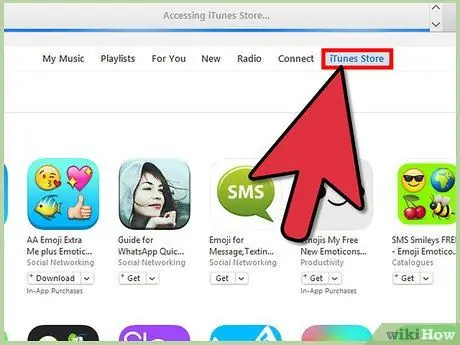
Pasul 2. Faceți clic pe „iTunes Store”, apoi efectuați o căutare cu cuvântul cheie „WhatsApp”
”
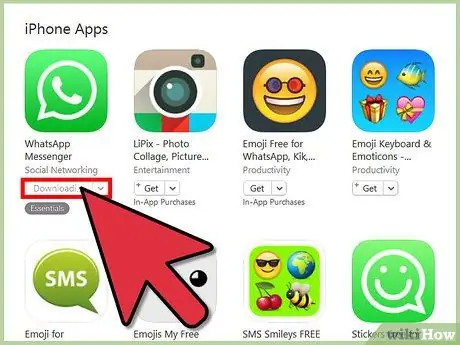
Pasul 3. Selectați opțiunea de a descărca WhatsApp pentru iPhone
Rețineți că WhatsApp nu are o versiune pentru iPad în acest moment.
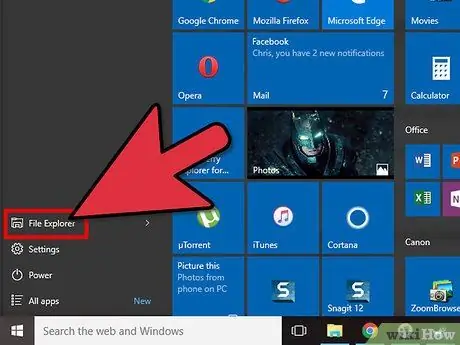
Pasul 4. Deschideți Windows Explorer pe un computer Windows sau utilizați o fereastră Finder pe Mac OS X
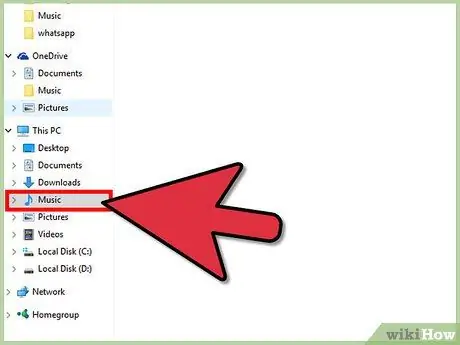
Pasul 5. Accesați directorul muzical
Locația directorului muzical depinde de sistemul de operare și de preferințele utilizatorului computerului.
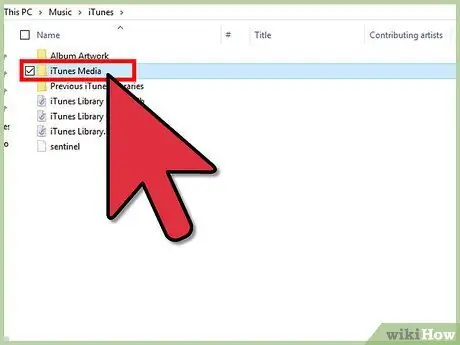
Pasul 6. Faceți clic pe „iTunes” în directorul muzical, apoi faceți clic pe „Aplicații mobile”
Unele computere pot afișa „iTunes Media” în loc de Aplicații mobile
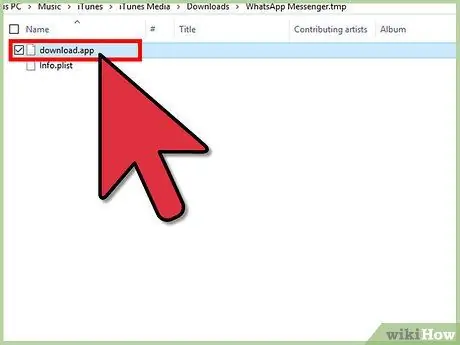
Pasul 7. Parcurgeți lista fișierelor.ipa din directorul Aplicații mobile până când găsiți fișierele.ipa ale WhatsApp
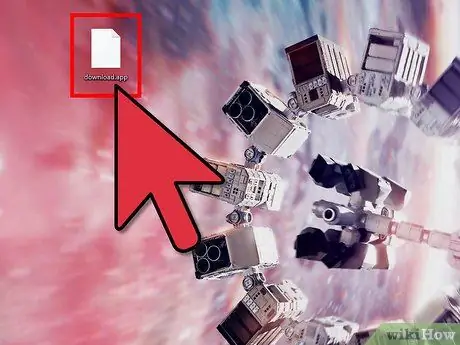
Pasul 8. Trageți și fixați fișierul.ipa WhatsApp pe desktop
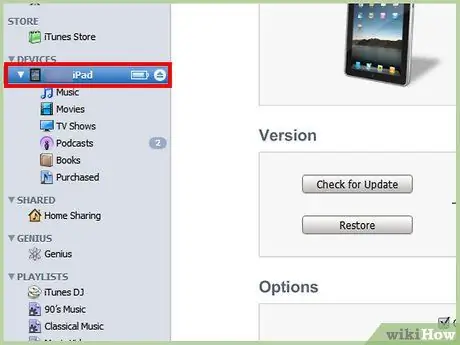
Pasul 9. Conectați iPad-ul la computer folosind cablul USB
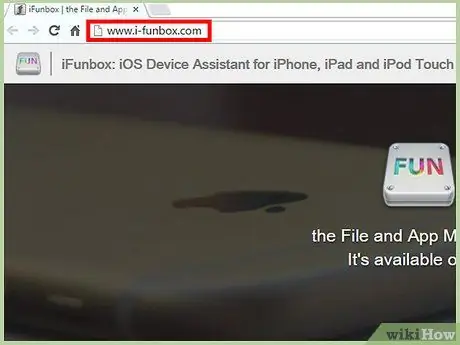
Pasul 10. Accesați site-ul web iFunBox la
iFunBox vă permite să gestionați fișiere pe iPad, astfel încât să puteți utiliza WhatsApp.
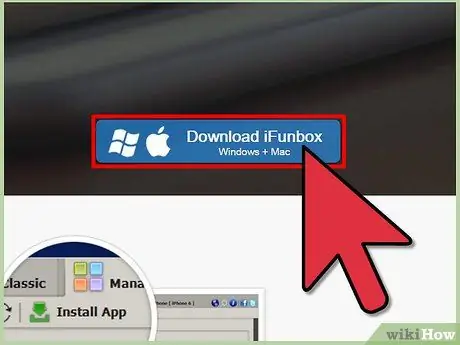
Pasul 11. Selectați opțiunea de a descărca iFunBox pe computerul dvs. Windows sau Mac
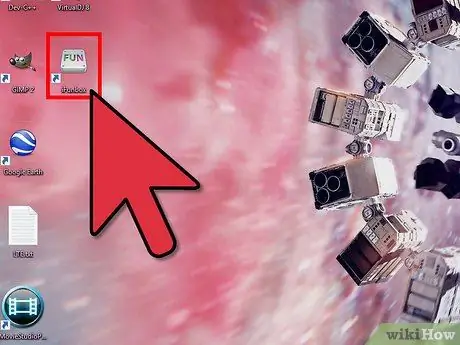
Pasul 12. Lansați iFunBox după ce instrumentul a fost descărcat și instalat cu succes pe computer
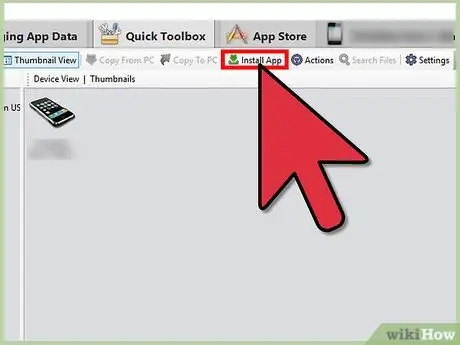
Pasul 13. Faceți clic pe „Instalați aplicația” în iFunBox, apoi selectați fișierul.ipa WhatsApp pe care l-ați salvat pe desktop
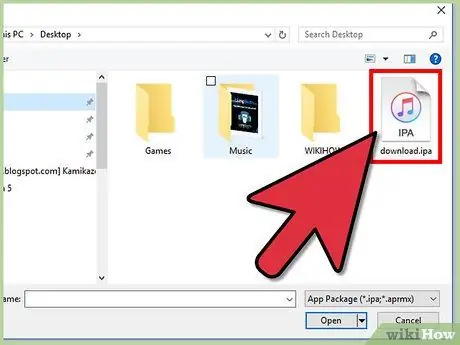
Pasul 14. Luați iPhone-ul, apoi mergeți la App Store folosind dispozitivul
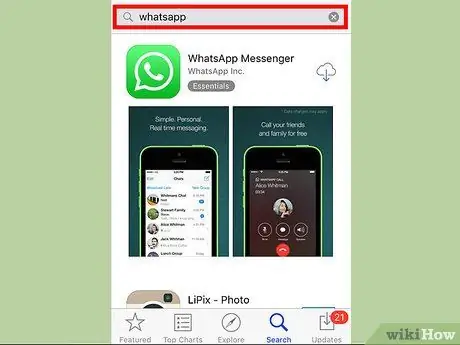
Pasul 15. Căutați WhatsApp pentru iPhone, apoi descărcați-l
Un WhatsApp complet proaspăt instalat pe iPhone este necesar în acest fel. Dacă WhatsApp este deja instalat pe iPhone-ul dvs., va trebui mai întâi să îl ștergeți, apoi să îl instalați din nou
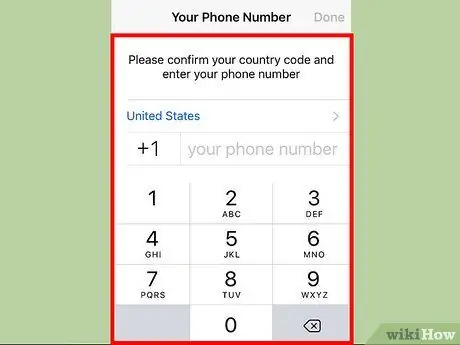
Pasul 16. Finalizați procesul de instalare WhatsApp utilizând numărul de telefon pe care doriți să îl utilizați pe WhatsApp pentru iPad
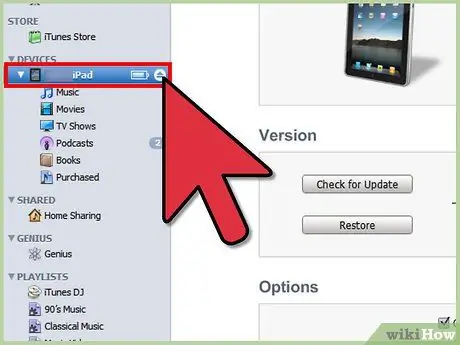
Pasul 17. Deconectați cablul USB care conectează iPad-ul la computer, apoi conectați iPhone-ul la computer
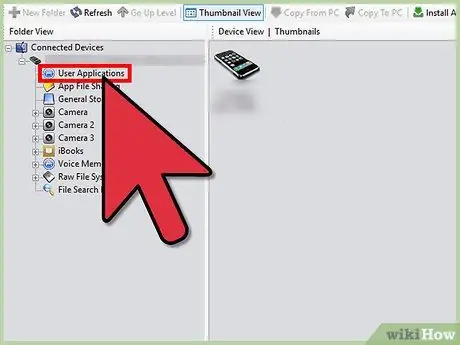
Pasul 18. Faceți clic pe „Aplicații utilizator” sub iPhone situat în bara laterală stângă a iFunBox
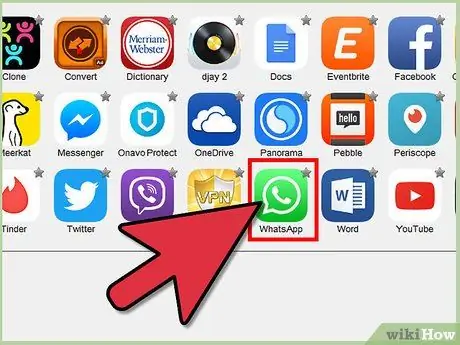
Pasul 19. Faceți dublu clic pe pictograma WhatsApp
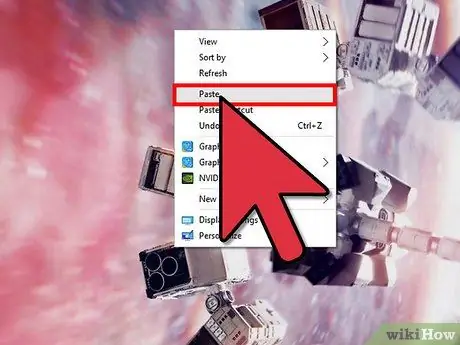
Pasul 20. Copiați directoarele etichetate „Bibliotecă” și „Documente” pe desktop
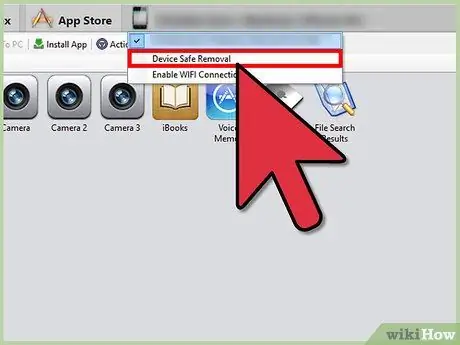
Pasul 21. Deconectați cablul USB care conectează iPhone-ul la computer, apoi conectați iPad-ul la computer
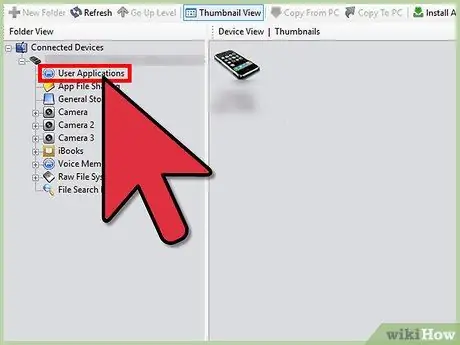
Pasul 22. Faceți clic pe „Aplicații utilizator” sub iPad situat în bara laterală stângă a iFunBox
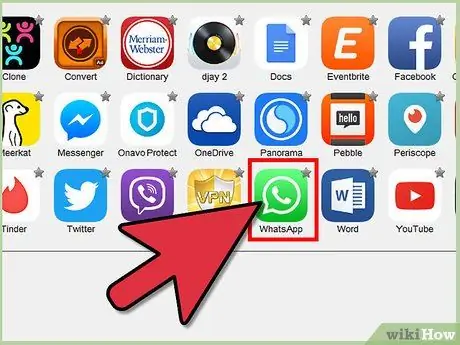
Pasul 23. Faceți dublu clic pe pictograma WhatsApp
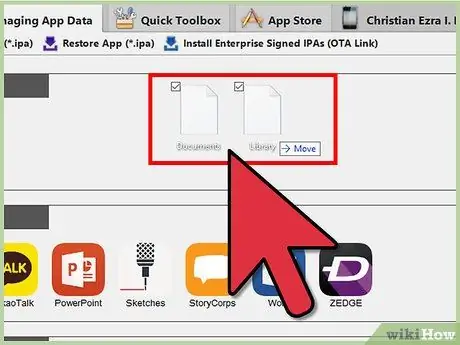
Pasul 24. Faceți clic și trageți directorele „Bibliotecă” și „Documente” de pe desktop în iFunBox
Conținutul directorului va fi înlocuit cu fișierul de înregistrare WhatsApp de pe iPhone.
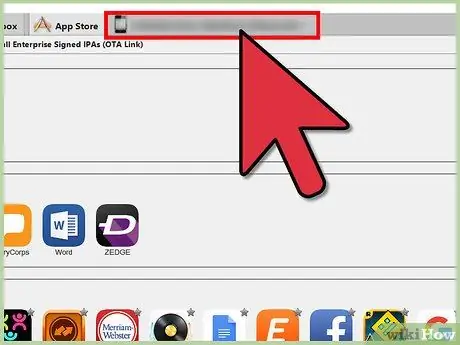
Pasul 25. Deconectați iPad-ul de la cablul USB care îl conectează la computer
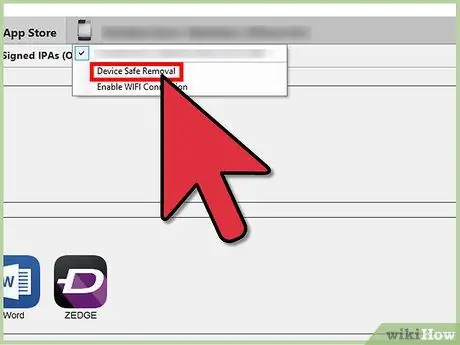
Pasul 26. Închideți și redeschideți WhatsApp pe iPad
Acum puteți utiliza WhatsApp pe iPad.






