WhatsApp vă permite să tăiați textul din mesaje. Acesta este un mod excelent de a arăta accent atunci când schimbați sau corectați mesajul cuiva. Doar introduceți un semn tild (~) pentru a tăia textul dorit.
Etapa
Metoda 1 din 2: pe dispozitivele iOS
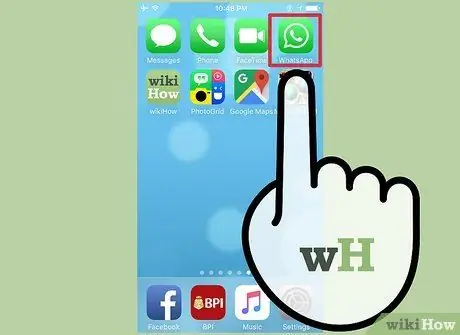
Pasul 1. Deschide WhatsApp
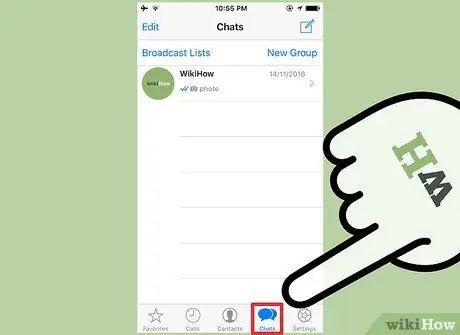
Pasul 2. Atingeți CHATS
Este în partea de jos a ecranului.
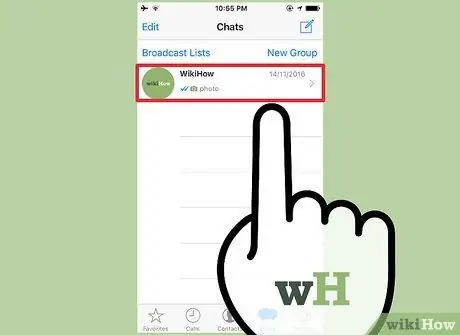
Pasul 3. Atingeți chat-ul cu textul pe care doriți să-l tăiați
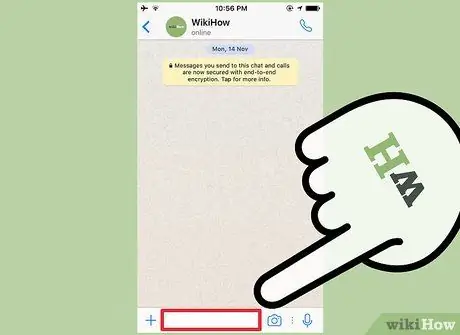
Pasul 4. Atingeți câmpul text
Această coloană se află în partea de jos a ecranului. Tastatura va apărea imediat pe ecran.
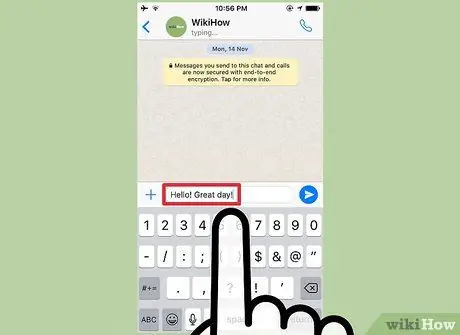
Pasul 5. Tastați mesajul până ajungeți la fragmentul de text pe care doriți să îl eliminați
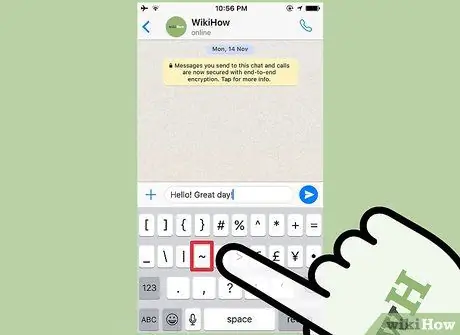
Pasul 6. Adăugați simbolul ~
Acest simbol este un semn al începutului loviturii.
Pe dispozitivele iOS, simbolul „~” poate fi găsit atingând tastele 123 sau.? 123, urmat de apăsarea butonului „ #+=" Atingeți butonul ~. Acest buton este al patrulea buton din stânga în al doilea rând de butoane.
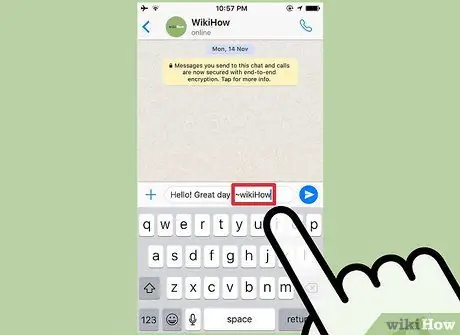
Pasul 7. Tastați textul pe care doriți să îl eliminați
Nu introduceți un spațiu între simbolul „~” și prima literă a textului pe care doriți să îl eliminați.
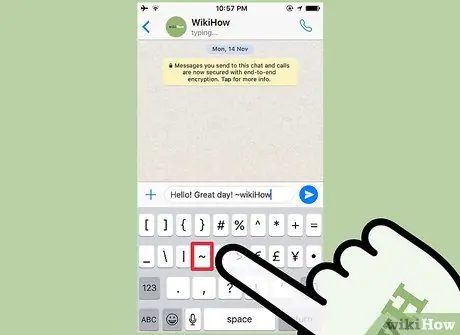
Pasul 8. Adăugați din nou simbolul „~” (fără ghilimele) la sfârșitul textului pe care doriți să îl eliminați
După aceea, marcajul de tăiere se va termina.
Nu introduceți un spațiu între ultima literă a textului și simbolul „~”. Textul dintre cele două semne „~” va fi afișat cu o bară în câmpul de text
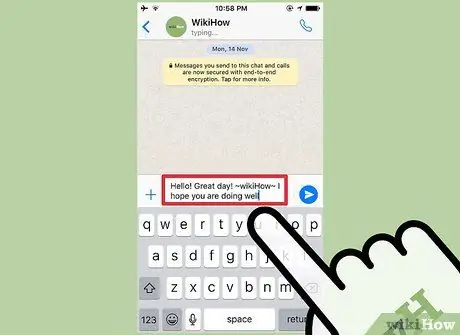
Pasul 9. Continuați să tastați mesajul după cum este necesar
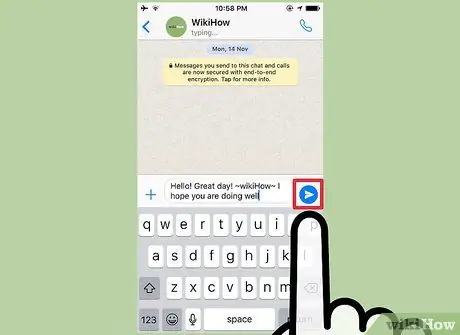
Pasul 10. Atingeți butonul săgeată de trimitere
Mesajul va fi afișat în istoricul chatului. Un text va fi adăugat la textul selectat, fără simbolul „~” de pe ambele părți ale textului.
Metoda 2 din 2: pe dispozitivul Android

Pasul 1. Deschide WhatsApp
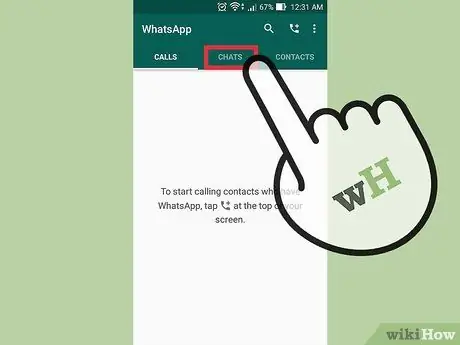
Pasul 2. Atingeți CHATS
Este în partea de sus a ecranului.
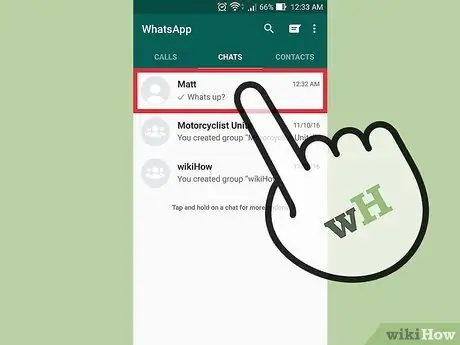
Pasul 3. Atingeți chat-ul cu textul pe care doriți să-l tăiați
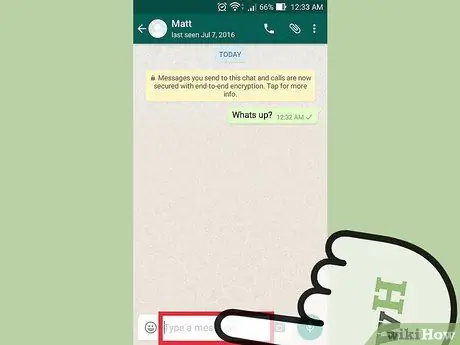
Pasul 4. Atingeți câmpul text
Această coloană se află în partea de jos a ecranului. Odată atins, tastatura va apărea pe ecran.
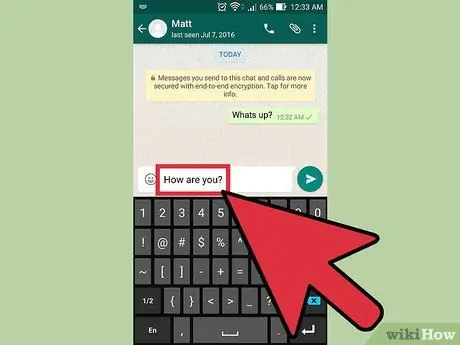
Pasul 5. Tastați mesajul până ajungeți la fragmentul de text pe care doriți să îl eliminați
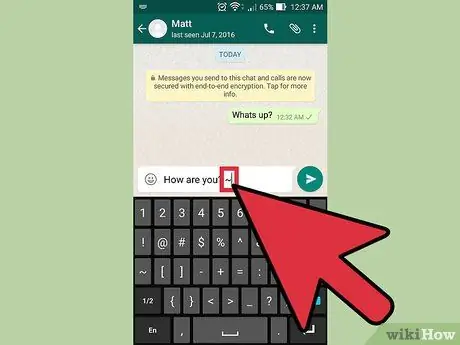
Pasul 6. Adăugați simbolul ~
Acest simbol este un semn al începutului loviturii.
Pe dispozitivele Android, simbolul „~” poate fi accesat atingând butonul Sym din colțul din stânga jos al ecranului, urmat de apăsarea tastei 1/2. După aceea, atingeți butonul ~. Acest buton este al doilea buton din stânga în al doilea rând de butoane
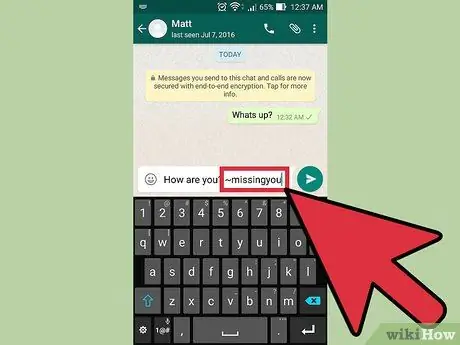
Pasul 7. Tastați textul pe care doriți să îl eliminați
Nu introduceți un spațiu între simbolul „~” și prima literă a textului pe care doriți să îl eliminați.
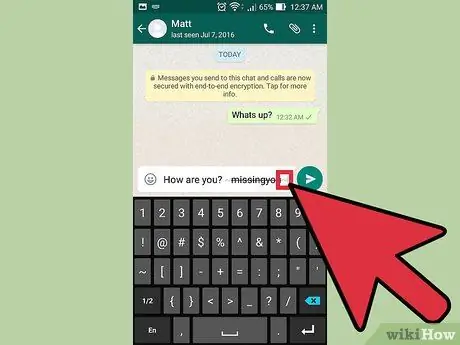
Pasul 8. Adăugați din nou simbolul „~” (fără ghilimele) la sfârșitul textului pe care doriți să îl eliminați
După aceea, marcajul de tăiere se va termina.
Nu introduceți un spațiu între ultima literă a textului și simbolul „~”. Textul dintre cele două semne „~” va fi afișat cu o bară în câmpul de text
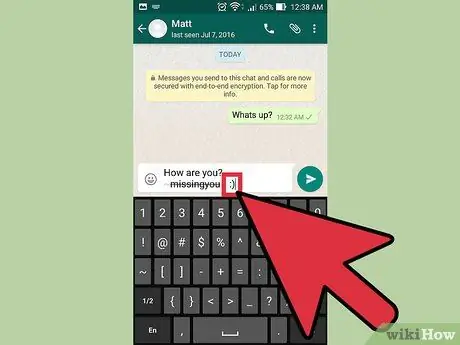
Pasul 9. Continuați să tastați mesajul dacă este necesar
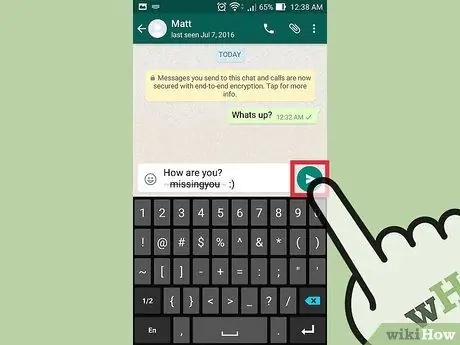
Pasul 10. Atingeți butonul săgeată de trimitere
Mesajul va fi afișat în istoricul chatului. Un text va fi adăugat la textul selectat, fără simbolul „~” de pe ambele părți ale textului.






