Acest wikiHow vă învață cum să ștergeți toate cookie-urile din browserul Firefox de pe computerul sau dispozitivul dvs. mobil. Cookie-urile sunt fișiere mici care stochează informații despre navigarea dvs. pe internet. Dacă doriți să ștergeți acest fișier, puteți face acest lucru din setările Firefox.
Etapa
Metoda 1 din 3: pe computerul desktop
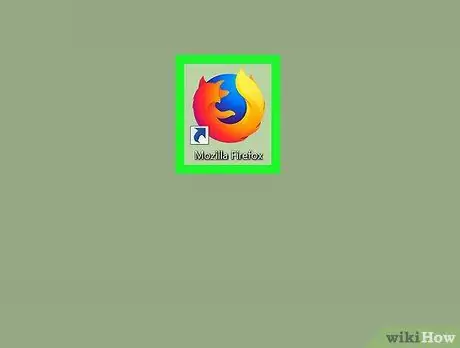
Pasul 1. Porniți Firefox
Faceți dublu clic pe pictograma Firefox, care arată ca o vulpe portocalie pe un fundal albastru.
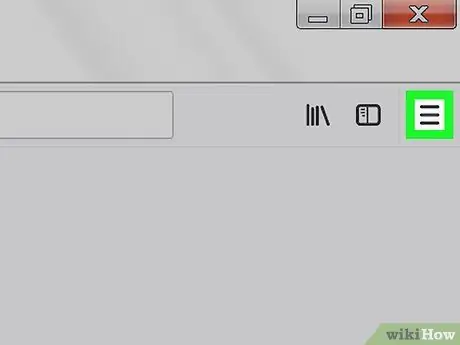
Pasul 2. Faceți clic în colțul din dreapta sus
Aceasta va afișa un meniu derulant.
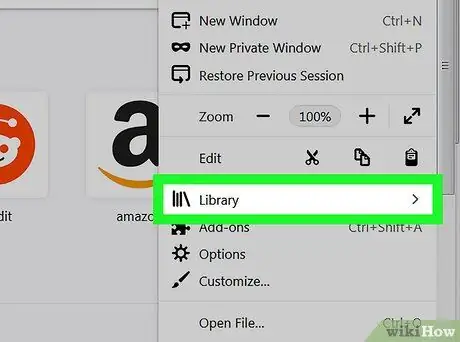
Pasul 3. Faceți clic pe Bibliotecă în partea de sus a meniului derulant
O nouă pagină se va deschide în meniu.
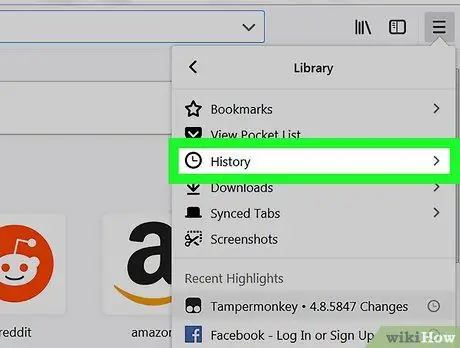
Pasul 4. Faceți clic pe Istoricul situat în partea de sus a meniului derulant
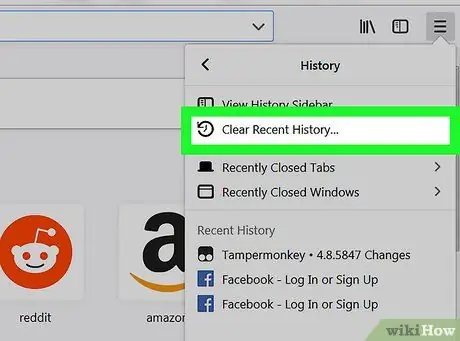
Pasul 5. Faceți clic pe Ștergeți istoricul recent …
Această opțiune se află în partea de sus a meniului derulant „Istoric”. Aceasta va afișa o fereastră pop-up.
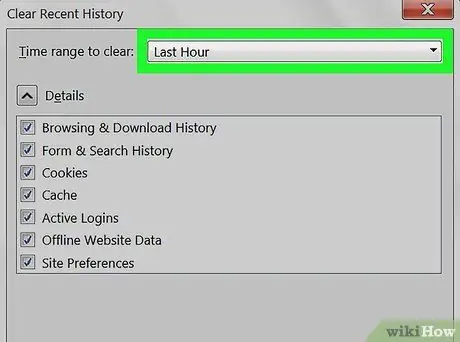
Pasul 6. Faceți clic pe caseta derulantă „Interval de timp pentru ștergere”
Este o cutie în partea de sus a ferestrei pop-up. Aceasta va afișa un meniu derulant.
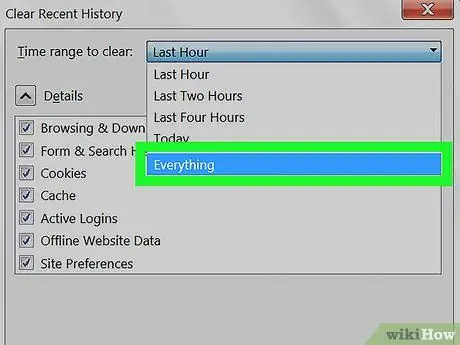
Pasul 7. Faceți clic pe Totul din meniul derulant
Dacă o selectați, veți șterge toate cookie-urile browserului dvs. (nu doar cookie-urile care se află într-o zi sau o săptămână).
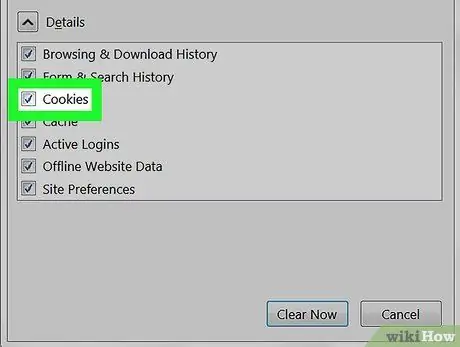
Pasul 8. Bifați caseta „Cookies”
Caseta se află în mijlocul ferestrei pop-up.
- Puteți debifa orice altceva din această fereastră, cu excepția casetei „Cookies”.
- Toate elementele bifate vor fi șterse definitiv când ștergeți cookie-urile.
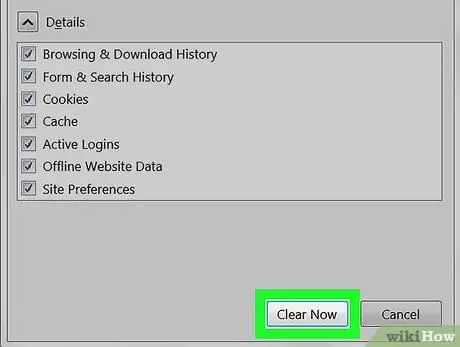
Pasul 9. Faceți clic pe opțiunea Ștergeți acum din partea de jos a ferestrei pop-up
Acest lucru va șterge cookie-urile din browserul Firefox.
Așteptați câteva minute pentru ca Firefox să termine ștergerea cookie-urilor
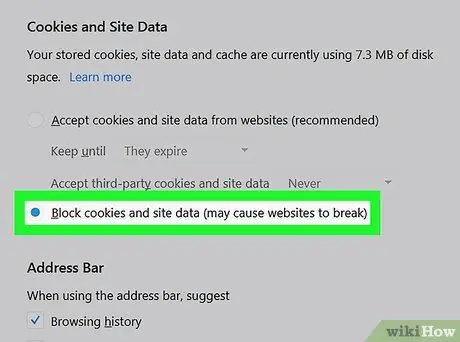
Pasul 10. Luați măsuri de precauție pentru a preveni apariția cookie-urilor din nou în viitor
Pentru a seta Firefox să nu stocheze cookie-uri, procedați în felul următor pentru a le dezactiva:
- Clic ☰.
- Clic Opțiuni (sau Preferințe pe un computer Mac).
- Faceți clic pe fila Confidențialitate și securitate.
- Derulați în jos până la titlul „Cookie-uri și date site”.
- Bifați caseta „Blocați cookie-urile și datele site-ului”.
Metoda 2 din 3: pe iPhone
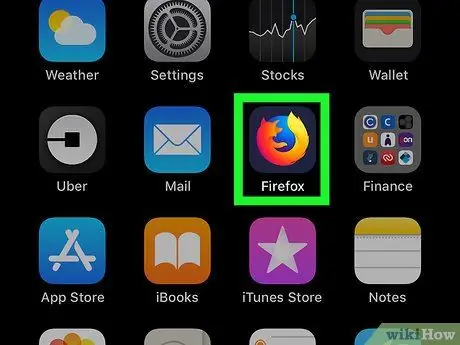
Pasul 1. Porniți Firefox
Faceți acest lucru atingând pictograma Firefox, care este o vulpe portocalie pe un fundal albastru închis.
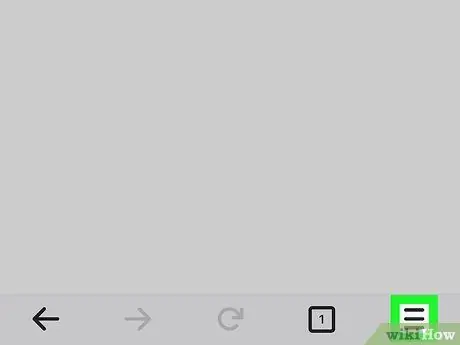
Pasul 2. Atingeți în colțul din dreapta jos
Este posibil să fie necesar să derulați în jos sau în sus pentru a o găsi. Se va deschide un meniu.
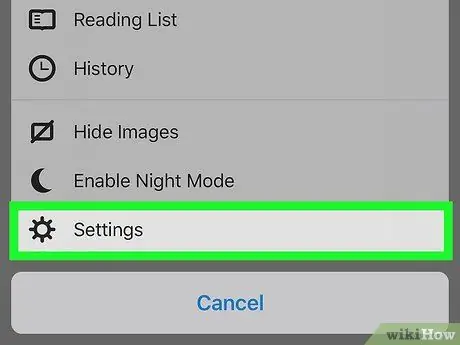
Pasul 3. Atingeți Setări în meniu
Se va deschide pagina Setări.
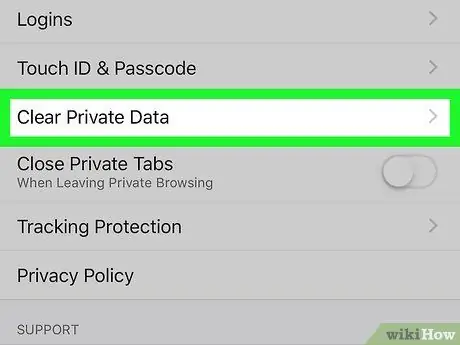
Pasul 4. Derulați ecranul în jos, apoi atingeți Ștergeți datele private
Se află în mijlocul paginii Setări.
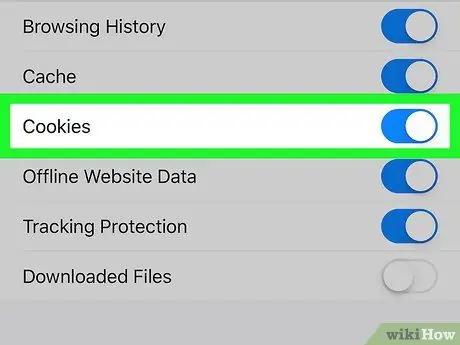
Pasul 5. Apăsați pe butonul alb „Cookies”
Butonul va deveni albastru, indicând faptul că cookie-urile vor fi șterse atunci când selectați opțiunea de ștergere a datelor personale.
- De asemenea, puteți seta alte date să nu fie șterse atingând celălalt buton albastru de pe pagină pentru al opri. Cu toate acestea, asigurați-vă că butonul „Cookies” rămâne albastru.
- Omiteți acest pas când butonul „Cookies” a devenit albastru.
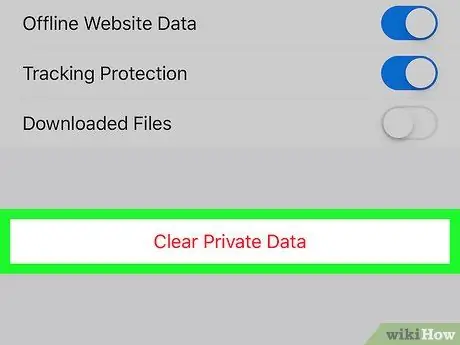
Pasul 6. Apăsați pe Ștergeți datele private
Această opțiune se află în partea de jos a ecranului.
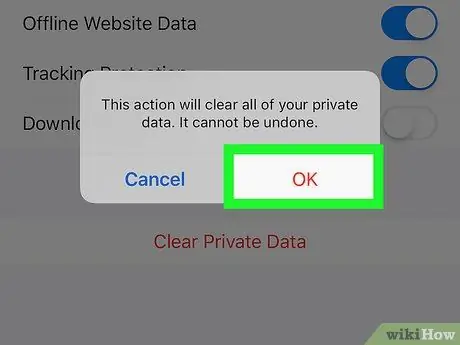
Pasul 7. Apăsați OK când vi se solicită
Dacă faceți acest lucru, Firefox va începe să șteargă cookie-urile.
Așteptați câteva minute pentru ca Firefox să termine ștergerea cookie-urilor
Metoda 3 din 3: pe dispozitivul Android
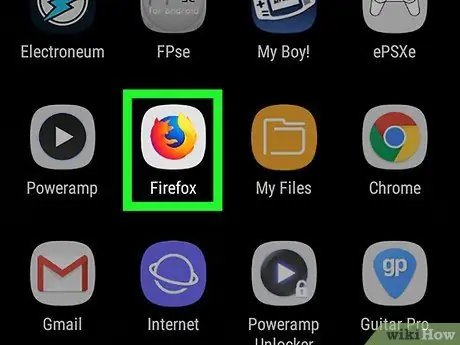
Pasul 1. Porniți Firefox
Faceți acest lucru atingând pictograma Firefox, care este o vulpe portocalie pe un fundal albastru închis.
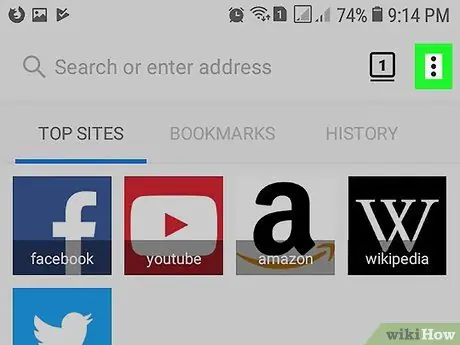
Pasul 2. Atingeți care este în colțul din dreapta sus
Aceasta va afișa un meniu derulant.
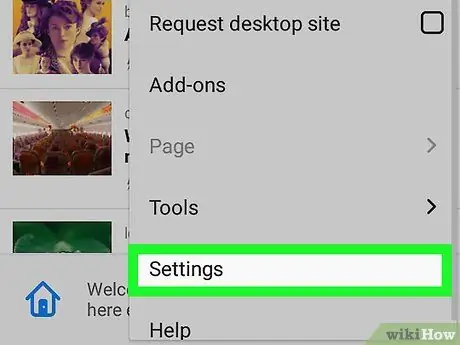
Pasul 3. Atingeți Setări situate în meniul derulant
Se va deschide pagina Setări.
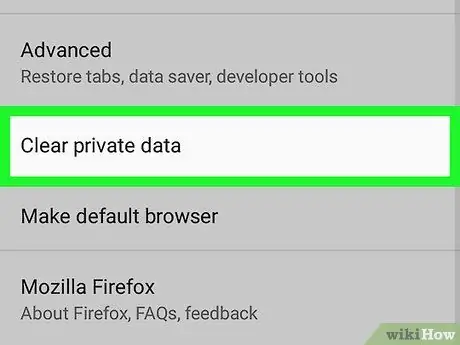
Pasul 4. Atingeți Ștergeți datele private
Această opțiune se află în partea de sus a paginii Setări.
Pe tablete, această opțiune se află în partea stângă a paginii Setări
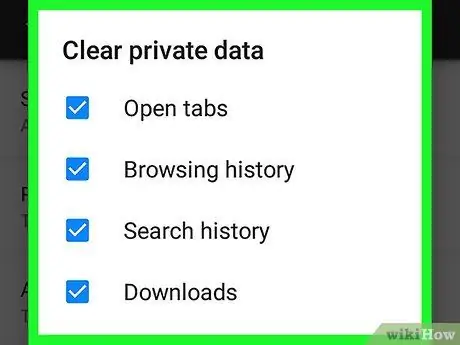
Pasul 5. Atingeți Ștergeți acum situat în partea de sus a paginii Ștergeți datele private
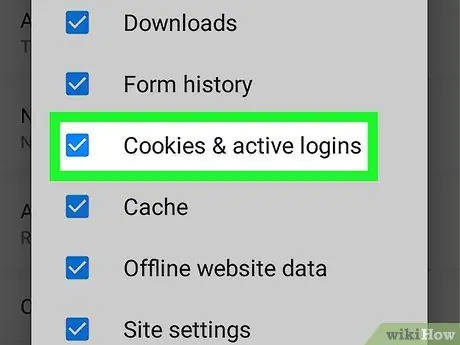
Pasul 6. Bifați caseta „Cookies & active logins”
Puteți debifa toate casetele de pe această pagină, cu excepția casetei „Cookie-uri și conectări active”.
Omiteți acest pas după ce bifați caseta
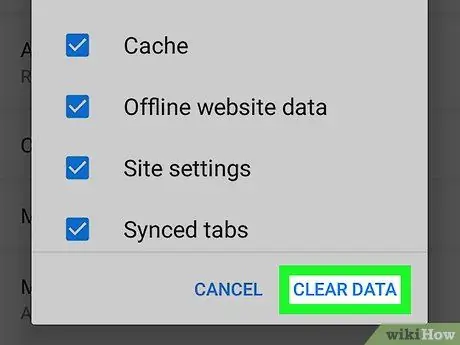
Pasul 7. Apăsați pe CLEAR DATA care se află în colțul din dreapta jos
Acest lucru va șterge cookie-urile din browserul Firefox.
Așteptați câteva minute pentru ca Firefox să termine ștergerea cookie-urilor
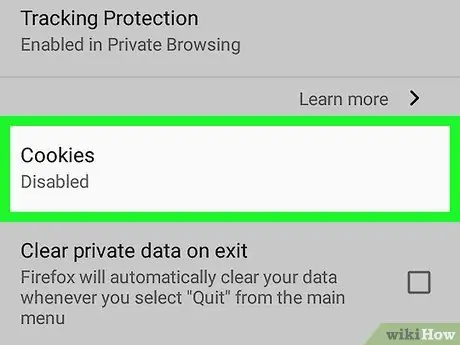
Pasul 8. Luați măsuri de precauție pentru a preveni apariția cookie-urilor din nou în viitor
Pentru a seta Firefox să nu stocheze cookie-uri pe dispozitivele Android, procedați în felul următor pentru a le dezactiva:
- Atingeți Confidențialitate care se află pe pagina Setări Firefox.
- Atingeți Cookie-uri.
- Atingeți Dezactivat în meniul pop-up.






