Acest wikiHow vă învață cum să actualizați Java pe un computer. Deși actualizările sunt de obicei realizate automat atunci când devin disponibile, puteți utiliza caracteristica de actualizare Java pentru a descărca și instala cu forță actualizări Java pe computerele Windows și Mac.
Etapa
Metoda 1 din 2: pe Windows
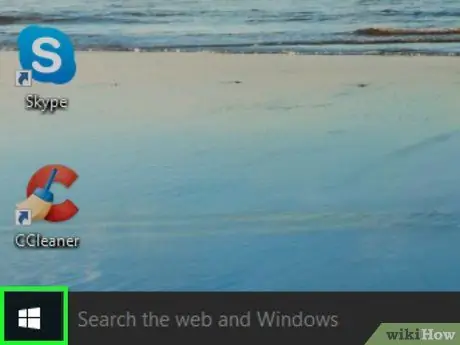
Pasul 1. Deschideți meniul „Start”
Faceți clic pe sigla Windows din colțul din stânga jos al ecranului. Meniuri start ”Va fi afișat ulterior.
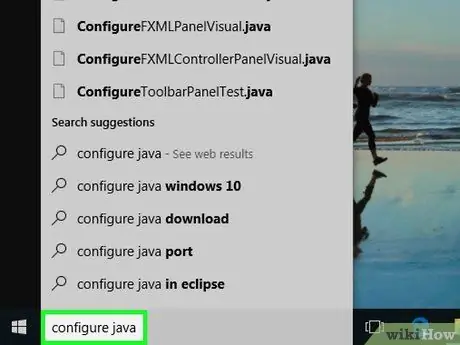
Pasul 2. Tastați configure java
Un program adecvat va fi căutat pe computer.
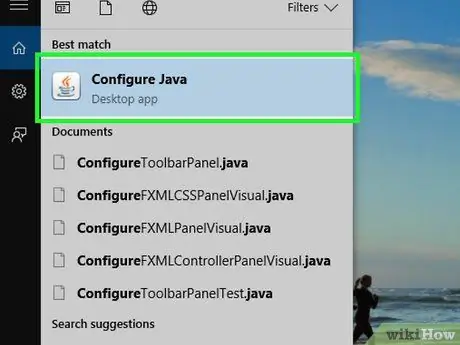
Pasul 3. Faceți clic pe Configurare Java
Această opțiune se află în partea de sus a listei de programe adecvate. După aceea, va fi afișată fereastra panoului de control Java.
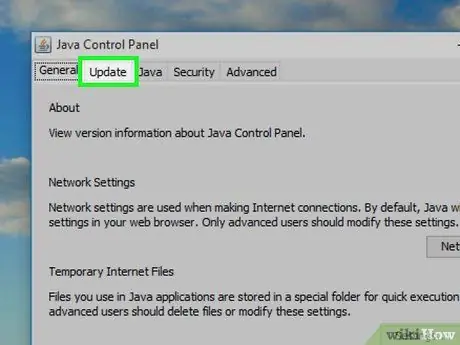
Pasul 4. Faceți clic pe fila Actualizare
Această filă se află în partea de sus a ferestrei panoului de control Java.
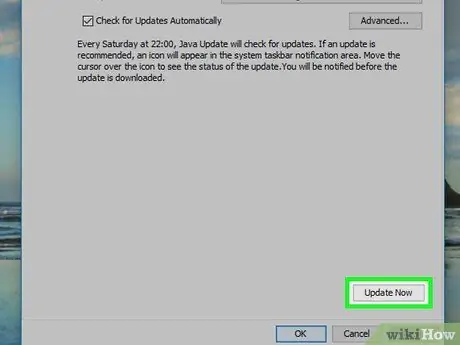
Pasul 5. Faceți clic pe Actualizare acum
Se află în colțul din dreapta jos al ferestrei. După aceea, Java va căuta imediat actualizări.
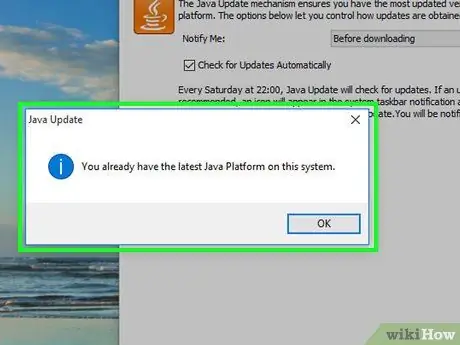
Pasul 6. Permiteți actualizarea Java
Dacă Java găsește o actualizare disponibilă, urmați instrucțiunile de pe ecran pentru a confirma actualizarea, apoi lăsați computerul să instaleze cea mai recentă actualizare pentru Java.
Dacă primiți un mesaj că computerul dvs. rulează cea mai recentă versiune de Java, nu puteți actualiza Java
Metoda 2 din 2: pe Mac
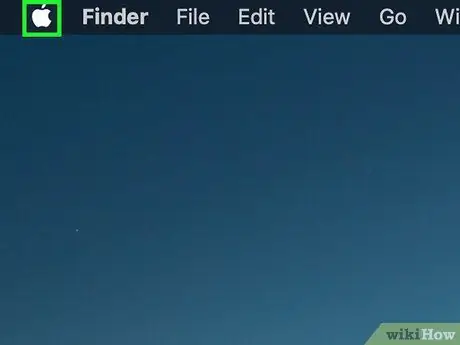
Pasul 1. Deschideți meniul Apple
Faceți clic pe sigla Apple din colțul din stânga sus al ecranului. După aceea va apărea un meniu derulant.
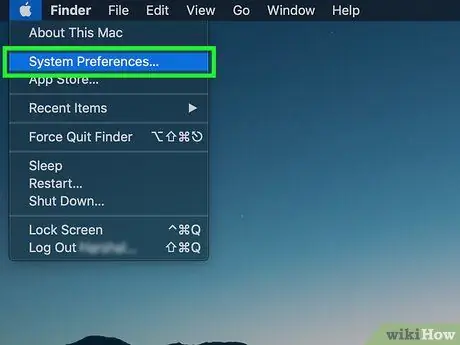
Pasul 2. Faceți clic pe Preferințe sistem …
Această opțiune se află în meniul derulant. Fereastra „Preferințe sistem” se va deschide după aceea.
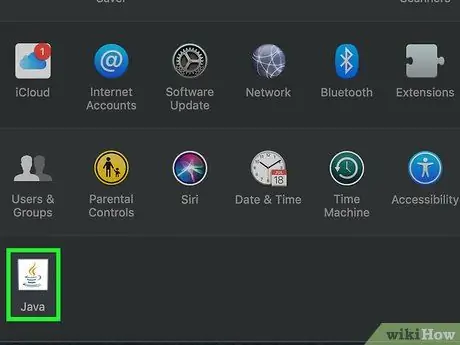
Pasul 3. Faceți clic pe Java
Este o pictogramă de ceașcă de cafea din partea de jos a ferestrei „Preferințe sistem”. Poate fi necesar să derulați pagina pentru a vedea pictograma.
Dacă nu vedeți opțiunea „ Java ”În fereastra„ Preferințe sistem”, mergeți la ultimul pas al acestei metode.
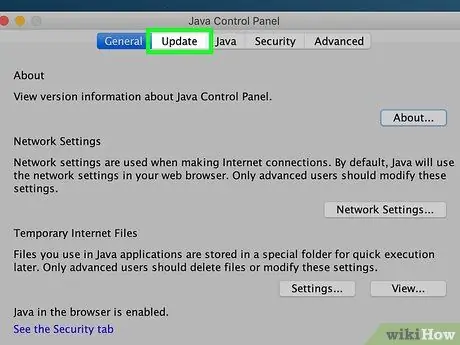
Pasul 4. Faceți clic pe fila Actualizare
Este o filă în partea de sus a ferestrei.
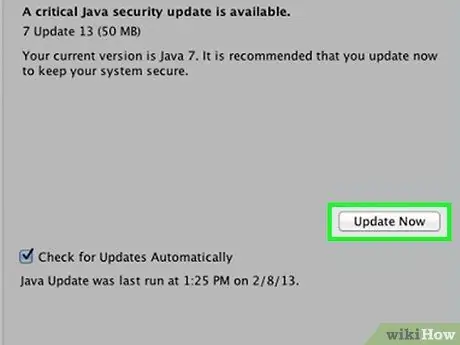
Pasul 5. Faceți clic pe Actualizare acum
Se află în colțul din dreapta jos al ferestrei.
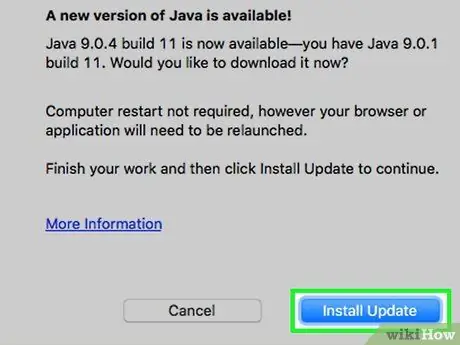
Pasul 6. Faceți clic pe Instalare actualizare când vi se solicită
Se află în colțul din dreapta jos al ferestrei.
Dacă primiți un mesaj care indică faptul că computerul dvs. rulează cea mai recentă versiune de Java, nu vă puteți actualiza
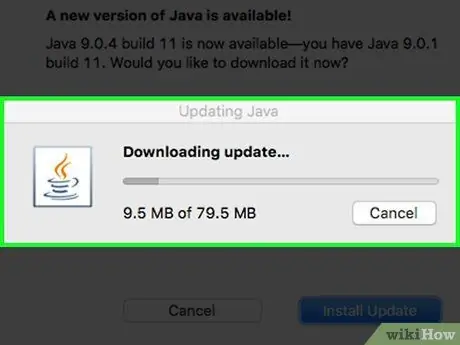
Pasul 7. Păstrați Java actualizat
Java va primi actualizarea și va descărca ultima versiune automat.
Este posibil să vi se solicite să introduceți parola computerului într-o etapă a procesului de actualizare. Dacă da, introduceți parola, apoi apăsați Return
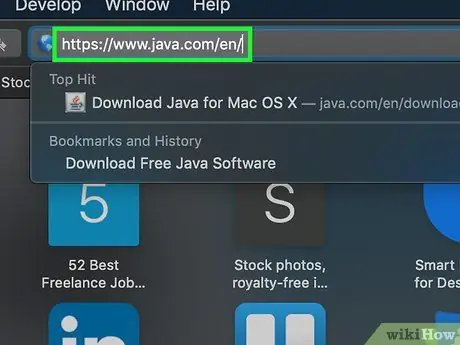
Pasul 8. Descărcați cea mai recentă versiune de Java
Dacă nu găsiți intrarea Java ”În fereastra„ Preferințe sistem”, puteți actualiza Java reinstalând:
- Accesați https://www.java.com/en/ prin browserul web al computerului.
- Faceți clic pe butonul „ Descărcare Java gratuită " cel rosu.
- Faceți clic pe „ Acceptă și începe descărcarea gratuită ”.
- Faceți dublu clic pe fișierul descărcat Java DMG.
- Trageți sigla Java în pictograma folderului „Aplicații” din fereastra afișată.
- Urmați instrucțiunile de instalare afișate pe ecran.
sfaturi
- Java este de obicei actualizat automat. Cu toate acestea, instalarea manuală a actualizărilor descrise în acest articol poate accelera procesul de actualizare.
- Instalarea celei mai recente versiuni Java va înlocui versiunea curentă cu versiunea Java instalată.






