Acest wikiHow vă învață cum să salvați fotografii de pe Facebook pe computer, telefon sau tabletă. Trebuie să aveți deja un cont Facebook pentru a salva imagini. Rețineți că nu puteți descărca fotografii de copertă ale altor utilizatori.
Etapa
Metoda 1 din 2: pe site-ul desktop
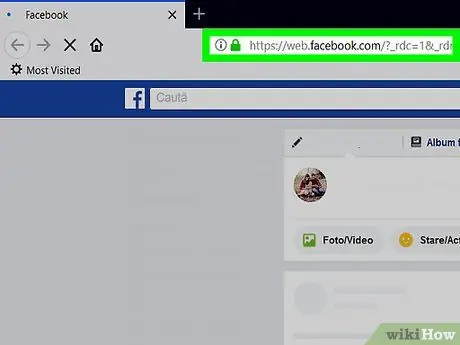
Pasul 1. Deschide Facebook
Accesați printr-un browser. După aceea, o pagină de flux de știri („Feed de știri”) va fi afișată dacă sunteți conectat la contul dvs. Facebook.
Dacă nu sunteți conectat la contul dvs., introduceți adresa de e-mail (sau numărul de telefon) și parola în colțul din dreapta sus al paginii pentru a vă conecta
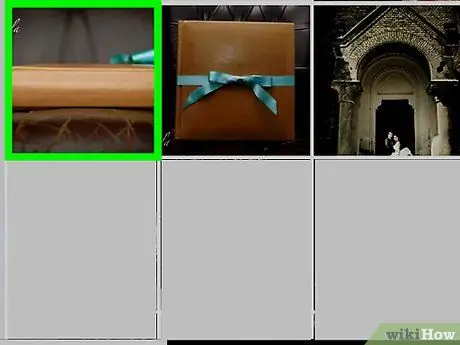
Pasul 2. Deschideți imaginea pe care doriți să o descărcați
Răsfoiți paginile fluxurilor de știri până când găsiți fotografia pe care doriți să o descărcați sau vizitați profilul utilizatorului care a încărcat fotografia pentru ao găsi.
- Nu puteți salva o fotografie de copertă de pe Facebook.
- Puteți vizita profilul utilizatorului făcând clic pe bara de căutare din partea de sus a paginii Facebook, tastând numele utilizatorului, făcând clic pe numele acestuia în meniul derulant și făcând clic pe profilul acestuia în rezultatele căutării.

Pasul 3. Faceți clic pe fotografie
După aceea, fotografia va fi afișată în modul ecran complet.
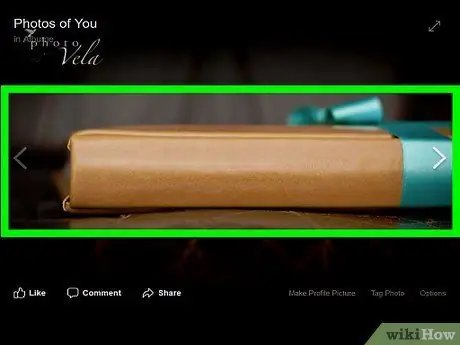
Pasul 4. Selectați o fotografie
Plasați cursorul pe fotografie pentru ao selecta. După aceea, veți vedea câteva opțiuni diferite la marginea fotografiei.
Cursorul mouse-ului trebuie să fie deasupra fotografiei înainte de a trece la pasul următor
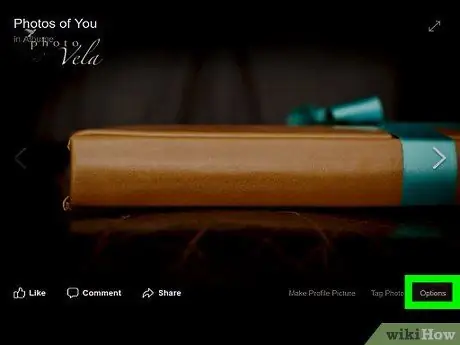
Pasul 5. Faceți clic pe Opțiuni („Opțiuni”)
Atâta timp cât cursorul este deasupra fotografiei, această opțiune va apărea în colțul din dreapta jos al fotografiei. După aceea, va fi afișat un meniu pop-up.
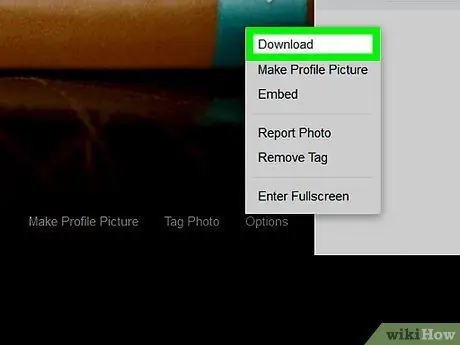
Pasul 6. Faceți clic pe Descărcare („Descărcare”)
Se află în partea de sus a meniului pop-up. După aceea, fotografia va fi descărcată pe computer.
- În unele browsere, va trebui mai întâi să specificați o locație de salvare și să faceți clic pe butonul „ Bine ”.
- Locația principală de descărcare a browserului este folderul „ Descărcări ”.
Metoda 2 din 2: pe dispozitive mobile
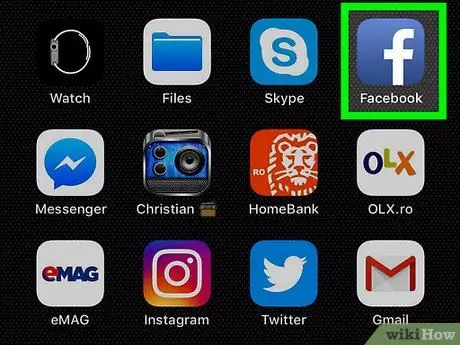
Pasul 1. Deschide Facebook
Atingeți pictograma aplicației Facebook, care arată ca un „f” alb pe un fundal albastru închis. După aceea, va fi afișată o pagină de flux de știri („Feed de știri”) dacă sunteți deja conectat la contul dvs.
Dacă nu sunteți conectat la contul dvs., introduceți adresa de e-mail (sau numărul de telefon) și parola când vi se solicită
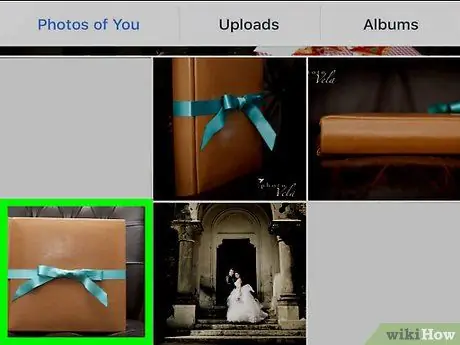
Pasul 2. Deschideți imaginea pe care doriți să o descărcați
Răsfoiți paginile fluxurilor de știri până când găsiți fotografia pe care doriți să o descărcați sau vizitați profilul utilizatorului care a încărcat fotografia pentru ao găsi.
- Nu puteți salva o fotografie de copertă de pe Facebook.
- Puteți vizita profilul utilizatorului făcând clic pe bara de căutare din partea de sus a paginii Facebook, tastând numele utilizatorului, atingând numele acestuia în meniul derulant și făcând clic pe profilul acestuia în rezultatele căutării.

Pasul 3. Atingeți fotografia
După aceea, fotografia va fi afișată.

Pasul 4. Atingeți lung fotografia
După o secundă sau două, va apărea un meniu pop-up.
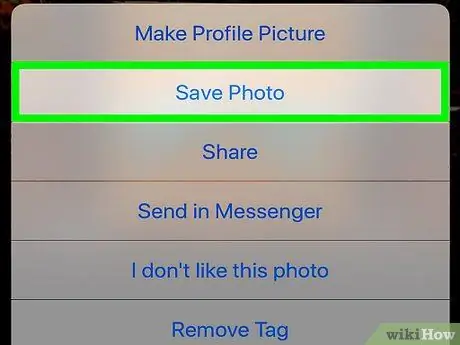
Pasul 5. Atingeți Salvare fotografie când vi se solicită
Este în partea de sus a meniului. După aceea, fotografia va fi salvată pe telefon sau tabletă.
sfaturi
- Faceți clic pe meniu " Opțiuni ”(„ Opțiuni”) pe oricare dintre fotografiile dvs. încărcate pentru a afișa mai multe opțiuni decât opțiunile aplicabile fotografiilor altor utilizatori.
- De asemenea, puteți salva o fotografie pe computer deschizând-o, făcând clic dreapta pe fotografie, selectând „ Salveaza imaginea ca… ”(Sau o opțiune similară) din meniul derulant, selectați o locație de salvare și faceți clic pe„ Bine ”.
- Comanda rapidă de la tastatură Ctrl + S (sau Command + S pentru Mac) de pe un computer este de fapt ceea ce salvează paginile web, nu fotografiile de pe Facebook pe care doriți să le salvați.






