Acest wikiHow vă învață cum să măriți viteza de descărcare a uTorrent pe Android. Acest ghid este destinat aplicației uTorrent în limba engleză.
Etapa
Metoda 1 din 2: creșterea limitei de descărcare
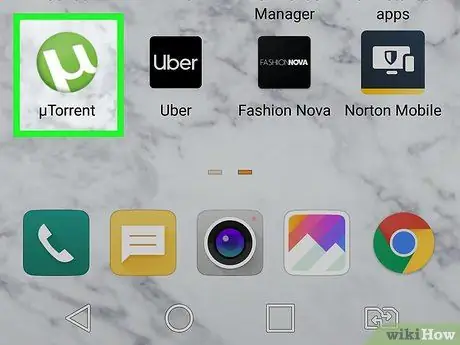
Pasul 1. Deschideți aplicația uTorrent
Această aplicație are o pictogramă verde cu o literă albă „u”. Această aplicație se află pe pagina principală sau în meniu.
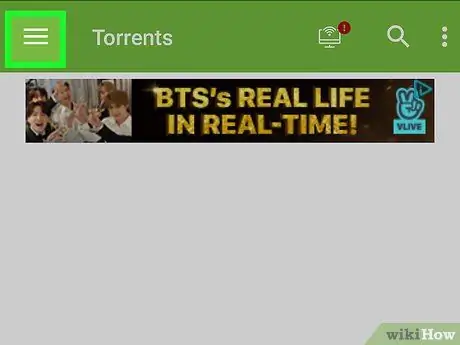
Pasul 2. Atingeți
Se află în colțul din stânga sus al ecranului când uTorrent este deschis. Acest buton va afișa un meniu care conține diverse opțiuni.
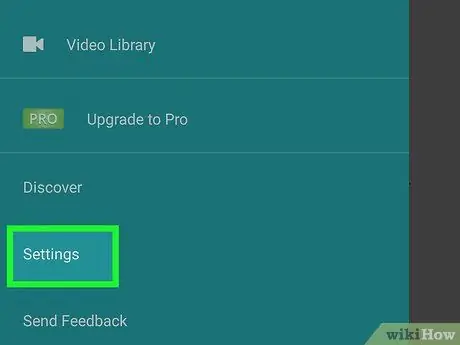
Pasul 3. Selectați Setări din meniu

Pasul 4. Atingeți Limită de descărcare
Această opțiune este utilizată pentru a modifica viteza de descărcare a uTorrent.
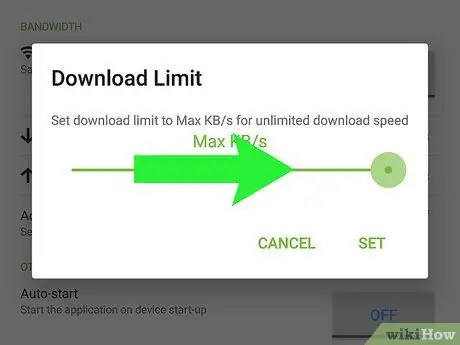
Pasul 5. Glisați limita de descărcare conform dorinței dvs
Dacă doriți viteza maximă de descărcare uTorrent posibilă, glisați spre dreapta până când apare o casetă de dialog care spune „Max KB / s”.
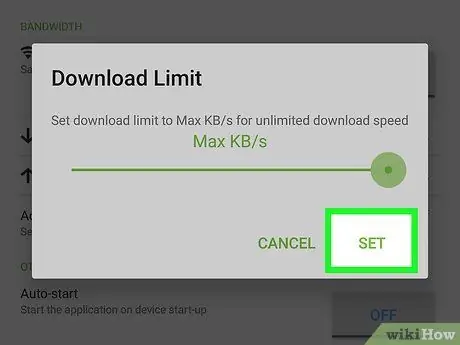
Pasul 6. Atingeți Setare când ați terminat
Procedând astfel, viteza de descărcare prestabilită va fi noua limită la descărcarea torrentelor pe Android.
Metoda 2 din 2: Schimbarea porții de intrare
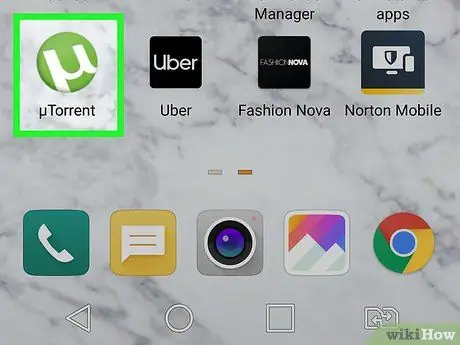
Pasul 1. Deschideți aplicația uTorrent
Această aplicație are o pictogramă verde cu o literă albă „u”. Această aplicație se află pe pagina principală sau în meniu.
Dacă viteza de descărcare este prea lentă, schimbarea gateway-ului la una neobișnuită ar putea crește viteza
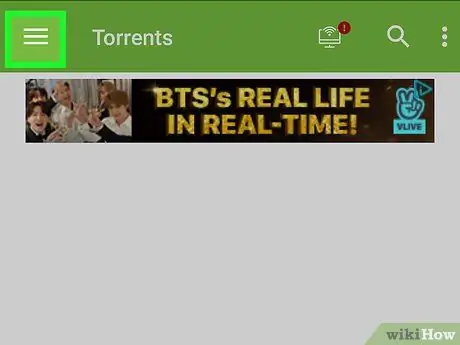
Pasul 2. Atingeți
Se află în colțul din stânga sus al ecranului când uTorrent este deschis. Acest buton va afișa un meniu care conține diverse opțiuni.
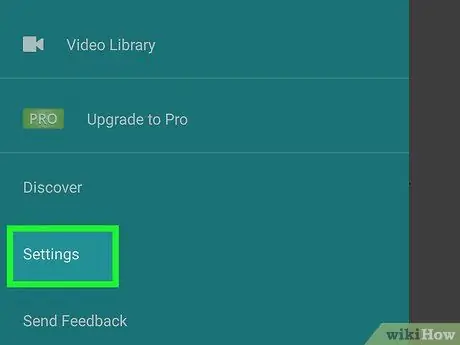
Pasul 3. Selectați Setări din meniu
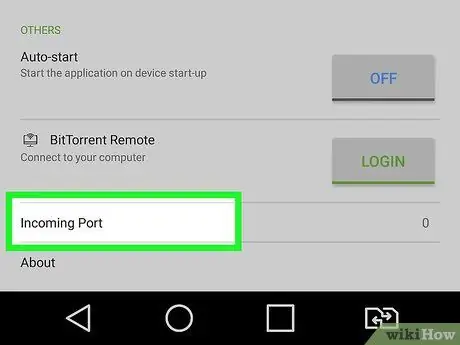
Pasul 4. Derulați în jos și selectați Portul de intrare
Acest buton va afișa o listă a gateway-urilor de acces la informațiile uTorrent. Această poartă este în general setată la 6881.
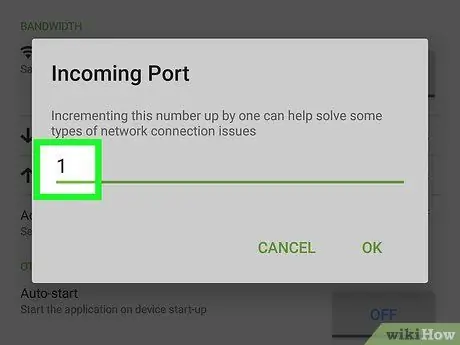
Pasul 5. Măriți codul porții de intrare cu 1
După selectarea opțiunii Portul de intrare, va apărea o nouă fereastră care conține numărul de poartă. Rescrieți codul de poartă de intrare la 6882.
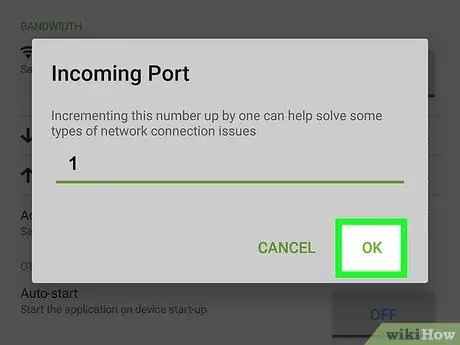
Pasul 6. Atingeți OK
Această opțiune va finaliza configurarea gateway-ului de autentificare uTorrent și va crește viteza de descărcare.






