Acest wikiHow vă învață cum să ștergeți definitiv mesajele de chat dintr-un fir de mesaje direct de pe Slack printr-un browser de internet desktop.
Etapa
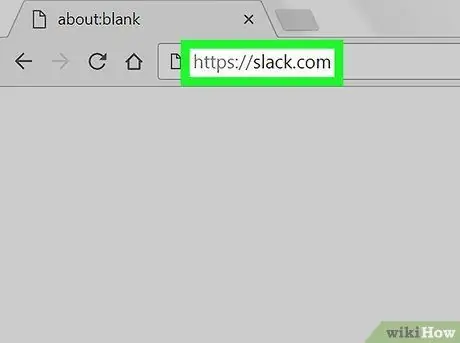
Pasul 1. Deschideți Slack printr-un browser de internet
Lansați browserul, tastați slack.com în bara de adrese și apăsați Enter pe tastatură.
De asemenea, puteți descărca și utiliza aplicația desktop Slack de pe computer
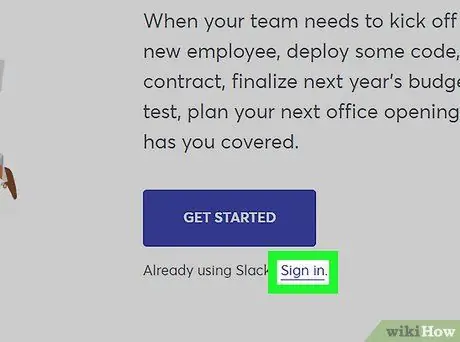
Pasul 2. Introduceți spațiul de lucru (spațiul de lucru)
Faceți clic pe butonul „ Loghează-te ”În colțul din dreapta sus al ecranului și accesați spațiul de lucru dorit.
Dacă nu vedeți „ Loghează-te „În colțul din dreapta sus al ecranului, puteți vedea un alt buton sub coloană„ E-mail, în centrul ecranului.
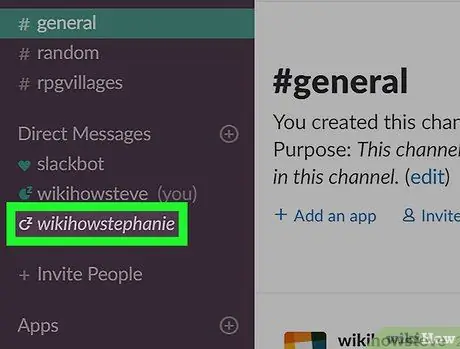
Pasul 3. Faceți clic pe mesaj direct din panoul din stânga
Toate firele de hartă sunt afișate direct în secțiunea „Mesaje directe”, în panoul de navigare din stânga. După ce ați făcut clic, chat-ul va fi afișat în partea dreaptă a ferestrei.
De asemenea, puteți șterge firul de chat în întregime făcând clic pe „ X „lângă mesaj, dar istoricul chat-ului nu va fi șters la fel.
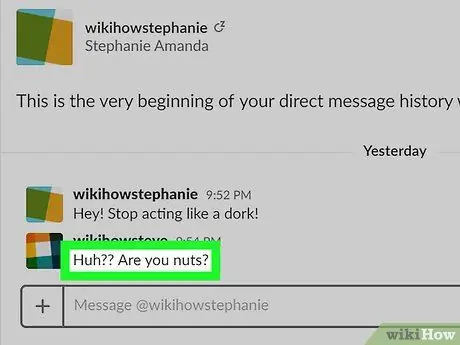
Pasul 4. Găsiți mesajul pe care doriți să îl ștergeți în chat și plasați cursorul peste mesaj
După aceea, pictogramele barei de instrumente vor fi afișate în partea dreaptă a mesajului.
Puteți glisa prin fereastra de chat pentru a vizualiza mesajele vechi
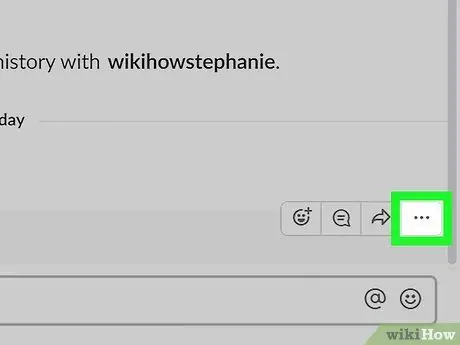
Pasul 5. Faceți clic pe pictograma cu trei puncte de lângă mesaj
Găsiți și faceți clic pe pictograma cu trei puncte din dreapta mesajului. După aceea, va fi afișat un meniu pop-up.
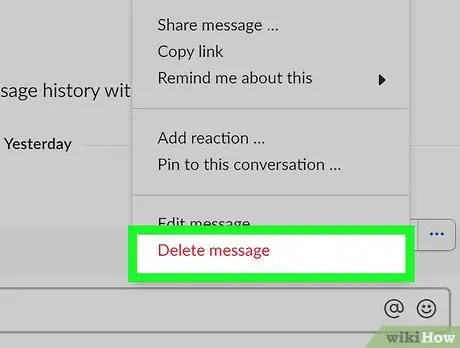
Pasul 6. Faceți clic pe Ștergere mesaj din meniu
Această opțiune este afișată cu text roșu în partea de jos a meniului. Trebuie să o confirmați într-o nouă fereastră pop-up.
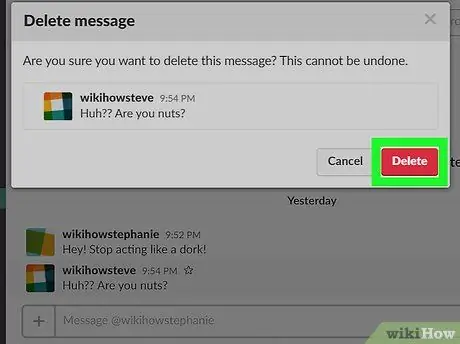
Pasul 7. Faceți clic pe Ștergere
Este un buton roșu în colțul din dreapta jos al ferestrei pop-up de confirmare. Mesajul selectat va fi șters din chat.






