Acest wikiHow vă învață cum să creați un blog pe populara platformă de blogging Google ușor de utilizat.
Etapa
Metoda 1 din 2: Crearea unui blog
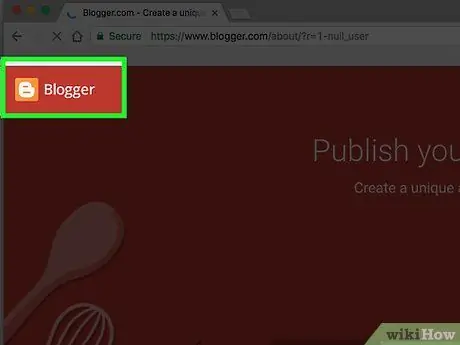
Pasul 1. Accesați site-ul Blogger
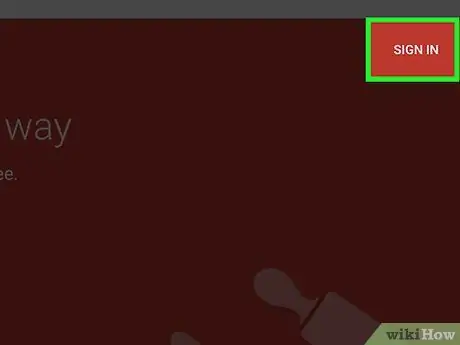
Pasul 2. Faceți clic pe butonul Conectare
Se află în colțul din dreapta sus al ferestrei. După aceea, introduceți numele de utilizator și parola contului dvs. Google.
-
Dacă nu aveți un cont Google, faceți clic pe „ Creați-vă blogul După aceea, veți fi direcționat la pagina de creare a contului care poate fi utilizată ulterior pe Blogger.
- Selectați un tip de profil. Faceți clic pe „ Creați un profil Google+ ”Pentru a crea un singur cont care poate fi utilizat în toate proprietățile Google. Dacă doriți să utilizați un pseudonim sau să vă limitați expunerea pe Google, faceți clic pe „ Creați un profil Blogger limitat ”.
- Urmați instrucțiunile afișate pentru a finaliza crearea unui profil Google+ sau a profilului Blogger restricționat.
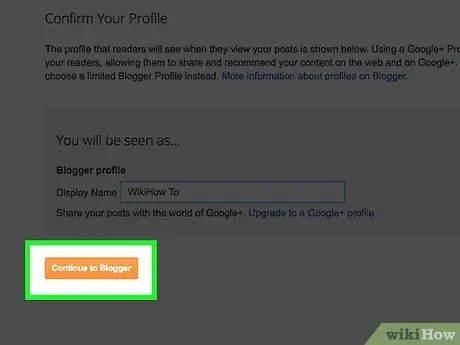
Pasul 3. Introduceți un nume afișat și faceți clic pe Continuați la Blogger
Numele dvs. afișat este numele pe care cititorii îl văd pentru a vă identifica.
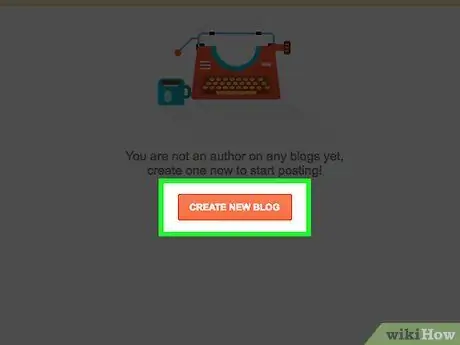
Pasul 4. Faceți clic pe Creați un blog nou
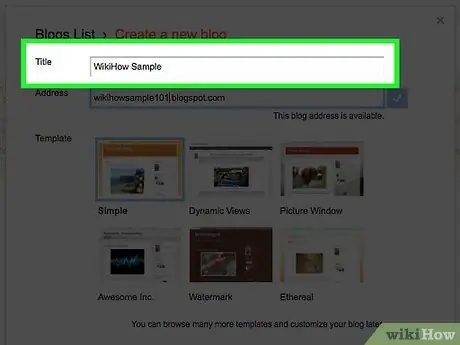
Pasul 5. Introduceți titlul blogului
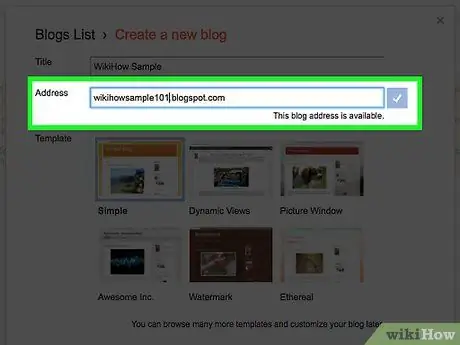
Pasul 6. Tastați adresa URL a blogului
Dacă nu este disponibil, încercați o altă variantă a numelui / adresei URL pe care doriți să o utilizați. Cu toate acestea, nu utilizați simboluri precum liniuțe, puncte de subliniere sau puncte.
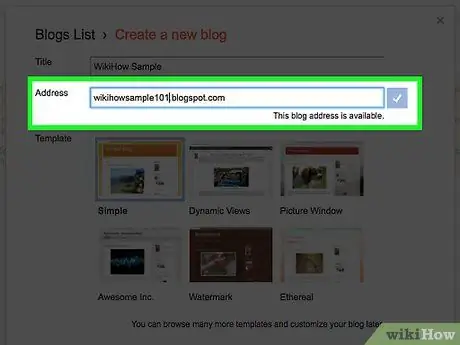
Pasul 7. Introduceți verificarea cuvântului și faceți clic pe Continuare
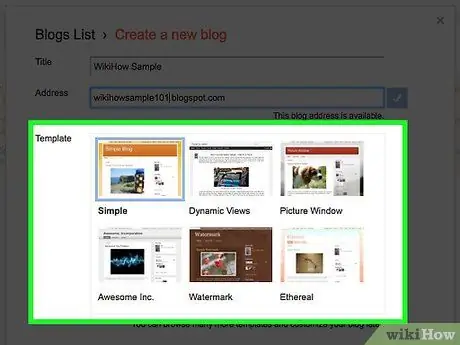
Pasul 8. Selectați șablonul inițial
Acesta este designul și aspectul de bază pentru blogul dvs.
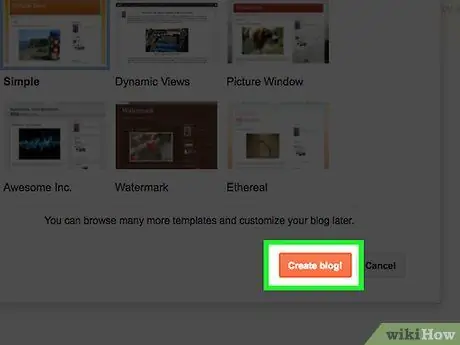
Pasul 9. Faceți clic pe Creați blog
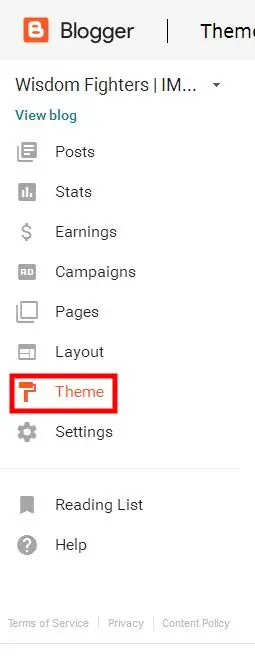
Pasul 10. Faceți clic pe Teme
Se află în partea de jos a meniului, în partea stângă a paginii. Cu această opțiune, puteți modifica aspectul blogului mai mult decât elementele afișate în șablonul original.
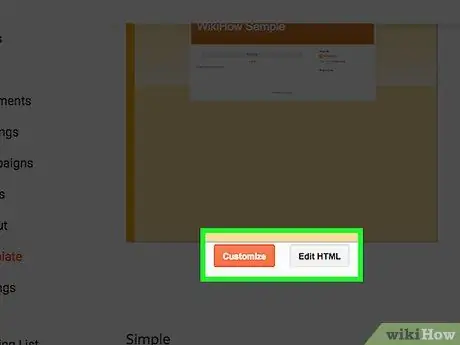
Pasul 11. Alegeți o metodă de modificare a designului
Faceți clic pe „ Personalizați ”Dacă doriți să obțineți opțiunea cu ghid. De asemenea, puteți face clic pe „ Editați HTML ”Dacă sunteți un utilizator mai avansat.
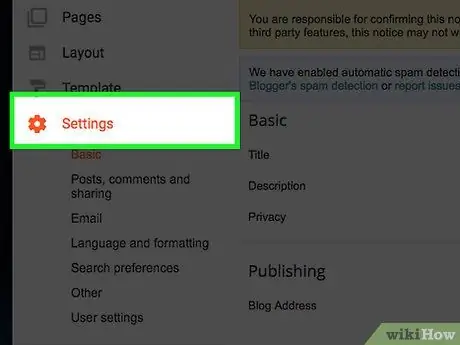
Pasul 12. Faceți clic pe Setări
Se află în mijlocul meniului din stânga. De aici, puteți regla alte setări, cum ar fi limba. De asemenea, puteți specifica dacă blogul dvs. poate apărea în rezultatele motorului de căutare și dacă doriți să primiți e-mailuri.
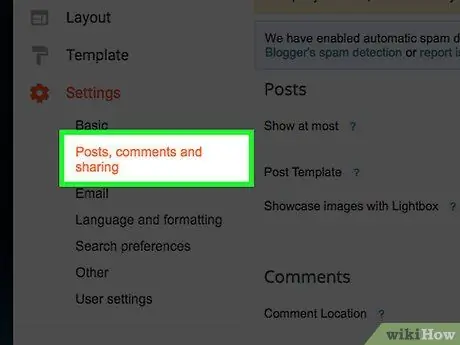
Pasul 13. Faceți clic pe Postări, comentarii și partajare
În acest meniu, puteți personaliza metodele de publicare, comentare și distribuire de conținut / blog în afara platformei Blogger.
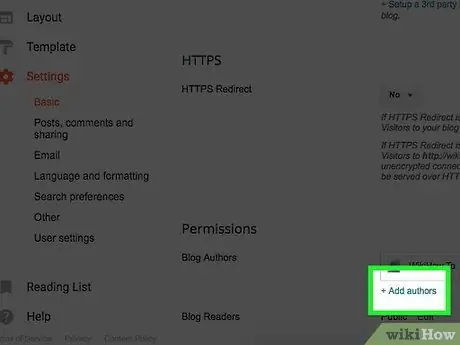
Pasul 14. Faceți clic pe De bază și selectați + Adăugați autori
Următorul link se află în colțul din dreapta jos al ecranului, sub segmentul meniului „Permisiuni”. Această setare vă permite să adăugați alți colaboratori pe blog, astfel încât „responsabilitatea” scrisă să nu vă aparțină în totalitate.
Metoda 2 din 2: Crearea unui post
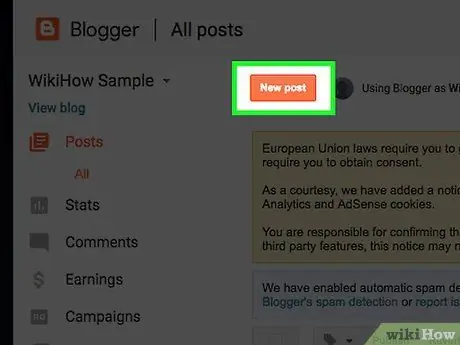
Pasul 1. Faceți clic pe Postare nouă
Este în partea de sus a ecranului.
Puteți crea postări, edita postări și schimba pagini în „ Postări ”Din meniul din stânga al ecranului.
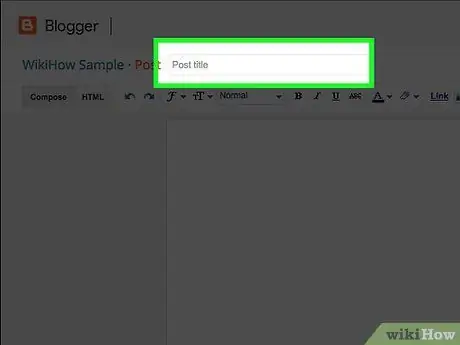
Pasul 2. Introduceți titlul postării
Tastați un titlu în caseta de text din dreapta „ Post ”.
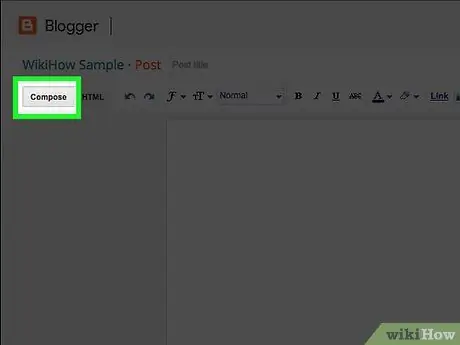
Pasul 3. Scrieți o postare
Faceți clic pe „ Compune ”Pentru a tasta o postare, la fel cum ați face atunci când utilizați un câmp de editor de text simplu. Acest câmp conține mai multe funcții, cum ar fi selectarea fontului și dimensiunea textului, culoarea și caracteristicile pentru inserarea linkurilor.
-
Dacă doriți să utilizați HTML, faceți clic pe „ HTML ”.

Porniți un blog pe Blogger Pasul 17 Bullet1
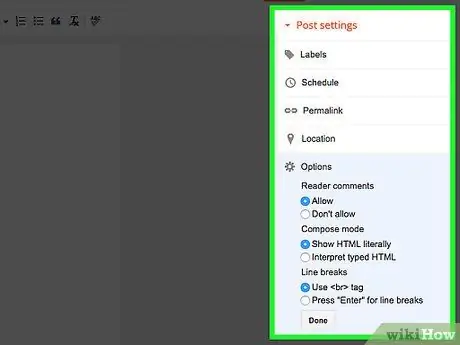
Pasul 4. Faceți clic pe Setări postare
Se află în colțul din dreapta sus al ferestrei. Din acest meniu, puteți activa comentariile cititorului, puteți alege setări HTML și puteți încărca ora și data. Faceți clic pe „ Terminat după terminarea efectuării modificărilor.
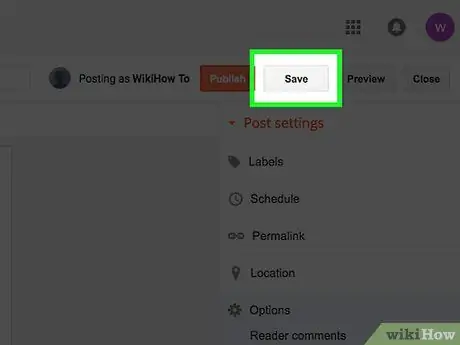
Pasul 5. Faceți clic pe Salvare
După ce ați făcut clic, modificările / lucrările vor fi salvate. Faceți clic pe „ previzualizare ”Pentru a vedea cum arată postarea când este terminată. Faceți clic pe „ Publica ”Pentru a-l publica și a-l prezenta cititorilor.
sfaturi
- Descărcați aplicația Blogger de pe dispozitivul dvs. mobil, astfel încât să puteți accesa blogul dvs. oricând (de exemplu, atunci când nu vă puteți folosi computerul).
- Puteți revizui în orice moment aspectul actual al blogului dvs. făcând clic pe butonul „Vizualizați blogul” din partea de sus a paginii.
- Puteți adăuga mai mult conținut pe blogul dvs. după publicarea acestuia. Nu uitați să faceți clic pe butonul „Actualizare” după ce ați terminat.






