Acest wikiHow vă învață cum să resetați parola Apple ID utilizată pentru a accesa serviciile iCloud.
Etapa
Metoda 1 din 2: Resetați parola amintită
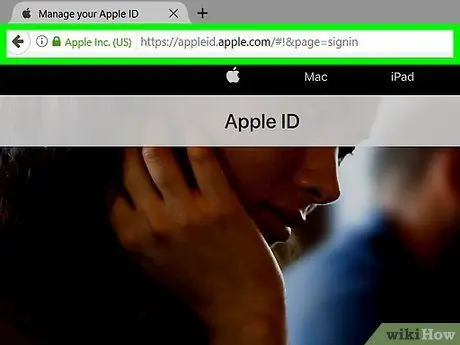
Pasul 1. Accesați site-ul web Apple ID
Faceți clic pe linkul furnizat sau tastați appleid.apple.com în câmpul de căutare al unui browser web care este deja conectat la internet.
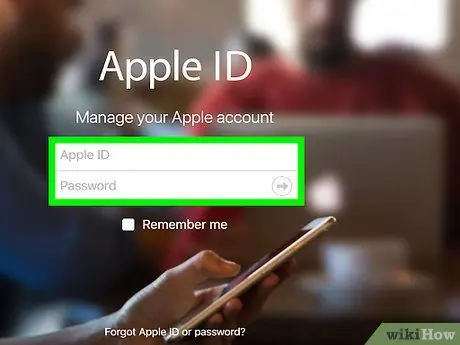
Pasul 2. Introduceți vechiul ID Apple și parola
Tastați ambele intrări în câmpurile etichetate corespunzătoare.
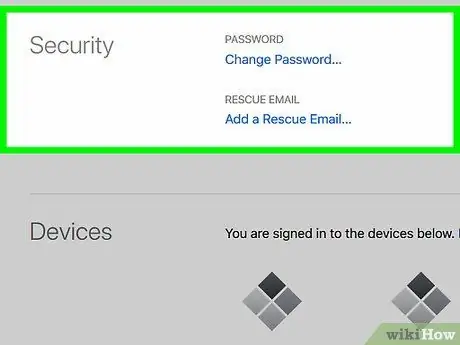
Pasul 3. Faceți clic sau atingeți „➲”
Este în dreapta câmpului „Parolă”.
Dacă aveți activată verificarea în doi pași, atingeți sau dați clic pe butonul „Permiteți” de pe un alt dispozitiv, apoi introduceți codul din șase cifre în câmpul de pe ecran
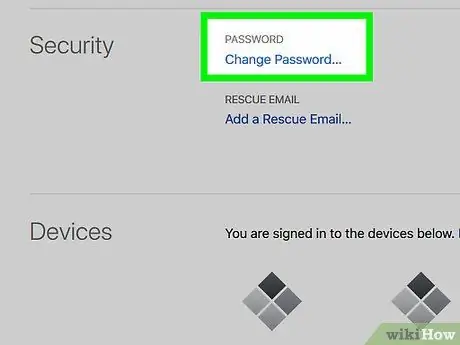
Pasul 4. Faceți clic sau atingeți Schimbați parola …
Se află în partea stângă a ferestrei în secțiunea „Securitate”.
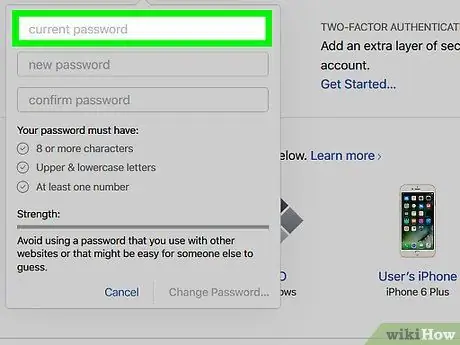
Pasul 5. Introduceți parola veche
Tastați parola în coloana de mai sus din caseta de dialog.
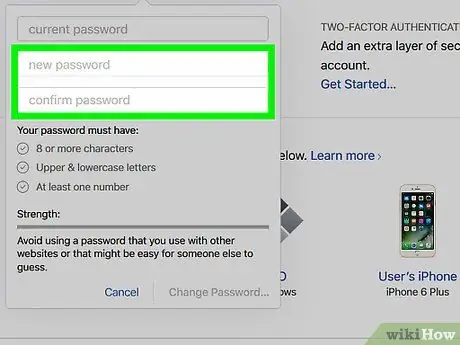
Pasul 6. Introduceți noua parolă
Tastați noua parolă în câmpul corespunzător, apoi reintroduceți intrarea parolei în câmpul următor.
- Parolele trebuie să aibă cel puțin 8 caractere (inclusiv cifre, litere mari și mici), fără spații. Intrările de parolă nu trebuie să aibă aceleași trei caractere la rând („ggg”) sau identice cu ID-ul și parola Apple care au fost utilizate anul trecut.
- Bifeaza casuta " Deconectați-vă de pe dispozitive și site-uri web utilizând ID-ul meu Apple ”Pentru a spori securitatea. Cu această opțiune, vă puteți aminti site-urile și dispozitivele care trebuie actualizate și vi se solicită să introduceți o nouă parolă atunci când vă conectați la ID.
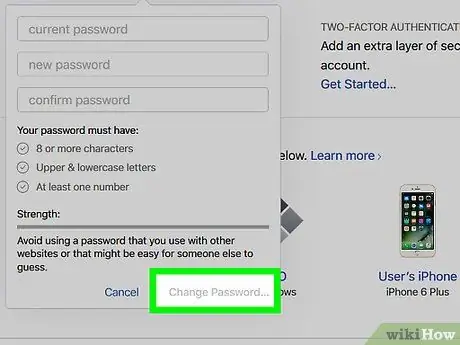
Pasul 7. Faceți clic sau atingeți Schimbați parola …
Se află în colțul din dreapta jos al casetei de dialog. Acum, trebuie să vă conectați la iCloud folosind noua parolă.
Metoda 2 din 2: Resetați parola uitată
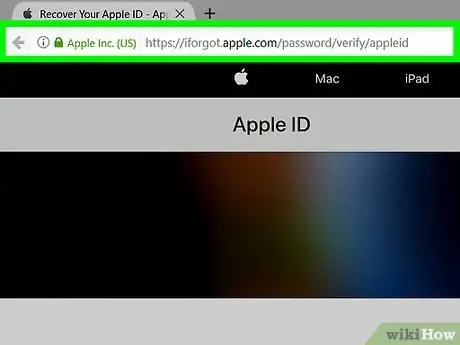
Pasul 1. Accesați iforgot.apple.com
Utilizați linkul furnizat sau tastați iforgot.apple.com într-un browser web.
Puteți accesa acest site de pe un desktop sau browser web mobil
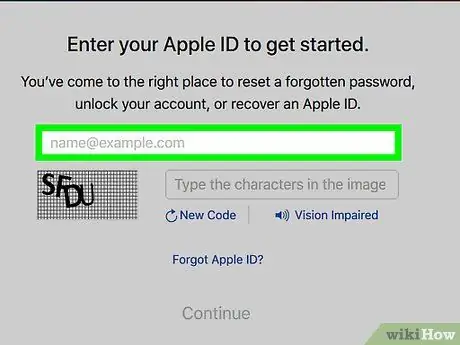
Pasul 2. Introduceți informațiile
Introduceți prenumele, prenumele și adresa de e-mail asociate cu ID-ul Apple.
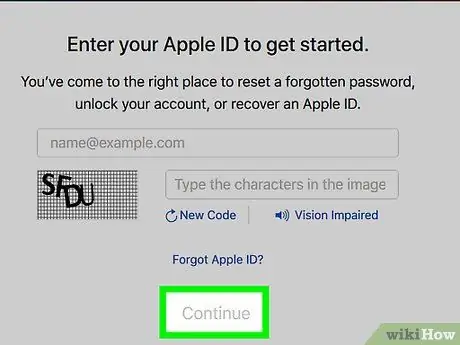
Pasul 3. Faceți clic sau atingeți Următorul
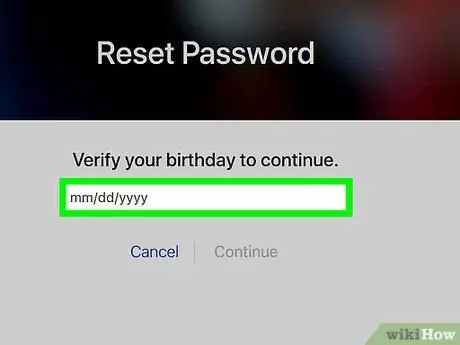
Pasul 4. Verificați data nașterii
Introduceți data nașterii pentru a obține parola Apple ID.
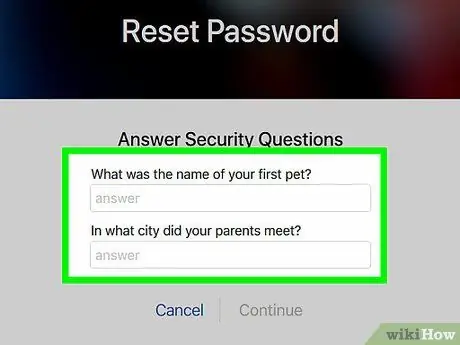
Pasul 5. Determinați metoda de verificare a identității
Puteți obține informații de conectare prin e-mail sau răspunzând la două întrebări de securitate.
- Dacă doriți să obțineți aceste informații prin e-mail, acestea vor fi trimise la adresa dvs. de e-mail activă în prezent, precum și la o altă adresă de e-mail asociată cu ID-ul dvs. Apple.
- Dacă doriți să răspundeți la o întrebare de securitate, vi se va cere să răspundeți la două întrebări care sunt predefinite pe ID-ul dvs. Apple.
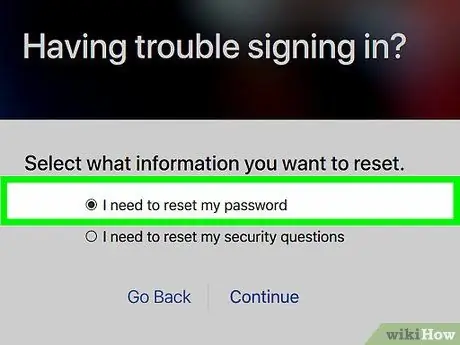
Pasul 6. Resetați parola
Dacă doriți să răspundeți la o întrebare de securitate, vi se va cere să creați o nouă parolă pentru ID.
Dacă doriți să obțineți parola prin e-mail, faceți clic pe linkul de resetare a parolei inclus în e-mail de la Apple
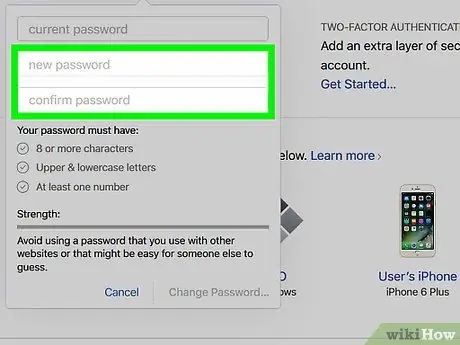
Pasul 7. Introduceți noua parolă
Tastați parola în câmpul corespunzător și reintroduceți parola în câmpul următor.
Parolele trebuie să aibă cel puțin 8 caractere (inclusiv cifre, majuscule și minuscule), fără spații. În plus, intrările nu trebuie să conțină aceleași trei caractere la rând („111”) sau aceleași cu un ID Apple sau o parolă care au fost utilizate anul trecut
sfaturi
- Modificările parolei iCloud vor fi aplicate tuturor serviciilor Apple care necesită ID-ul dvs. Apple.
- Dacă nu vă amintiți întrebarea de securitate și nu vă puteți accesa contul de e-mail de recuperare, va trebui să creați un nou cont Apple ID.






