Acest wikiHow vă învață cum să forțați renunțarea la un program care nu răspunde în Windows. Pentru a face acest lucru, utilizați Managerul de activități.
Etapa
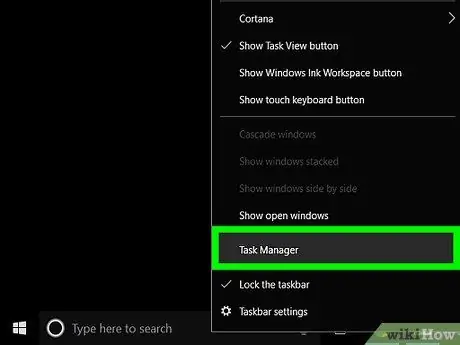
Pasul 1. Lansați Task Manager
Faceți clic dreapta pe un spațiu gol din bara de activități (bara de activități), apoi selectați Start Task Manager sau Task Manager.
Managerul de activități poate fi, de asemenea, executat apăsând simultan Control + Shift + Esc
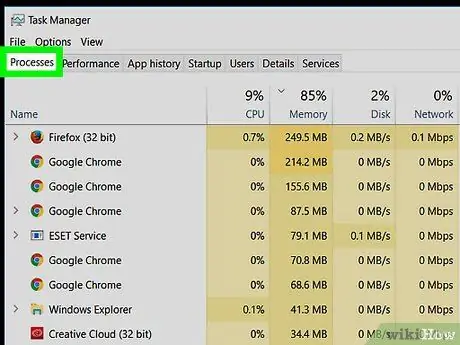
Pasul 2. Faceți clic pe fila Procese
Se află în colțul din stânga sus al ferestrei Managerului de activități.
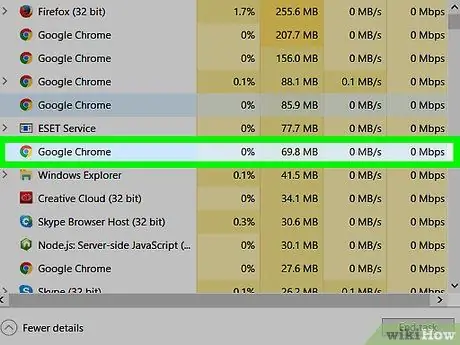
Pasul 3. Faceți clic pe programul care nu răspunde în listă
Selectați programul care nu răspunde. În Windows 8 și 10, programul se află în antetul „Aplicații”.
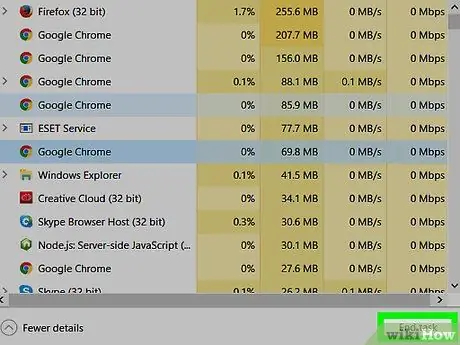
Pasul 4. Faceți clic pe butonul Finalizare sarcină
Se află în colțul din dreapta jos al ferestrei. Programele care nu răspund se vor închide în câteva secunde.






