Acest wikiHow vă învață cum să conectați Spotify la contul dvs. Facebook, astfel încât să puteți schimba numele de utilizator Spotify la numele dvs. afișat pe Facebook. Spotify nu vă permite să editați manual numele de utilizator ale contului, dar prin conectarea contului la un cont Facebook, numele afișat Spotify poate fi schimbat cu numele profilului Facebook asociat.
Etapa
Metoda 1 din 2: Utilizarea aplicației Spotify Desktop
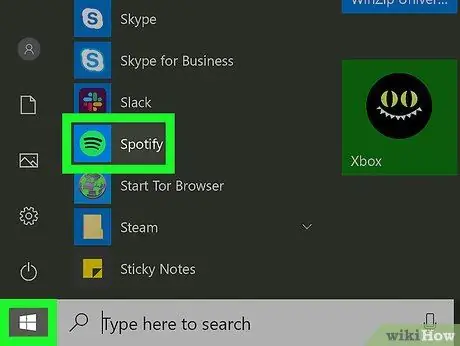
Pasul 1. Deschideți aplicația desktop Spotify de pe computer
Pictograma Spotify arată ca un cerc verde cu trei unde sonore negre. Îl puteți găsi în meniul „Start” de pe Windows sau în folderul „Aplicații” de pe un Mac.
Puteți urma procedura de schimbare a numelui de utilizator prin intermediul playerului web Spotify. Cu toate acestea, va trebui să utilizați aplicația desktop pentru a vă conecta contul Spotify la contul dvs. Facebook
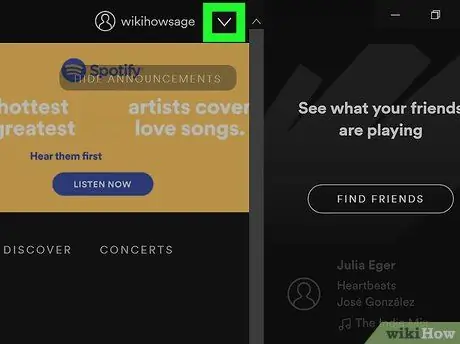
Pasul 2. Faceți clic pe buton
în colțul din dreapta sus al ecranului.
Veți găsi acest buton lângă numele de utilizator activ în prezent, în colțul din dreapta sus al ferestrei aplicației. Meniul profilului se va încărca ulterior.
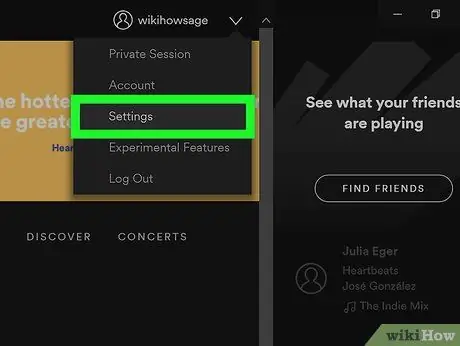
Pasul 3. Faceți clic pe Setări din meniu
Pagina „Setări” se va încărca pe aplicația desktop.
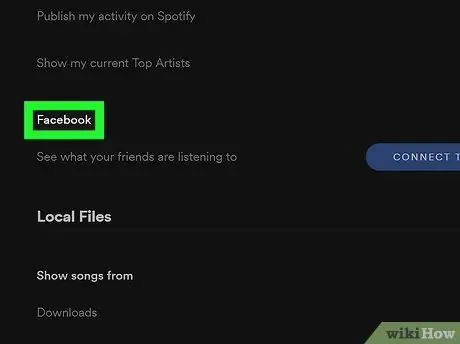
Pasul 4. Derulați în jos și căutați „Facebook” în secțiunea „Social”
Puteți edita conturi de socializare și setări de interacțiune în această secțiune.
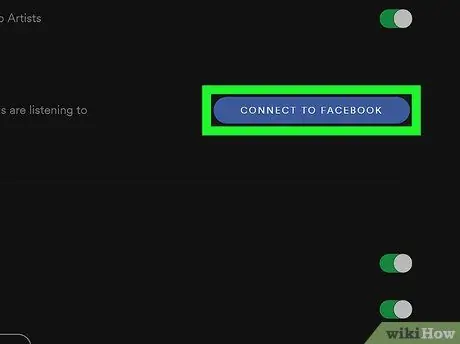
Pasul 5. Faceți clic pe butonul CONECTARE LA FACEBOOK
Este un buton albastru sub cuvintele „Facebook”. Se va încărca o nouă fereastră pop-up și vi se va cere să vă conectați la contul dvs. Facebook.
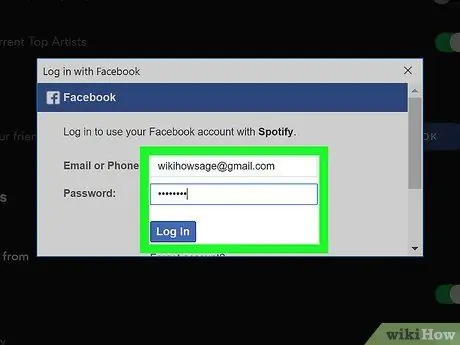
Pasul 6. Conectați-vă la contul dvs. Facebook din fereastra pop-up
Introduceți adresa de e-mail sau numărul de telefon și parola pentru cont, apoi faceți clic pe „ Autentificare ”(„ Enter”) care este albastru. Contul Spotify va fi conectat la contul Facebook.
- Profilul dvs. Spotify va afișa numele Facebook și nu numele profilului care a fost selectat când v-ați creat contul pentru prima dată.
- Dacă vi se solicită să permiteți Spotify să încarce automat conținut pe Facebook, puteți selecta „ Nu acum ”(„ Nu acum”) sau„ Bine " Indiferent de opțiunea selectată, contul dvs. Spotify va fi conectat la contul dvs. Facebook.
- Dacă numele de utilizator nu se schimbă automat, deconectați-vă din cont și conectați-vă din nou cu opțiunea „ LOGHEAZA-TE CU FACEBOOK " ("LOGHEAZA-TE CU FACEBOOK").
Metoda 2 din 2: Utilizarea aplicației mobile Spotify
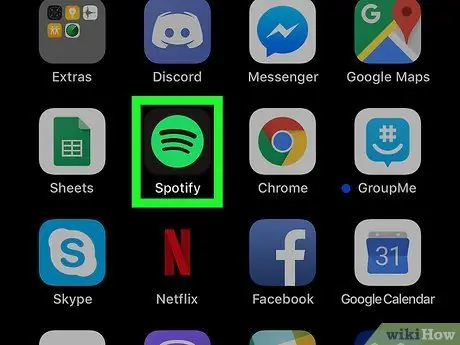
Pasul 1. Deschideți aplicația Spotify de pe telefon sau tabletă
Pictograma Spotify arată ca un cerc verde cu trei unde sonore negre în interior. Puteți găsi această pictogramă pe ecranul de pornire din sertarul de aplicații al dispozitivului.
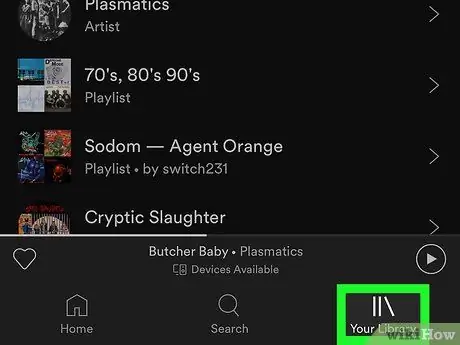
Pasul 2. Apăsați Biblioteca dvs. în colțul din dreapta jos al ecranului
Acest buton arată ca trei linii verticale pe bara de navigare din partea de jos a ecranului. Meniul bibliotecii de muzică se va încărca după aceea.
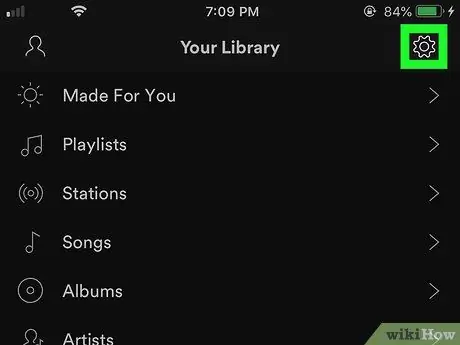
Pasul 3. Atingeți pictograma roată albă din colțul din dreapta sus al ecranului
Meniul „Setări” se va încărca pe o pagină nouă.
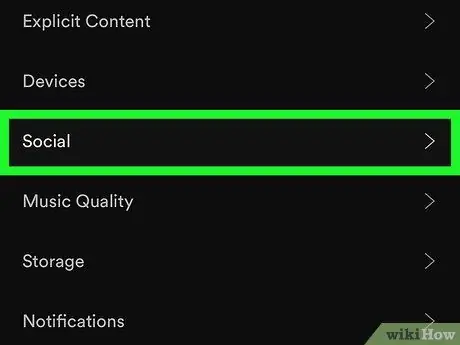
Pasul 4. Atingeți Social din meniul „Setări”
Setările rețelelor sociale și interacțiunile contului se vor încărca ulterior.
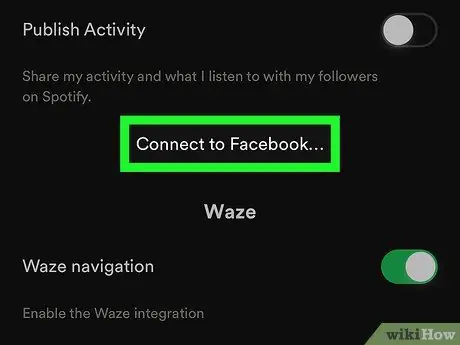
Pasul 5. Atingeți opțiunea Conectare la Facebook
Vi se va cere să vă conectați la contul dvs. Facebook pe o pagină nouă.
- Dacă vi se cere să permiteți Spotify să vă acceseze contul Facebook, atingeți „ Permite ”(„ Permiteți”) sau„ Continua ”(„ Continuați”) în meniul pop-up pentru a continua.
- Dacă sunteți automat conectat la contul dvs. Facebook de pe telefon sau tabletă, atingeți „ Continua ”(„ Continuați”), deci nu trebuie să vă conectați din nou.
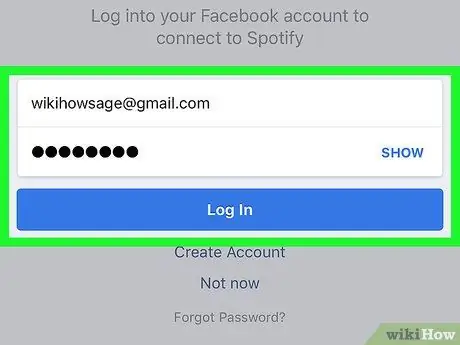
Pasul 6. Conectați-vă la contul dvs. Facebook
Introduceți adresa de e-mail sau numărul de telefon și parola, apoi faceți clic pe „ Autentificare ”(„ Enter”) care este albastru. Contul Spotify va fi conectat la contul Facebook, astfel încât numele dvs. de utilizator Spotify să se schimbe în numele afișat Facebook.






