Acest wikiHow vă învață cum să închideți filele individual pe dispozitive mobile și computere.
Etapa
Metoda 1 din 2: Pentru browserele mobile
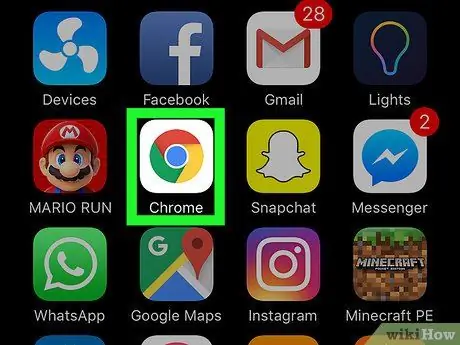
Pasul 1. Deschideți un browser
Atingeți pictograma browserului pe care doriți să îl deschideți. Puteți închide file în browserele Chrome și Firefox pentru iPhone și Android și Safari pentru iPhone.
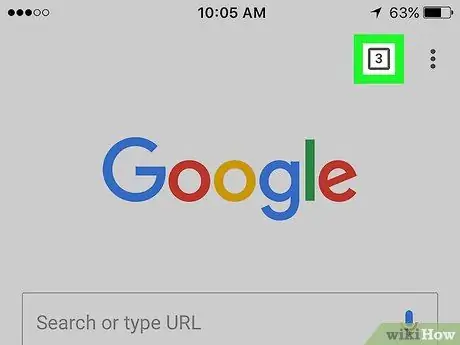
Pasul 2. Atingeți pictograma „Tabs”
După aceea, va fi afișată o listă a filelor deschise în prezent. Aspectul și amplasarea pictogramelor vor diferi în funcție de browserul pe care îl utilizați:
- Crom și Firefox - Atingeți pătratul numerotat din colțul din dreapta sus al ecranului.
- Safari - Atingeți cele două pătrate suprapuse din colțul din dreapta jos al ecranului.
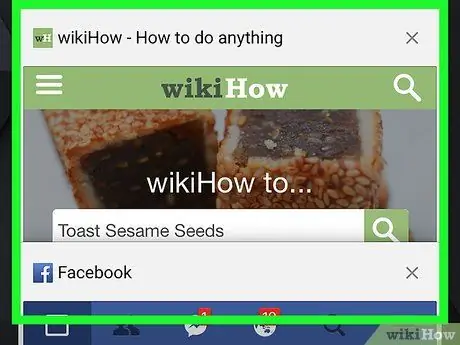
Pasul 3. Găsiți fila pe care doriți să o închideți
Puteți glisa în sus sau în jos pe ecran pentru a derula printre file până când găsiți fila pe care doriți să o închideți.
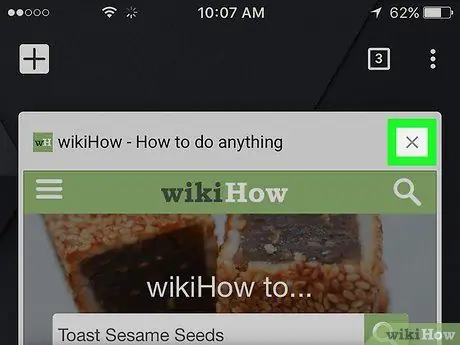
Pasul 4. Atingeți butonul X
Se află în colțul din stânga sus al filei pe care doriți să o închideți. După aceea, fila se va închide imediat.
De asemenea, îl puteți închide glisând-o spre stânga
Metoda 2 din 2: Pentru browserul desktop
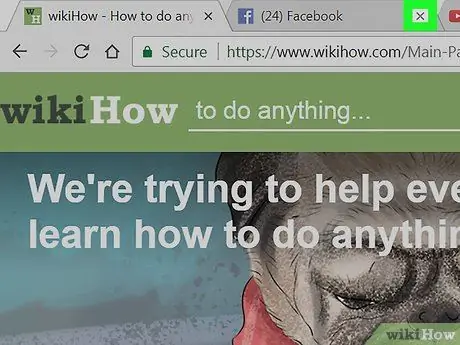
Pasul 1. Faceți clic pe butonul X de pe fila pe care doriți să o închideți
pictogramă „ X ”Este în partea dreaptă a filei. După ce ați făcut clic, fila se va închide imediat.
- În Safari, pictograma „ X ”Nu va fi afișat până când nu așezați cursorul peste filă.
- Dacă aveți file care conțin încă anumite procese (de ex. Fila de creare a contului de e-mail), vi se va cere să confirmați opțiunea de închidere a filei.
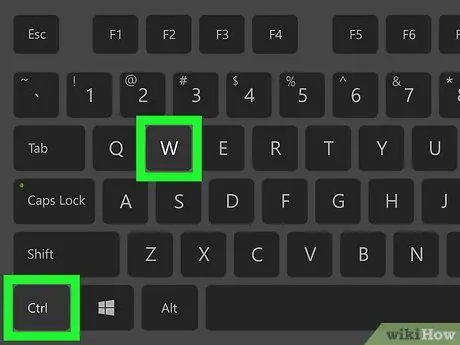
Pasul 2. Închideți rapid filele
Apăsați Ctrl + W (Windows) sau Command + W (Mac) pe tastatura computerului pentru a închide fila utilizată / deschisă în prezent.
Asigurați-vă că sunteți în fila pe care doriți să o închideți înainte de a utiliza combinația de taste
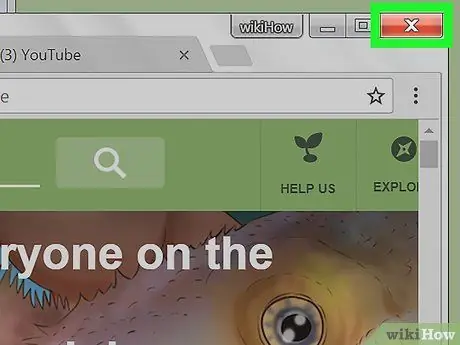
Pasul 3. Închideți toate filele din browser
Faceți clic pe butonul „ X ”În colțul din dreapta sus al ferestrei browserului (Windows) sau cercul roșu din colțul din stânga sus al browserului (Mac). După aceea, browserul va fi închis, inclusiv toate filele existente.
Poate fi necesar să confirmați selectarea închiderii tuturor filelor făcând clic pe opțiunea „ Da, închideți toate filele " Dacă este cerut.
sfaturi
- Majoritatea browserelor au o comandă pentru a redeschide filele închise din meniul derulant care apare atunci când faceți clic dreapta pe o filă.
- Faceți clic dreapta pe filă pentru a vedea opțiuni suplimentare disponibile.






