Acest wikiHow vă învață cum să vă creați propriile pachete de autocolante Telegram din imagini de pe computer. Imaginea utilizată trebuie să fie în format-p.webp
Etapa
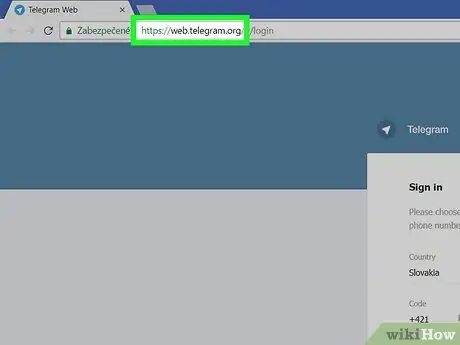
Pasul 1. Accesați https://web.telegram.org/ printr-un browser web
Chiar dacă utilizați aplicația desktop Telegram de pe computer, va trebui totuși să vă conectați la site-ul Web Telegram.
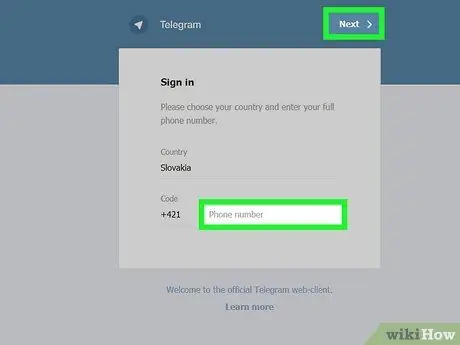
Pasul 2. Introduceți numărul de telefon și faceți clic pe Următorul
Telegram va trimite un cod de confirmare către numărul dvs. de telefon mobil prin mesaj text.
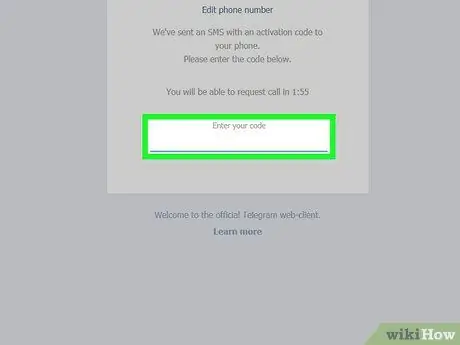
Pasul 3. Introduceți codul de confirmare
Site-ul va primi automat un cod atunci când îl introduceți corect. Dacă nu, faceți clic pe „ Următorul ”În colțul din dreapta sus al ecranului pentru a continua.
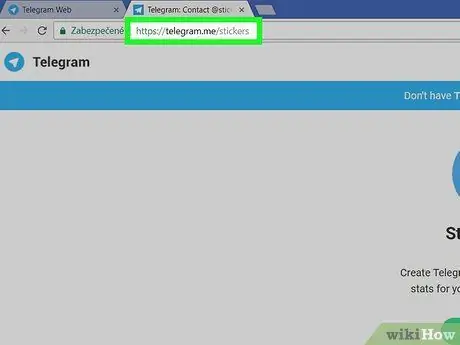
Pasul 4. Accesați https://telegram.me/stickers pe același browser web
Veți fi condus la pagina principală a botului Telegram Stickers.
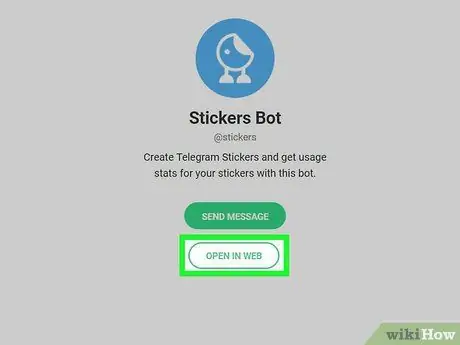
Pasul 5. Faceți clic pe OPEN IN WEB
O fereastră de chat cu botul Stickers se va deschide în Telegram.
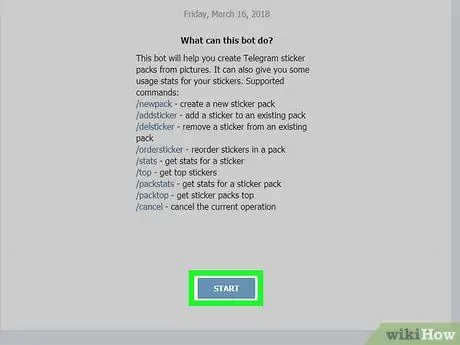
Pasul 6. Faceți clic pe Start
Este în partea de jos a ferestrei de chat. Va apărea o listă de comenzi pentru botul Stickers.
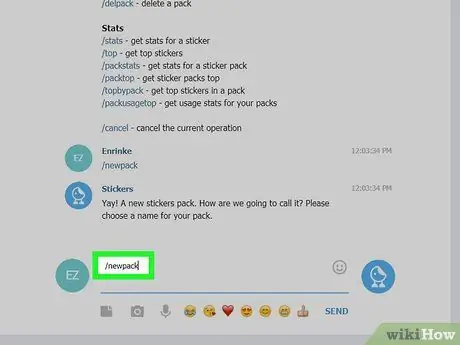
Pasul 7. Tastați / newpack și apăsați Enter sau Se intoarce.
Botul vă va cere să introduceți numele noului pachet de autocolante.
Pachetul de autocolante este o colecție de autocolante Telegram. Chiar dacă doriți doar să creați un autocolant, va trebui totuși să creați un pachet
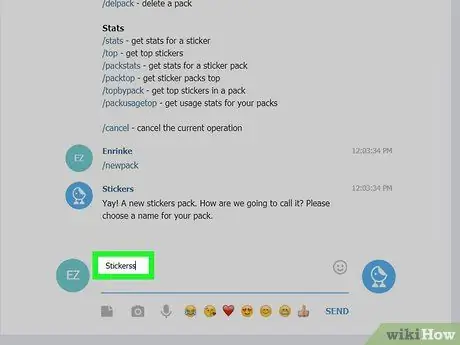
Pasul 8. Tastați numele și apăsați tasta Enter sau Se intoarce.
Acum, robotul vă va cere să încărcați o imagine.
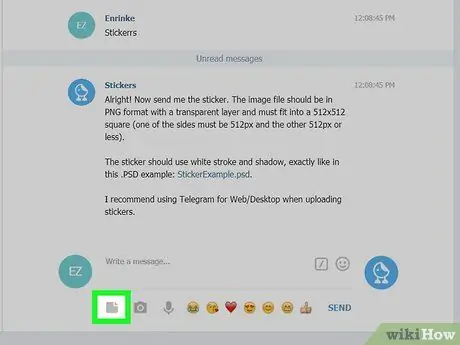
Pasul 9. Faceți clic pe pictograma de încărcare a fișierului
Această pictogramă arată ca o foaie de hârtie cu un colț pliat. Îl puteți vedea sub câmpul mesajului.
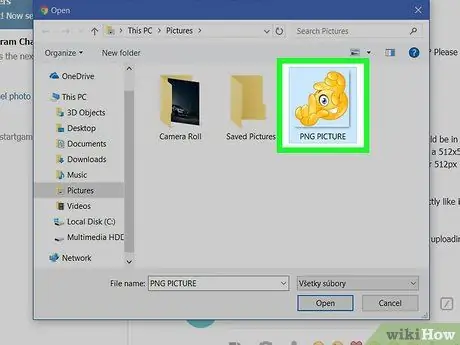
Pasul 10. Faceți clic pe imaginea pe care doriți să o utilizați ca autocolant
Imaginea trebuie să fie în format-p.webp
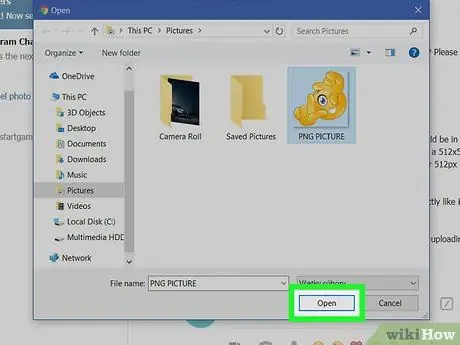
Pasul 11. Faceți clic pe Deschidere
Imaginea va fi încărcată în Telegram.
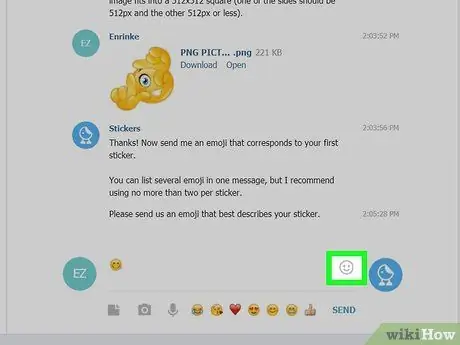
Pasul 12. Faceți clic pe emoji și apăsați tasta Enter sau Se intoarce.
Emoji-urile selectate trebuie să se potrivească cu autocolantul dvs.
De exemplu, dacă încărcați un autocolant tematic vesel, faceți clic pe degetul mare în sus sau pe emoji cu fața zâmbitoare
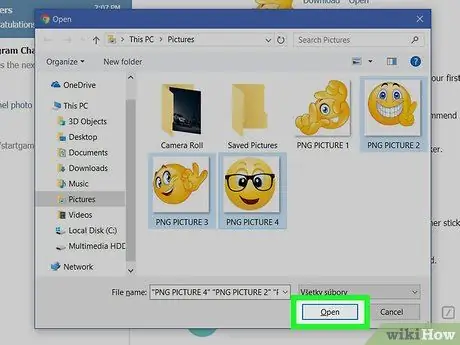
Pasul 13. Încărcați mai multe autocolante pentru pachetul de autocolante
Dacă doriți doar să creați un autocolant, treceți la pasul următor. În caz contrar, faceți clic pe pictograma de încărcare pentru a selecta o altă imagine, apoi selectați emoji-ul corespunzător.
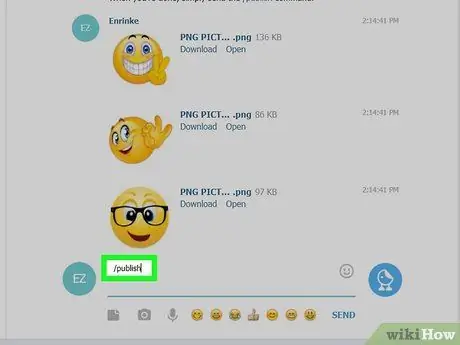
Pasul 14. Tastați / publicați
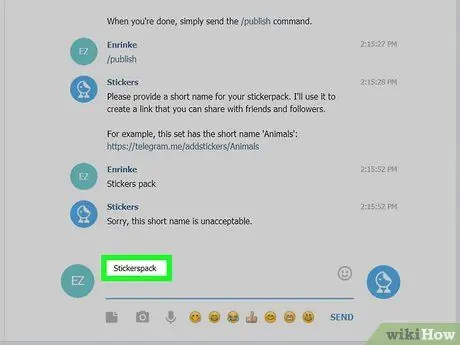
Pasul 15. Introduceți un nume scurt pentru pachetul de autocolante și apăsați tasta Enter sau Se intoarce.
Acest nume va fi afișat pe link pentru a descărca pachetul de autocolante.
- De exemplu, dacă pachetul de autocolante poartă numele „Tes”, puteți trimite un link https://t.me/addstickers/Tes prietenilor dvs., astfel încât să poată folosi autocolantele incluse în pachet.
- Pentru a partaja pachetul de autocolante curent, faceți clic pe „ Acțiune ”În partea de jos a ecranului, apoi selectați o metodă de partajare.
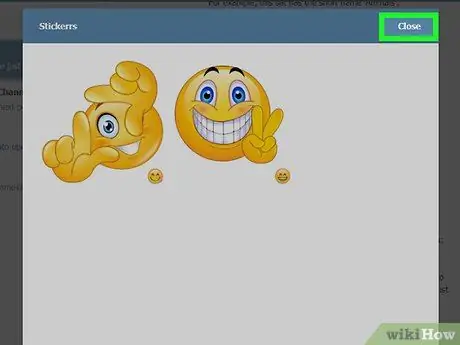
Pasul 16. Faceți clic pe Închidere
Autocolantul creat este acum gata de utilizare.






