Pentru a primi e-mailuri într-un client de e-mail, cum ar fi Outlook, Thunderbird sau pe o aplicație de e-mail mobilă, trebuie să colectați informații despre serverul de e-mail primit, inclusiv adresa serverului de e-mail primit, portul pe care rulează software-ul și tipul de server de mail (POP3 sau IMAP). Deși atâtea informații pot părea dificile, toate sunt ușor de găsit și ușor de configurat odată ce știi unde se află.
Etapa
Metoda 1 din 5: pentru e-mail găzduit de furnizorul dvs. de servicii de internet
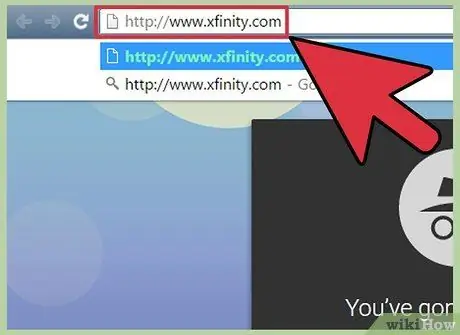
Pasul 1. Accesați site-ul Internet Service Provider (ISP)
Acesta este un site web pentru o companie care oferă conexiuni la internet și servicii de e-mail. Rețineți că această metodă funcționează pentru persoanele care utilizează adresa de e-mail furnizată de ISP și nu va funcționa pentru utilizatorii de e-mailuri web (cum ar fi Hotmail sau Gmail).
- De exemplu, dacă utilizați o adresă de e-mail furnizată de Comcast Xfinity (de exemplu, numele [email protected]), accesați https://www.xfinity.com. Utilizatorii Centurylink vor vizita
- Este posibil ca ISP-ul dvs. să nu furnizeze adrese de e-mail pentru utilizatorii săi. Informații despre acest lucru pot fi găsite pe site-ul lor web.
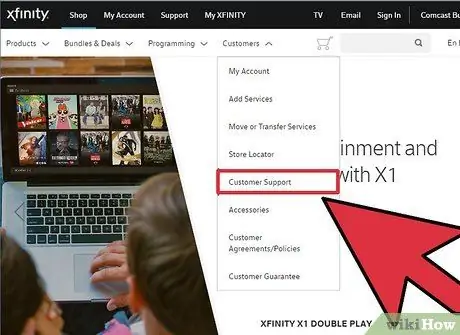
Pasul 2. Faceți clic pe linkul „Asistență” sau „Ajutor”
Majoritatea site-urilor web ale ISP afișează acest tip de link într-un mod vizibil.
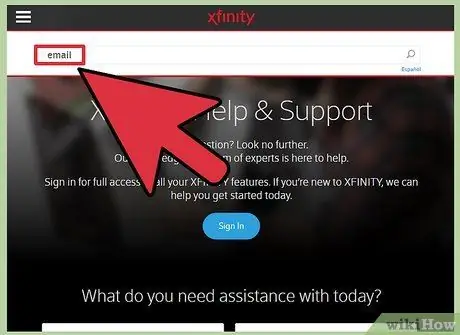
Pasul 3. Căutați cuvântul „e-mail”
introduce
e-mail
în caseta de căutare și apăsați Enter. În rezultatele căutării, căutați un link care să spună ceva de genul „Setări software pentru e-mail”.
- Dacă nu există un link general „software de e-mail”, faceți clic pe unul mai specific, cum ar fi „Setări Outlook” sau „Setări e-mail Mac”. Orice fișier de ajutor care descrie modul de configurare a e-mailului va conține informații despre serverul de e-mail primit.
- Utilizatorii Xfinity pot face clic pe link-ul „Internet”, apoi pe „Navigare prin e-mail și web”. În rezultatele căutării, faceți clic pe „Utilizarea programelor client de e-mail cu e-mail Comcast”.
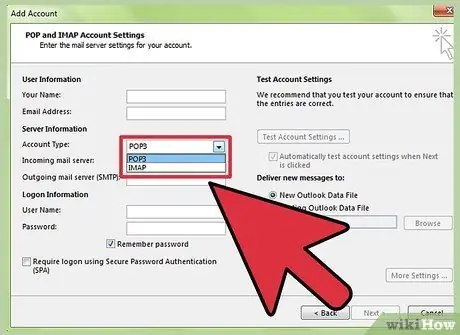
Pasul 4. Selectați POP3 sau IMAP
ISP-ul dvs. poate furniza atât opțiuni POP3, cât și IMAP. Dacă vă verificați e-mailul pe mai multe dispozitive (cum ar fi smartphone-ul și computerul), utilizați IMAP. Dacă verificați e-mailul numai pe un computer sau un singur telefon, alegeți POP3.
- Deși aproape toți furnizorii de servicii Internet furnizează POP3, mulți nu acceptă IMAP. De exemplu, Centurylink acceptă POP3 numai pentru utilizatorii casnici.
- Dacă obiectivul dvs. este să primiți e-mailuri adresate unei adrese de e-mail furnizate de ISP-ul dvs. într-o aplicație de e-mail bazată pe web, cum ar fi Gmail sau Outlook, utilizați POP3. Majoritatea furnizorilor de servicii Internet limitează dimensiunea cutiei poștale la o anumită perioadă de timp, iar POP3 păstrează cutia poștală curată, ștergând copii de pe serverele ISP.
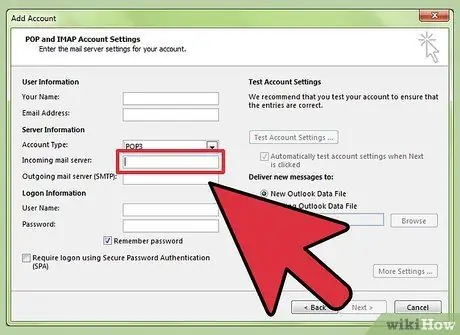
Pasul 5. Introduceți adresa și portul serverului de e-mail în clientul dvs. de e-mail
Majoritatea furnizorilor de servicii Internet utilizează portul standard POP3 (110) pentru e-mailurile primite. Dacă ISP-ul dvs. acceptă POP securizat, numărul portului este de obicei 995. Pentru un ISP care acceptă IMAP securizat, portul este de obicei 993.
-
De exemplu, serverul POP3 al Comcast Xfinity este
mail.comcast.net
- , iar portul este 110. Dacă software-ul dvs. de e-mail îl acceptă, puteți utiliza și protocolul 995.
-
Comcast Xfinity oferă, de asemenea, IMAP într-o formă tradițională și sigură. Serverul este
imap.comcast.net
- iar portul este 143 (sau 993 dacă doriți să utilizați IMAP securizat).
Metoda 2 din 5: pentru Gmail
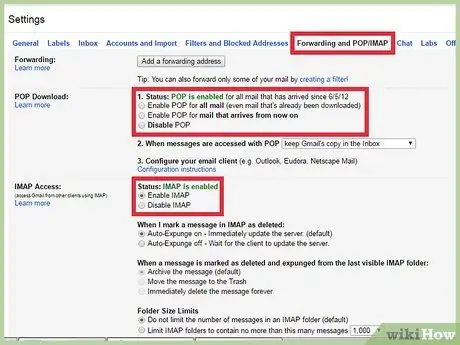
Pasul 1. Alegeți între POP sau IMAP
Gmail oferă POP și IMAP, astfel încât să puteți verifica Gmail în alte aplicații.
- IMAP este recomandat pentru utilizare cu Gmail, deoarece vă puteți verifica e-mailul accesând gmail.com, precum și în clientul dvs. de e-mail.
- Puteți utiliza POP, dar înțelegeți că odată ce software-ul dvs. de e-mail „afișează” mesajele din Gmail, nu veți putea să introduceți Gmail din browserul dvs. web pentru a citi sau a răspunde la mesaje.
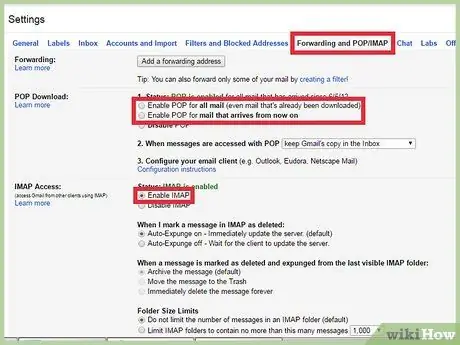
Pasul 2. Activați POP sau IMAP în Gmail
Conectați-vă la Gmail (într-un browser web) și deschideți meniul Setări. Faceți clic pe linkul „Redirecționare și POP / IMAP” și selectați „Activați IMAP” sau „Activați POP”, în funcție de nevoile dvs. Când ați terminat, dați clic pe „Salvați modificările”.
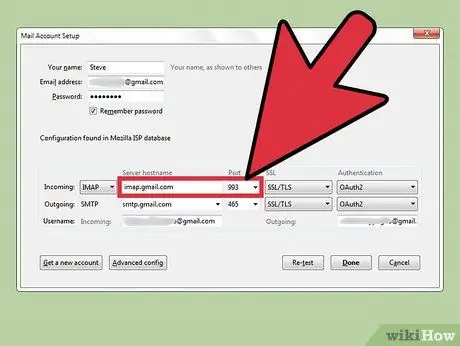
Pasul 3. Introduceți numele serverului de intrare și portul în software-ul dvs. de e-mail
Serverele IMAP sunt
imap.gmail.com
în timp ce portul este 993. Serverul POP este
pop.gmail.com
iar portul este 995.
- Numele de utilizator și parola pentru configurarea e-mailului sunt aceleași cu cele pe care le utilizați pentru a vă conecta la Gmail.
- Gmail oferă numai POP și IMAP securizate.
Metoda 3 din 5: Pentru Hotmail / Outlook, Yahoo! Mail sau iCloud Mail
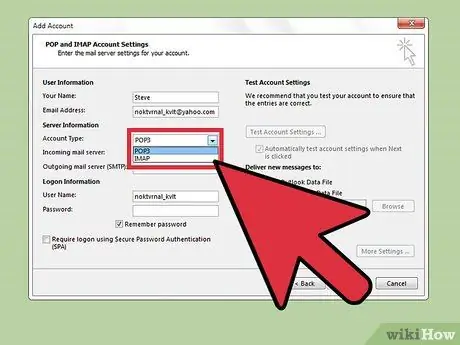
Pasul 1. Decideți dacă preferați POP3 sau SMTP
Hotmail / Outlook și Yahoo! Mail oferă, respectiv, servere de mail primite POP3 și IMAP. iCloud acceptă doar IMAP.
- Dacă intenționați să vă verificați e-mailul într-un singur loc (de exemplu, o singură aplicație de pe telefon sau computer), alegeți POP3.
- Dacă doriți ca e-mailul dvs. să fie disponibil în mai multe aplicații (sau dacă aveți o aplicație și doriți, de asemenea, să utilizați versiunea de e-mail bazată pe web (adică https://www.hotmail.com) pentru a citi și a răspunde la e-mailuri), selectați IMAP.
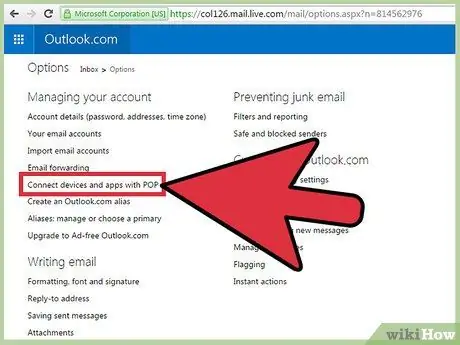
Pasul 2. Configurați setările POP3 pentru Hotmail / Outlook
(Utilizatorii Hotmail IMAP, iCloud și Yahoo! pot sări peste acest pas). Dacă doriți să utilizați POP3, conectați-vă la Hotmail / Outlook pe web, apoi faceți clic pe rotița Opțiuni, apoi selectați „Opțiuni” din meniu. Continuați deschizând „Gestionarea contului dvs.”, apoi faceți clic pe „Conectați dispozitivele și aplicațiile cu POP”. Selectați „Activați” sub POP, apoi faceți clic pe „Salvare”.
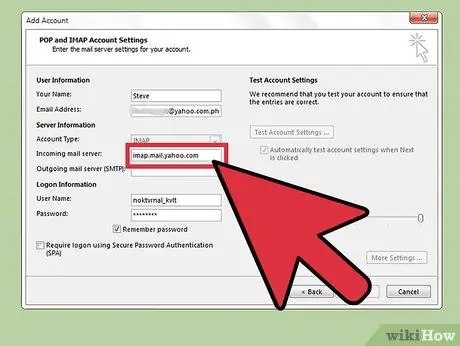
Pasul 3. Introduceți adresa și portul serverului de e-mail în software-ul dvs. de e-mail
Outlook, iCloud și Yahoo! utilizați conexiuni securizate POP3 și IMAP pentru siguranța dumneavoastră.
-
Hotmail / Outlook POP3:
pop-mail.outlook.com
- 995 port
-
Hotmail / Outlook IMAP:
imap-mail.outlook.com
- portul 993
-
Yahoo! POP3:
pop.mail.yahoo.com
- 995 port
-
Yahoo! IMAP:
imap.mail.yahoo.com
- portul 993
-
iCloud IMAP:
imap.mail.me.com
- portul 993
Metoda 4 din 5: pentru domeniul dvs. privat
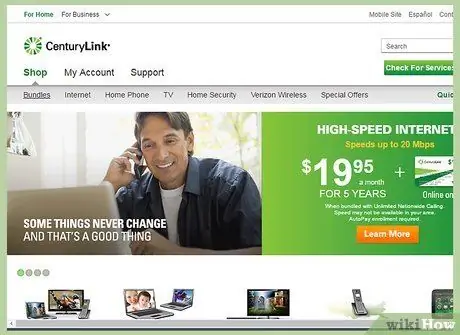
Pasul 1. Accesați site-ul web al serviciului de găzduire web
Dacă aveți propriul domeniu găzduit de un furnizor de găzduire web.
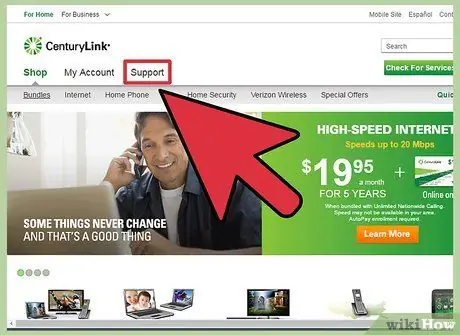
Pasul 2. Faceți clic pe linkul „Ajutor” sau „Asistență”
„Locația serverului de e-mail primit al furnizorului gazdă poate fi găsită cu ușurință căutând pe site-ul său de asistență.
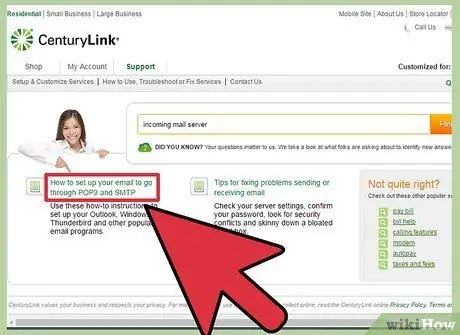
Pasul 3. Căutați serverul de e-mail primit sau „serverul de e-mail primit
”În rezultatele căutării, găsiți ceva care arată ceva de genul„ Configurarea software-ului dvs. de e-mail”și apoi faceți clic pe link, deoarece link-ul conține setări pentru serverele de e-mail primite și expediate.
- Dacă utilizați Hostgator sau Bluehost (și majoritatea celorlalți furnizori de găzduire), serverul de e-mail primit este mail.yourdomain.com (înlocuiți „yourdomain.com” cu numele dvs. de domeniu). Portul POP3 este 110, iar portul IMAP este 143.
-
Pentru a utiliza POP sau IMAP securizat cu Hostgator, veți avea nevoie de numele serverului care găzduiește site-ul dvs. Conectați-vă la Hostgator și deschideți Cpanel. Găsiți numele serverului lângă „Nume server” pe ecranul din stânga. Dacă numele serverului este
gator4054
serverul dvs. de intrare este
gator4054.hostgator.com
- . Pentru POP sigur utilizați 995. Pentru IMAP sigur utilizați portul 993.
- Bluehost folosește mail.yourdomain.com pentru POP și IMAP sigure. Pentru POP sigur utilizați 995. Pentru IMAP sigur utilizați portul 993.
Metoda 5 din 5: Testarea serverului de poștă electronică primită
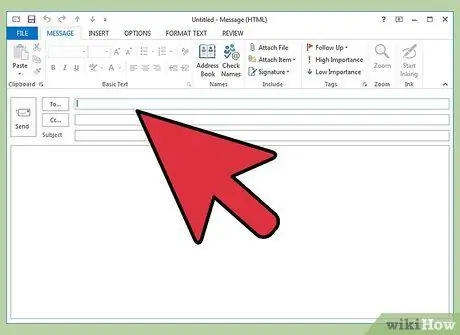
Pasul 1. Trimite-ți un mesaj de testare
După ce ați introdus adresa și portul serverului de poștă electronică, trimiteți un mesaj de testare la propria adresă de e-mail. Dacă clientul dvs. de e-mail are un buton „Testați setările contului” (cum ar fi Outlook), apăsarea butonului respectiv vă va oferi același rezultat ca și această metodă.
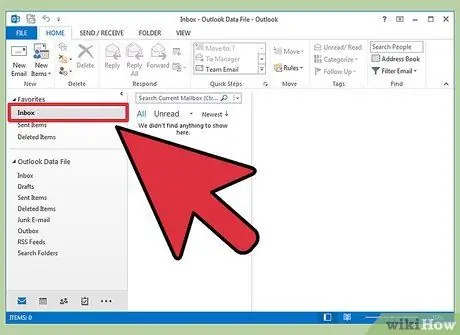
Pasul 2. Verificați e-mailul
Așteptați câteva momente după ce v-ați trimis un e-mail, apoi verificați mesajul.
- Dacă utilizați Gmail pentru a primi e-mailuri POP sau IMAP de la alte servicii, mesajele vor dura mai mult pentru a ajunge, deoarece Gmail verifică numai poșta externă o dată pe oră. Pentru a accelera procesul, accesați setările Gmail și faceți clic pe „Conturi și import”. Derulați în jos la setările POP3 sau IMAP și faceți clic pe „Verificați e-mailul acum”.
-
Dacă primiți un mesaj de eroare când încercați să trimiteți un mesaj, este posibil să existe o problemă cu setările serverului de poștă electronică de ieșire (SMTP). Verificați adresa și portul SMTP returnând-o la locația în care ați găsit adresa serverului de poștă electronică primită și verificând-o în raport cu ceea ce a fost introdus în aplicația de e-mail.
-
Adresa SMTP Gmail este
smtp.gmail.com
- , portul 587 (portul 465 pentru conexiunea securizată).
-
Adresa SMTP Hotmail / Outlook este
smtp.live.com
- , portul 25. Nu există un port securizat separat.
-
Adresa SMTP Yahoo este
smtp.mail.yahoo.com
- , portul 465 sau 587 (ambele sunt sigure).
-
Adresa SMTP iCloud este
smtp.mail.me.com
- , portul 587. Nu există un port securizat separat.
-
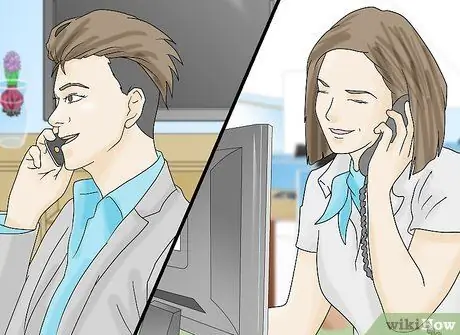
Pasul 3. Obțineți ajutor
Dacă primiți un mesaj de eroare când încercați să trimiteți sau să primiți un e-mail, încercați să utilizați o căutare pe web pentru a vă ajuta. Există multe motive pentru care este posibil să primiți un mesaj de eroare, cum ar fi un nume de domeniu neconfigurat sau probleme de autentificare. Dacă aveți probleme cu ISP-ul dvs. sau cu numele de domeniu personal, vă rugăm să contactați departamentul lor de relații tehnice sau să căutați pe site-ul lor pentru orice mesaje de eroare care apar.
sfaturi
- Dacă utilizați un fel de serviciu sau dispozitiv de e-mail push sau cloud, este probabil ca serverul dvs. de intrare să fie IMAP.
- Contactați furnizorul de servicii de internet sau furnizorul de gazdă web dacă aveți probleme la conectarea la serverul de e-mail.






