Acest wikiHow vă învață cum să remediați infamul cod de eroare „0x800cccdd” din programul desktop Microsoft Outlook. Codul de eroare „0x800cccdd” este de obicei afișat deoarece ați activat setarea „Trimiteți / primiți” pentru serverul IMAP din Outlook.
Etapa
Pasul 1. Înțelegeți cauza acestei erori
Codul de eroare „0x800cccdd” este de obicei afișat cu mesajul „Serverul dvs. IMAP a închis conexiunea”. Acest mesaj în sine indică faptul că caracteristica „Trimite / Primește” - o setare care „preia” mesajele Outlook de fiecare dată când computerul este conectat la internet pentru a menține contul sincronizat - a eșuat. De fapt, aceasta nu este o problemă, deoarece funcția „Trimite / Primește” nu este concepută pentru a fi utilizată cu conexiunile IMAP din cauza incapacității conexiunilor IMAP de a sincroniza mesajele fără setările Outlook.
Dacă apare codul de eroare deoarece setările Outlook utilizează funcția „Trimiteți / primiți”, pur și simplu dezactivați funcția pentru a rezolva eroarea cu ușurință. (Veți primi în continuare mesajul de eroare la pornirea Outlook, dar mesajul nu va apărea după aceea.)
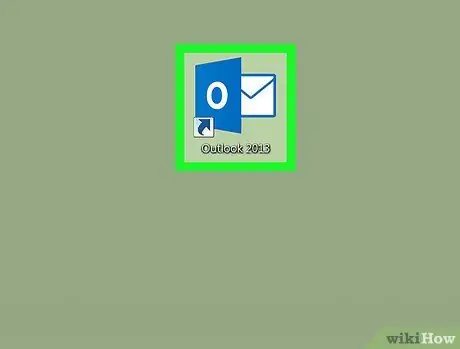
Pasul 2. Deschideți Outlook
Faceți clic sau faceți dublu clic pe pictograma aplicației desktop Outlook, care arată ca un „O” alb pe un fundal albastru închis. Programul Outlook se va deschide după aceea.
Dacă nu v-ați conectat la contul dvs. utilizând o parolă, vi se va solicita să vă conectați utilizând adresa de e-mail și parola corespunzătoare
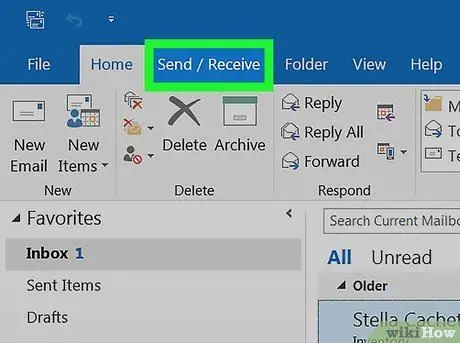
Pasul 3. Faceți clic pe fila Trimiteți / primiți
Este o filă în colțul din stânga sus al ferestrei Outlook. Bara de instrumente va apărea din partea de sus a ferestrei.
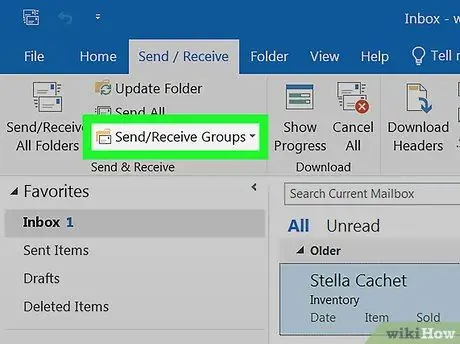
Pasul 4. Faceți clic pe Trimitere / Primire grupuri
Se află în secțiunea „Trimiteți și primiți” din bara de instrumente. După aceea va apărea un meniu derulant.
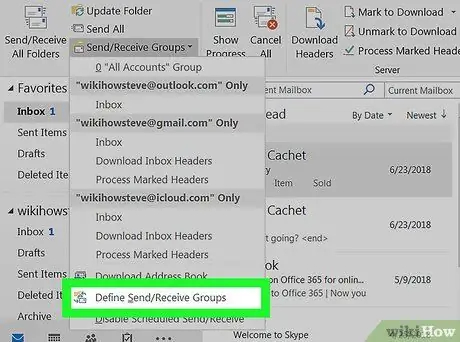
Pasul 5. Faceți clic pe Definire grupuri de trimitere / primire
Această opțiune se află în partea de jos a meniului derulant. După aceea, va fi afișată o fereastră pop-up.
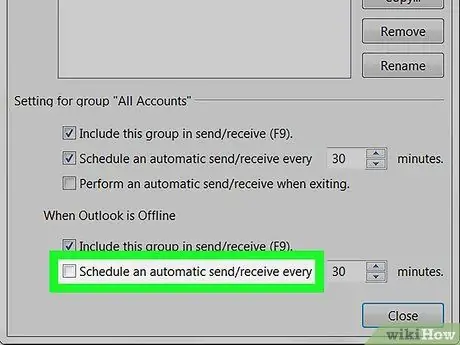
Pasul 6. Debifați caseta „Programați o trimitere / primire automată fiecare”
Se află în secțiunea „Setări pentru grupul„ Toate conturile””, chiar sub panoul din mijlocul ferestrei pop-up.
Dacă este bifată caseta „Programați o trimitere / primire automată fiecare” din secțiunea „Când Outlook este offline”, debifați caseta
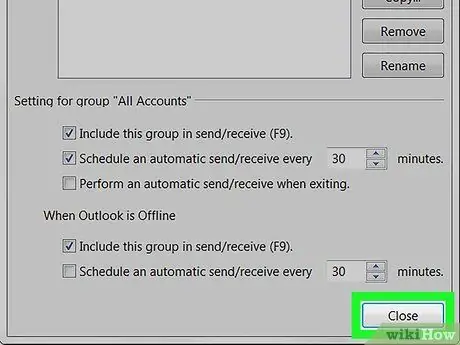
Pasul 7. Faceți clic pe Închidere
Se află în partea de jos a ferestrei pop-up. După aceea, setările vor fi salvate.
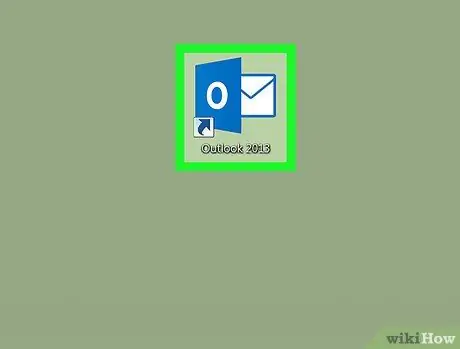
Pasul 8. Reporniți Outlook
Închideți fereastra Outlook, apoi redeschideți-o și lăsați mesajele să se sincronizeze. Acum, nu veți mai vedea codul de eroare în program.






