Configurarea unui router Netgear vă permite să îl utilizați pentru serviciul de internet de la furnizorul dvs. de servicii de internet și poate chiar ajuta la rezolvarea problemelor de conexiune la rețea. Majoritatea furnizorilor de servicii Internet nu necesită configurarea unui router Netgear, cu excepția cazului în care utilizați un router cu o conexiune prin cablu sau DSL.
Etapa
Metoda 1 din 5: Internet prin cablu cu interfață Genie (noul router Netgear)
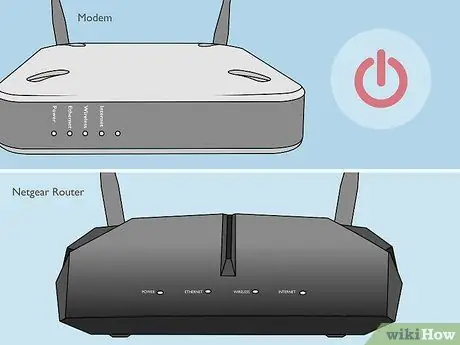
Pasul 1. Opriți modemul și routerul Netgear

Pasul 2. Utilizați un cablu Ethernet pentru a conecta modemul la portul etichetat „Internet” de pe routerul Netgear

Pasul 3. Folosiți un al doilea cablu Ethernet pentru a conecta computerul la portul etichetat „LAN” de pe routerul Netgear

Pasul 4. Porniți modemul, apoi așteptați să se aprindă constant luminile

Pasul 5. Porniți routerul Netgear, apoi așteptați să se aprindă lumina de alimentare
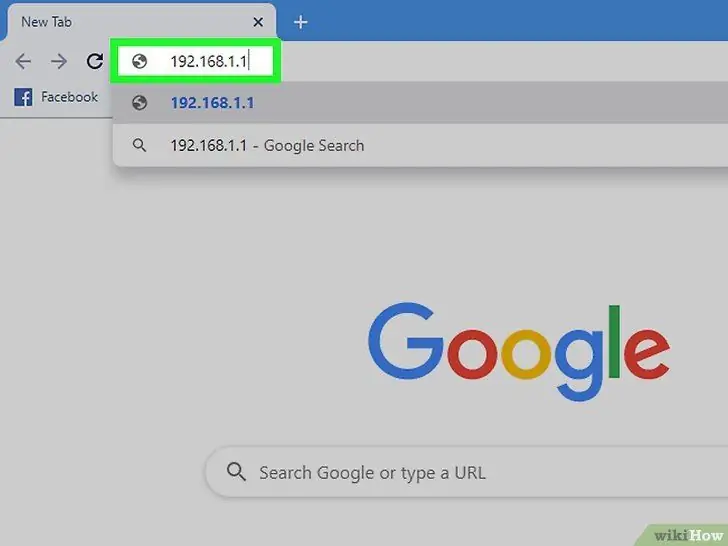
Pasul 6. Deschideți un browser pe computer și introduceți una dintre următoarele adrese: www.routerlogin.com, www.routerlogin.net sau https://192.168.1.1. Link-ul adecvat va afișa o pagină pentru conectarea la interfața de administrare a routerului.
Dacă linkul de mai sus nu funcționează, citiți eticheta de pe routerul Netgear pentru a găsi link-ul potrivit
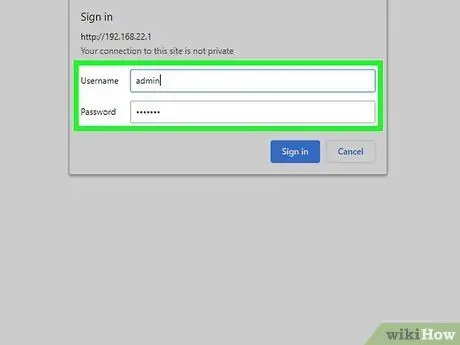
Pasul 7. Conectați-vă la interfața de administrare a routerului cu numele de utilizator „admin” și parola „parola”
Aceste informații sunt informațiile implicite pentru routerele Netgear. Netgear Genie va apărea pe ecran.
Dacă pe ecran apare Netgear Smart Wizard în loc de Netgear Genie, vă rugăm să consultați a doua metodă din acest articol pentru a configura routerul cu Smart Wizard. Expertul inteligent este utilizat doar de rutere Netgear vechi
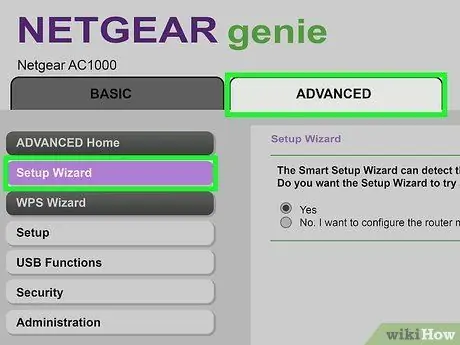
Pasul 8. Faceți clic pe fila Advanced, apoi faceți clic pe Setup Wizard din meniul din stânga
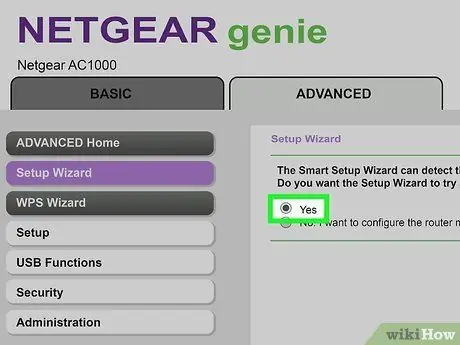
Pasul 9. Selectați Da când vi se solicită să detectați conexiunea la internet de către expertul Netgear, apoi faceți clic pe Următorul
Programul vă va detecta conexiunea la internet timp de câteva minute. Când ați terminat, ecranul va afișa pagina Felicitări.
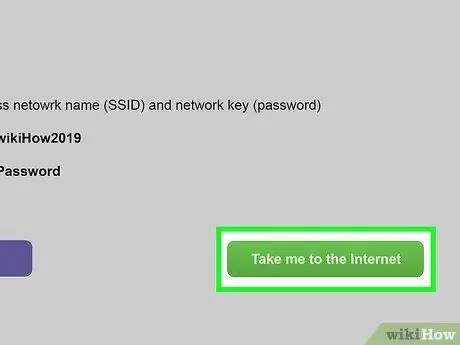
Pasul 10. Faceți clic pe Du-mă la Internet pentru a verifica conexiunea la internet
Ruterul dvs. este acum gata de utilizare cu ISP-ul dvs.
Metoda 2 din 5: Internet prin cablu cu interfață Smart Wizard (Legacy Netgear Router)

Pasul 1. Utilizați un cablu Ethernet pentru a conecta modemul la portul etichetat „Internet” de pe routerul Netgear

Pasul 2. Folosiți un al doilea cablu Ethernet pentru a conecta computerul la portul etichetat „LAN” de pe routerul Netgear

Pasul 3. Opriți computerul, routerul și modemul, apoi porniți-le pe toate trei

Pasul 4. Așteptați pornirea întregului dispozitiv, apoi deschideți un browser pe computer
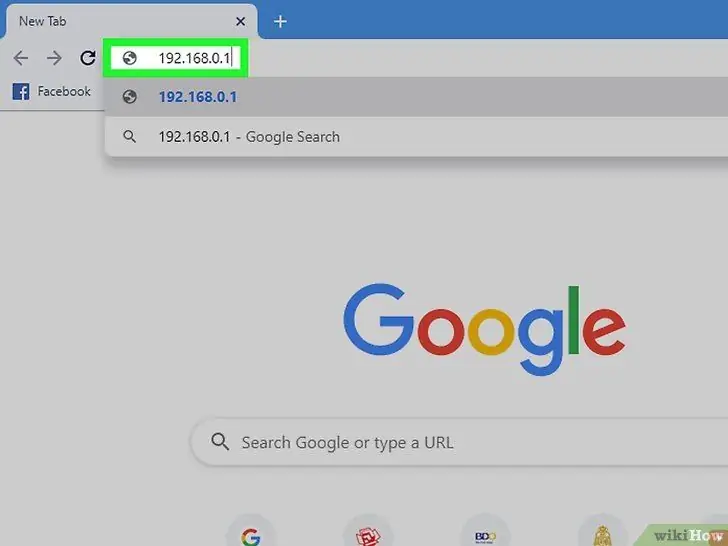
Pasul 5. Deschideți un browser pe computer și introduceți una dintre următoarele adrese: www.routerlogin.net sau https://192.168.1.1. Link-ul adecvat va afișa o pagină pentru conectarea la interfața de administrare a routerului.
Dacă linkul de mai sus nu funcționează, citiți eticheta de pe routerul Netgear pentru a găsi link-ul potrivit
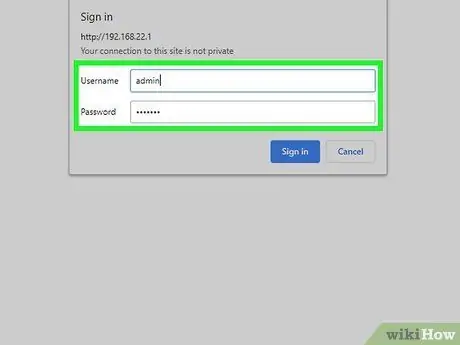
Pasul 6. Conectați-vă la interfața de administrare a routerului cu numele de utilizator „admin” și parola „parola”
Aceste informații sunt informațiile implicite pentru routerele Netgear. Pagina de administrare va apărea pe ecran.
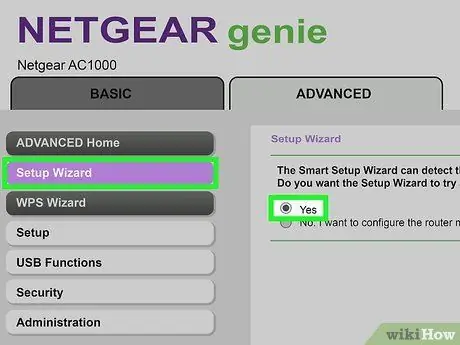
Pasul 7. Faceți clic pe Setup Wizard în meniul din stânga, apoi selectați Da când vi se solicită să detectați conexiunea la internet de către expertul Netgear
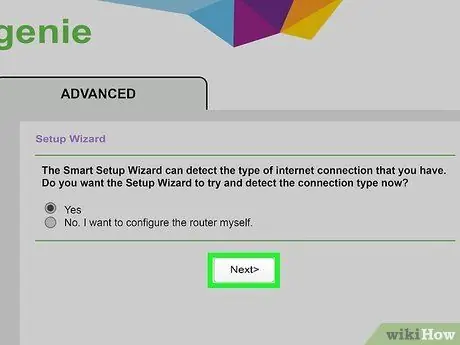
Pasul 8. Faceți clic pe Următorul
Routerul durează ceva timp pentru a detecta internetul.
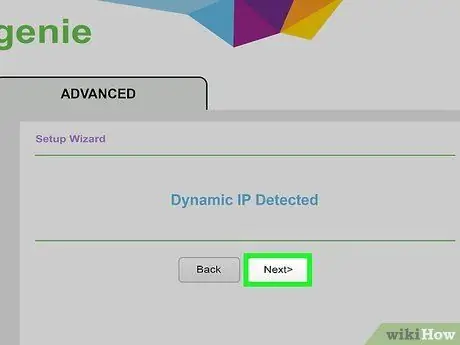
Pasul 9. Odată detectat internetul, faceți clic pe Următorul
Ruterul dvs. va salva setările și va fi configurat pentru ISP-ul dvs.
Metoda 3 din 5: Internet DSL cu interfață Genie (noul router Netgear)

Pasul 1. Conectați routerul la mufa telefonului cu un microfiltru DSL
Microfiltrul este cutia mică care conectează routerul și telefonul la mufa telefonică.

Pasul 2. Conectați telefonul la microfiltrul DSL cu un cablu telefonic mic
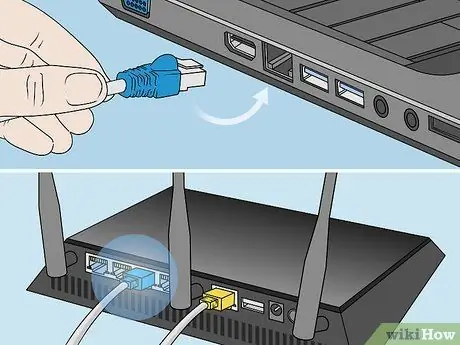
Pasul 3. Utilizați un cablu Ethernet pentru a conecta computerul la portul etichetat „LAN” de pe routerul Netgear
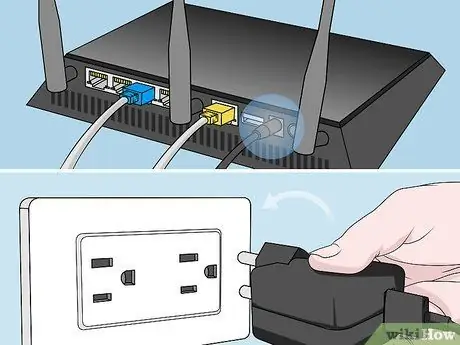
Pasul 4. Conectați routerul la o sursă de alimentare, apoi porniți routerul
Așteptați un minut până la pornirea routerului.
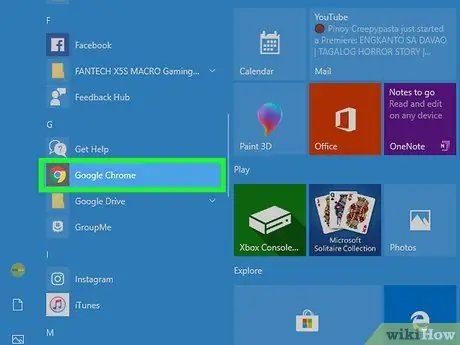
Pasul 5. Deschideți un browser
Ghidul Netgear Genie va apărea pe ecran.
Dacă expertul nu apare pe ecran, introduceți una dintre următoarele adrese pentru a introduce expertul Netgear Genie: https://192.168.0.1 sau
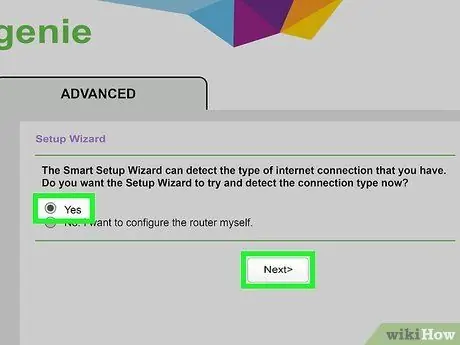
Pasul 6. Selectați Da când vi se solicită să detectați conexiunea la internet de către expertul Netgear, apoi faceți clic pe Următorul
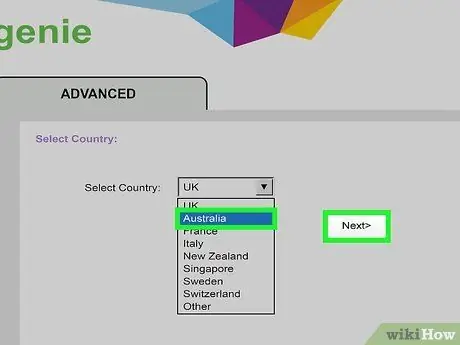
Pasul 7. Selectați o țară din meniu, faceți clic pe Următorul
Programul vă va detecta conexiunea la internet timp de câteva minute. După ce ați terminat, ecranul va afișa o pagină pentru a vă conecta.
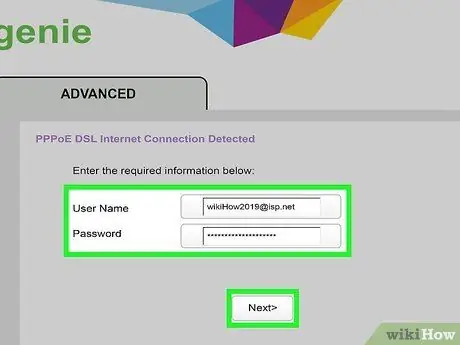
Pasul 8. Introduceți numele de utilizator și parola ISP-ului dvs. în caseta furnizată, apoi faceți clic pe Next, astfel încât să puteți utiliza serviciile ISP
Pentru un nume de utilizator și o parolă, contactați furnizorul de servicii Internet
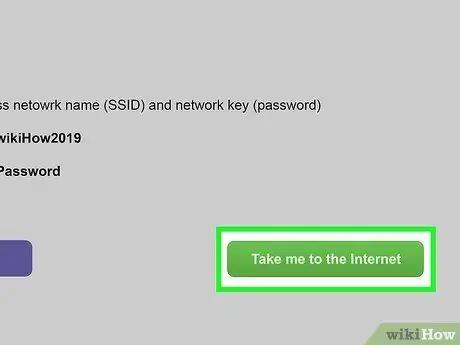
Pasul 9. Faceți clic pe Du-mă la Internet pentru a verifica conexiunea la internet
Ruterul dvs. este acum gata de utilizare cu ISP-ul dvs.
Metoda 4 din 5: Internet prin cablu cu interfață Smart Wizard (Legacy Netgear Router)
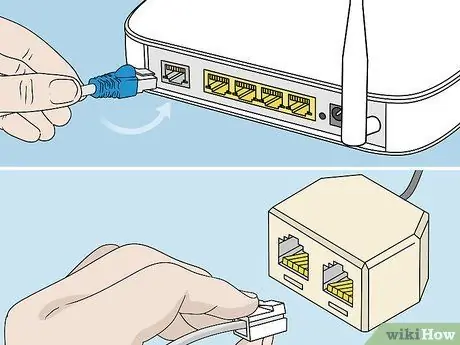
Pasul 1. Conectați routerul la mufa telefonului cu un microfiltru DSL
Microfiltrul este cutia mică care conectează routerul și telefonul la mufa telefonică.
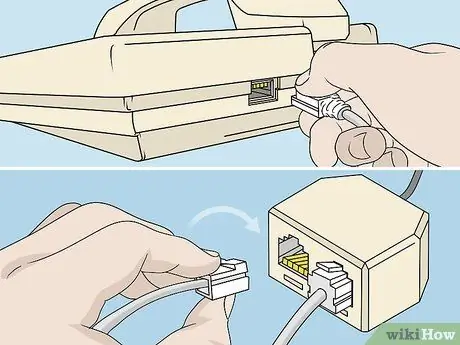
Pasul 2. Conectați telefonul la microfiltrul DSL cu un cablu telefonic mic

Pasul 3. Utilizați un cablu Ethernet pentru a conecta computerul la portul etichetat „LAN” de pe routerul Netgear

Pasul 4. Conectați routerul la o sursă de alimentare, apoi porniți routerul
Așteptați un minut până la pornirea routerului.
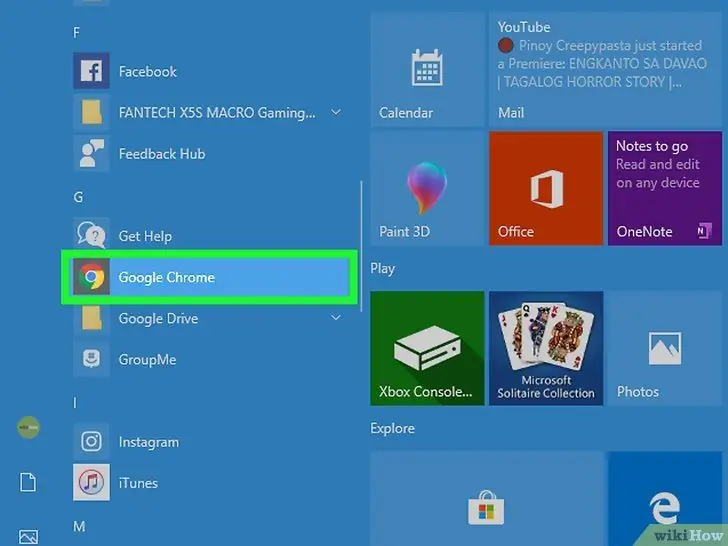
Pasul 5. Deschideți un browser pe computer și introduceți una dintre următoarele adrese: www.routerlogin.net sau https://192.168.1.1. Link-ul adecvat va afișa o pagină pentru conectarea la interfața de administrare a routerului.
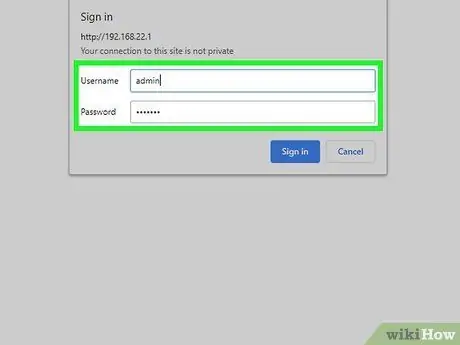
Pasul 6. Conectați-vă la interfața de administrare a routerului cu numele de utilizator „admin” și parola „parola”
Aceste informații sunt informațiile implicite pentru routerele Netgear. Netgear Genie va apărea pe ecran.
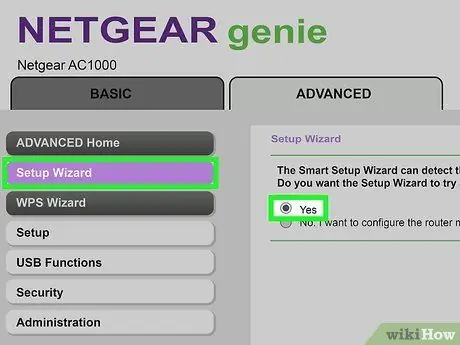
Pasul 7. Faceți clic pe Setup Wizard în meniul din stânga, apoi selectați Da când vi se solicită să detectați conexiunea la internet de către expertul Netgear
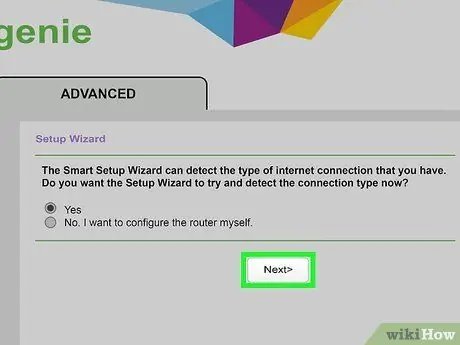
Pasul 8. Faceți clic pe Următorul
Routerul durează ceva timp pentru a detecta internetul. Va apărea o pagină de configurare corespunzătoare tipului dvs. de rețea.
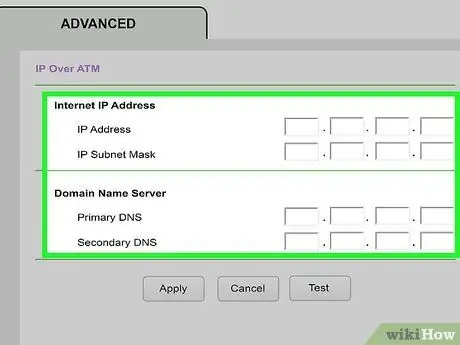
Pasul 9. Aplicați setările de rețea, astfel încât routerul să poată finaliza procesul de configurare
Setările de care aveți nevoie vor varia în funcție de tipul de conexiune la internet pe care o utilizați.
- Introduceți numele de utilizator și parola de la ISP dacă utilizați o conexiune PPPoE sau PPPoA.
- Faceți clic pe Aplicați dacă utilizați un IP dinamic.
- Introduceți adresa IP, masca de subrețea și DNS primar și de rezervă dacă utilizați o conexiune IP prin ATM sau un IP fix. Toate informațiile de mai sus ar trebui să fie furnizate de ISP-ul dvs.
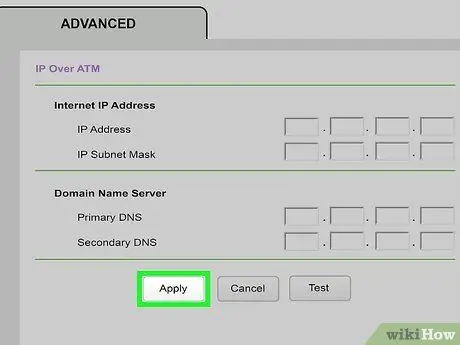
Pasul 10. După aplicarea setărilor corespunzătoare, faceți clic pe Aplicare
Ruterul dvs. este acum gata de utilizare cu ISP-ul dvs.
Metoda 5 din 5: Depanarea configurației routerului Netgear
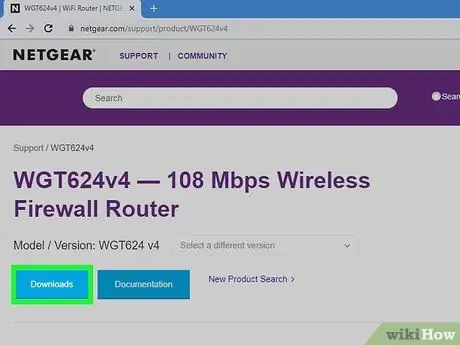
Pasul 1. Descărcați cel mai recent software pentru routerele Netgear de la https://support.netgear.com dacă nu este posibilă configurarea
În unele cazuri, versiunile mai vechi ale software-ului vă pot face dificilă configurarea unei conexiuni la internet.

Pasul 2. Resetați routerul Netgear dacă aveți probleme la conectarea la internet după configurarea routerului
O resetare va restabili setările implicite ale routerului și poate rezolva problemele software ale routerului.

Pasul 3. Încercați să utilizați un cablu Ethernet sau un telefon, dacă este necesar
Cablurile deteriorate vă pot face dificilă configurarea routerului.

Pasul 4. Contactați ISP-ul dacă încă nu puteți configura routerul cu informațiile furnizate de ISP-ul dvs
Netgear nu are numele de utilizator și parola de la ISP-ul dvs. și nu vă poate ajuta să vă conectați la internet.






