O conexiune la internet care devine brusc vă va irita cu siguranță, mai ales dacă este cauzată de vecini, colegi de cameră sau străini care accesează rețeaua wireless a routerului. Acest lucru face ca viteza de descărcare a fișierelor (fișiere), redarea videoclipurilor online (online sau online) și deschiderea site-urilor web preferate (site-uri web) să fie foarte lentă. Dacă nu-l găsești pe vinovat, singura modalitate de a-ți revendica lățimea de bandă este să-l dai afară pe hoț din rețea. Următorii pași vă vor ajuta să blocați „oaspeții” neinvitați și să reveniți la navigarea pe internet fără stres.
Etapa
Metoda 1 din 3: Schimbarea parolei de rețea fără fir
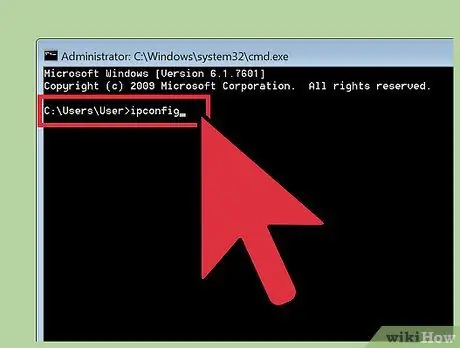
Pasul 1. Deschideți rețeaua fără fir a routerului printr-un browser
Deschideți un browser (browser) și introduceți adresa IP (adresa IP) a routerului în câmpul URL (bara de adrese sau câmpul unde se scrie adresa site-ului) pentru a deschide sistemul de rețea fără fir al routerului.
- Cum să găsiți adresa IP a routerului pe un Mac: Deschideți meniul Apple (făcând clic pe sigla Apple din partea stângă sus a ecranului) și selectați opțiunea „Preferințe sistem”. Faceți clic pe pictograma Rețea și selectați rețeaua fără fir a routerului în partea stângă a ferestrei. Veți vedea mai multe adrese IP în fereastră. Adresa IP a routerului este lângă cuvântul Router.
- Găsiți adresa IP a routerului pe un computer bazat pe Windows: apăsați Win + R pentru a deschide o fereastră Run și tastați „cmd” pentru a deschide o fereastră de comandă. Odată ce fereastra se deschide, tastați „ipconfig” și apăsați Enter. Căutați sintagma „Gateway implicit” în secțiunea de rețea fără fir a routerului. Veți găsi adresa IP a routerului lângă frază. Rețineți că poate fi necesar să glisați în sus pe fereastra de comandă pentru a găsi expresia.
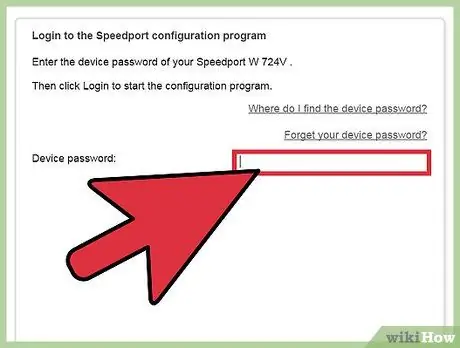
Pasul 2. Introduceți numele de utilizator și parola administratorului
Dacă nu cunoașteți numele de utilizator și parola routerului dvs., uitați-vă la autocolantul de pe router. Dacă numele de utilizator și parola routerului nu sunt listate pe autocolant, contactați furnizorul de servicii de internet (ISP).
- Puteți vizita site-ul routerpasswords.com pentru nume de utilizator și parole implicite pentru diverse routere.
- Dacă ați schimbat vreodată parola contului de administrator al routerului și nu o puteți aminti, va trebui să vă resetați din fabrică routerul.
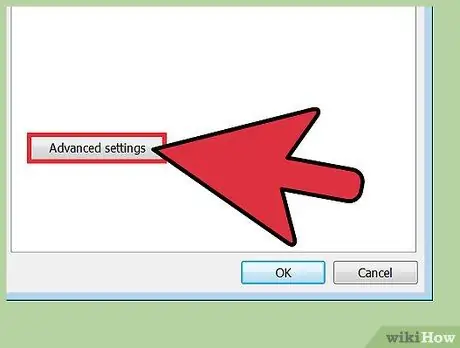
Pasul 3. Căutați setările de rețea fără fir ale routerului
Locația setărilor de rețea fără fir a routerului variază în funcție de producătorul și modelul routerului. Citiți manualul routerului. Puteți găsi manualul pe internet. În majoritatea cazurilor, puteți găsi setările de rețea fără fir ale routerului în „Wireless”, „Wireless Setup” sau „Wi-Fi”.
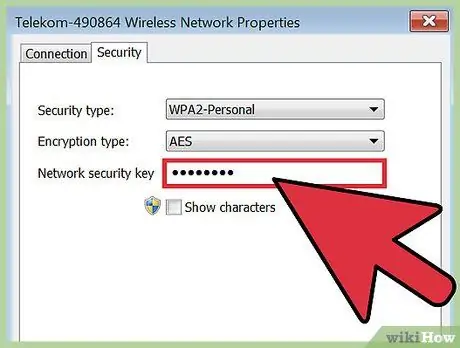
Pasul 4. Schimbați parola rețelei wireless a routerului
În setările de rețea fără fir ale routerului, căutați secțiunea de setări denumită „Securitate fără fir” sau ceva similar. Când deschideți secțiunea de setări corespunzătoare, veți vedea o casetă care conține cuvintele „parolă”, „cheie”, „cheie de acces” sau „expresie de acces”. Creați o parolă nouă și asigurați-vă că o notați, astfel încât să nu o uitați. Când ați terminat, faceți clic pe butonul „Salvați”.
- Când creați sau introduceți o parolă, trebuie să o scrieți cu litere mici și majuscule corecte. În caz contrar, nu vă veți putea conecta la contul dvs.
- Asigurați-vă că notați noua parolă.

Pasul 5. Opriți și porniți din nou routerul
Puteți face acest lucru deconectând și conectând cablul de alimentare (cablul de alimentare sau cablul care conectează dispozitivul la terminalul electric) al routerului.
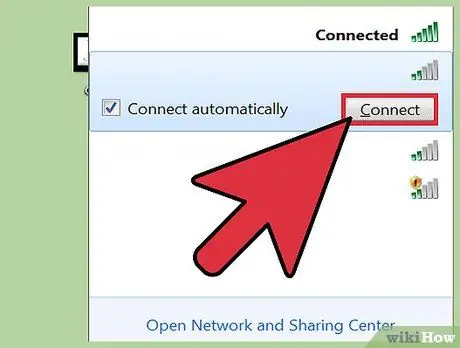
Pasul 6. Conectați computerul sau laptopul la rețeaua fără fir a routerului
Când routerul repornește, conectați computerul sau laptopul la rețeaua fără fir a routerului. Veți fi singura persoană conectată la rețeaua fără fir a routerului, deoarece parola routerului s-a schimbat și alte persoane nu se pot conecta la rețea dacă nu știu parola. Introduceți noua parolă pentru a conecta computerul sau laptopul la rețeaua fără fir a routerului.
Metoda 2 din 3: Blocarea adresei Mac a utilizatorului
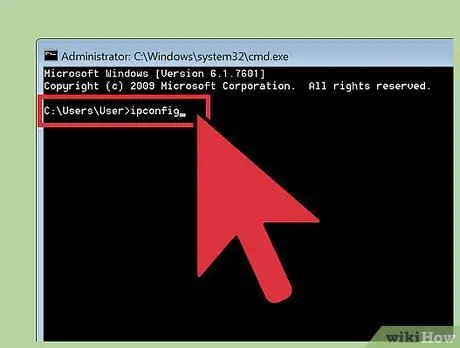
Pasul 1. Deschideți rețeaua routerului fără fir printr-un browser
Deschideți un browser și introduceți adresa IP a routerului în câmpul URL pentru a deschide rețeaua fără fir a routerului. Dacă nu cunoașteți adresa IP a routerului, puteți încerca următoarele adrese IP: 192.168.0.1, 10.0.1.1 și 10.0.0.1. Dacă adresa IP nu funcționează, va trebui să găsiți adresa IP corectă în manualul routerului sau pe internet.
- Cum să găsiți adresa IP a routerului pe un Mac: deschideți meniul Apple și selectați opțiunea „Preferințe sistem”. Faceți clic pe pictograma „Rețea” și selectați rețeaua fără fir a routerului situată în partea stângă a ferestrei. Veți vedea mai multe adrese IP în fereastră. Adresa IP a routerului este lângă cuvântul Router.
- Cum să găsiți adresa IP a routerului pe un computer bazat pe Windows: apăsați tastele Win + R pentru a deschide o fereastră Run și tastați „cmd” pentru a deschide o fereastră de comandă. Odată ce fereastra se deschide, tastați „ipconfig” și apăsați Enter. Căutați sintagma „Gateway implicit” în secțiunea de rețea fără fir a routerului. Veți găsi adresa IP a routerului lângă frază. Rețineți că poate fi necesar să glisați în sus pe fereastra de comandă pentru a găsi expresia.
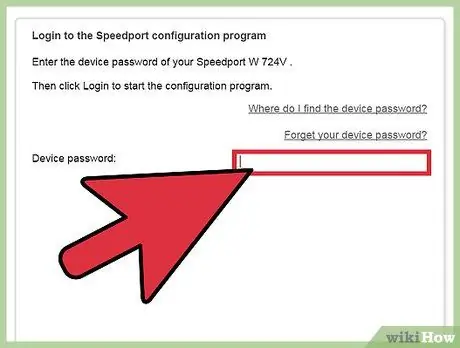
Pasul 2. Introduceți numele de utilizator și parola administratorului
Dacă nu cunoașteți numele de utilizator și parola routerului dvs., uitați-vă la autocolantul de pe router. Dacă nu găsiți ambele informații, contactați furnizorul de servicii de internet.
- Puteți vizita site-ul routerpasswords.com pentru nume de utilizator și parole implicite pentru diverse routere.
- Dacă ați schimbat vreodată parola contului de administrator al routerului și nu o puteți aminti, va trebui să vă resetați din fabrică routerul.
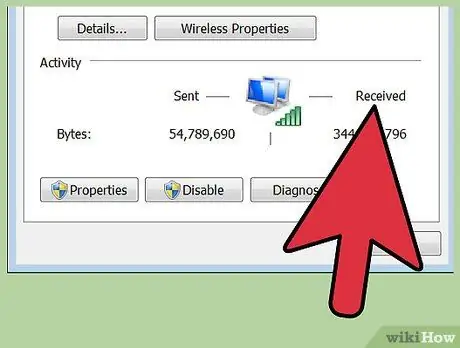
Pasul 3. Căutați persoane conectate la rețeaua wireless a routerului
Lista dispozitivelor conectate la rețeaua fără fir a routerului depinde de modelul și producătorul routerului. Deschideți setările LAN sau DHCP ale routerului și consultați lista dispozitivelor sau clienților la care este conectat routerul. Pe lângă faptul că vedeți utilizatori nedoriti ai rețelei wireless a routerului, veți vedea și computerele și dispozitivele conectate la rețea.
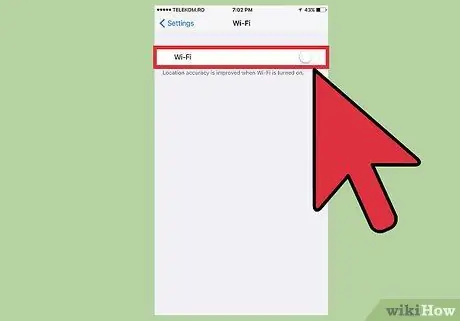
Pasul 4. Opriți toate dispozitivele conectate la rețeaua fără fir a routerului, cu excepția computerului
Dispozitivele care sunt oprite includ telefoane inteligente (smartphone-uri), alte dispozitive inteligente, imprimante (imprimante), difuzoare fără fir (difuzoare fără fir), computere și alte laptopuri care se află în casa dvs.
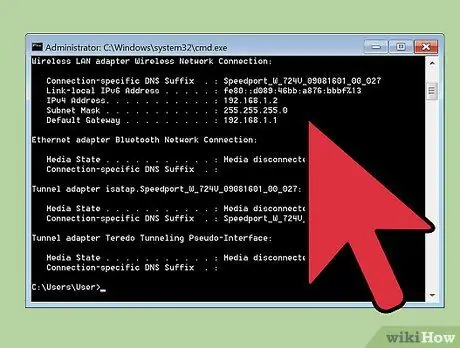
Pasul 5. Găsiți adresa MAC (Media Access Control) care aparține utilizatorului de rețea fără fir al routerului nedorit
Fiecare dispozitiv de rețea are propria adresă MAC. Astfel, cunoașterea adresei MAC a utilizatorului nedorit vă poate ajuta să o blocați în rețeaua fără fir a routerului. Dacă găsiți un dispozitiv necunoscut conectat la rețeaua fără fir a routerului dvs., acesta poate aparține altcuiva. Cu toate acestea, asigurați-vă că dispozitivul nu este al dvs. Prin urmare, verificați cu atenție dispozitivele conectate la rețeaua fără fir a routerului. Notați adresa MAC a dispozitivului necunoscut.
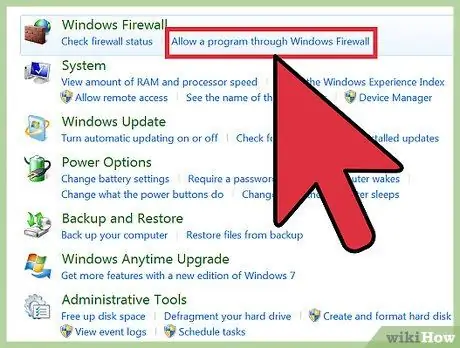
Pasul 6. Blocați adresa MAC de pe router
Locația de setare a adresei MAC variază în funcție de producătorul și modelul routerului. Căutați opțiunea „Setări firewall” sau „Setări de securitate”. Într-una dintre aceste opțiuni, veți găsi o setare numită „Filtrare adrese”, „Filtrare MAC” sau „Listă acces MAC”. Citiți manualul routerului pentru a găsi setările corecte.
- Introduceți adresa MAC a dispozitivului pe care doriți să îl blocați pe router. Selectați opțiunea „Selectare bloc” sau „Restricționare”, în funcție de modelul routerului.
- Este posibil ca unele routere să nu poată bloca adresele MAC. Ca atare, ar trebui să consultați manualul routerului dacă nu găsiți caracteristica de blocare a adresei MAC pe router.

Pasul 7. Opriți și porniți din nou routerul
Puteți face acest lucru deconectând și conectând cablul de alimentare al routerului.
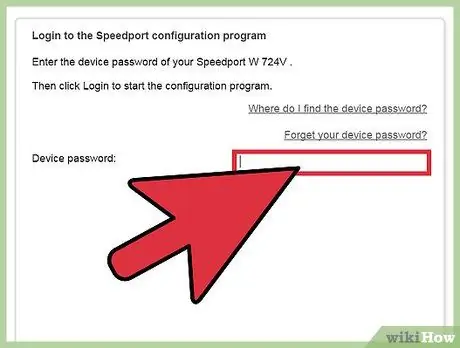
Pasul 8. Conectați computerul sau laptopul la rețeaua fără fir a routerului
Când routerul repornește, conectați computerul sau laptopul la rețeaua fără fir a routerului. De asemenea, puteți porni alte dispozitive. Dispozitivul blocat nu se mai poate conecta la rețeaua fără fir a routerului.
Metoda 3 din 3: contactarea unui furnizor de servicii Internet

Pasul 1. Pregătiți informații legate de identitate și tipul de serviciu de internet utilizat
Colectați informațiile solicitate de serviciul pentru clienți (serviciul pentru clienți) pentru a vă verifica identitatea, cum ar fi numerele de facturare sau numerele clienților.

Pasul 2. Spuneți serviciului clienți că cineva folosește rețeaua wireless a routerului fără permisiunea dvs
Dacă primiți un modem sau un router wireless de la furnizorul dvs. de servicii de internet, angajații furnizorului de servicii de internet pot accesa routerul și pot bloca utilizatorii nedoriti.
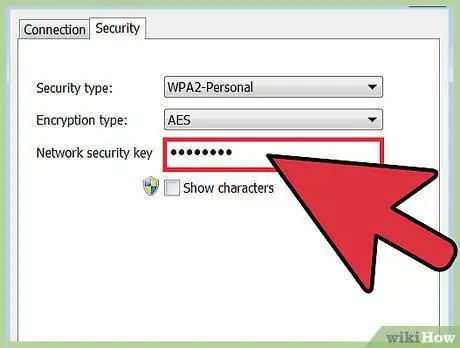
Pasul 3. Asigurați-vă că doriți să modificați sau nu parola de rețea fără fir a routerului
Dacă credeți că cineva știe și folosește parola rețelei wireless a routerului dvs., solicitați asistență pentru clienți pentru ajutor la schimbarea parolei. Amintiți-vă că trebuie să scrieți parola cu litere mici și majuscule corecte.
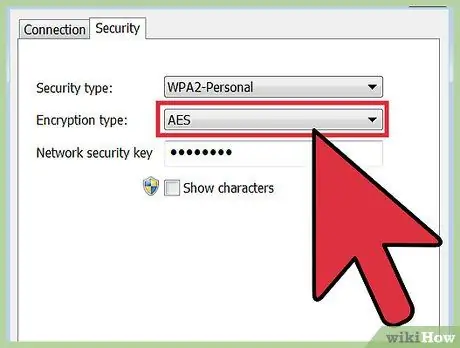
Pasul 4. Solicitați asistență pentru clienți pentru a vă ghida în configurarea securității rețelei wireless a routerului
Dacă routerul dvs. nu a fost actualizat de mult timp, serviciul clienți vă poate ajuta să vă actualizați routerul.
sfaturi
- Vă recomandăm să oferiți parola rețelei wireless a routerului dvs. numai persoanelor de încredere. Dacă cineva folosește rețeaua wireless a routerului dvs. pentru a pirata sau descărca conținut ilegal, este posibil să fiți pedepsit.
- Creați o parolă greu de ghicit. Experții în calculatoare recomandă parole care sunt lungi (cel puțin 15 litere) și constau din litere mici, majuscule, cifre și litere speciale. De asemenea, este mai bine să nu folosiți cuvinte care pot fi ușor găsite într-un dicționar.






