Ar trebui să fiți foarte atenți atunci când curățați ecranul Macbook Pro, deoarece cârpele abrazive sau puternic îmbibate pot provoca daune grave computerului. Iată câteva metode sigure pentru a curăța ecranul iubitului dvs. Macbook Pro.
Etapa
Metoda 1 din 4: Lustruiți cu o cârpă uscată
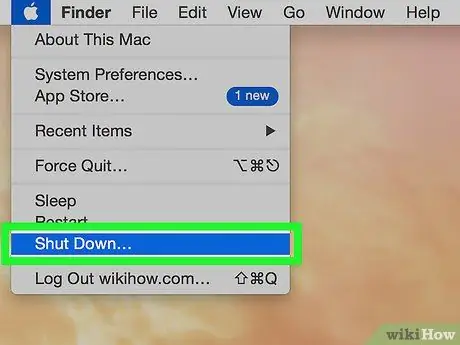
Pasul 1. Opriți computerul
Opriți alimentarea Macbook Pro și scoateți adaptorul de alimentare de pe computer.
-
Nu trebuie să scoateți adaptorul de alimentare dacă utilizați doar o cârpă uscată pentru a curăța ecranul. Cu toate acestea, acest pas este recomandat deoarece fricțiunea pânzei poate interacționa și deteriora adaptorul.

Curățați un ecran Macbook Pro Pasul 1 Bullet1

Pasul 2. Ștergeți ecranul cu o cârpă din microfibră
Lustruiți cu grijă ecranul folosind o cârpă din microfibră pe tot ecranul computerului cu mișcări circulare mici. Aplicați o presiune blândă, dar fermă și nu exagerați.
-
Cârpele din microfibră optică sunt ideale, dar puteți utiliza orice tip de țesătură, atâta timp cât este moale, fără scame și rezistentă la electricitatea statică. Nu utilizați cârpe abrazive, prosoape de vase și prosoape de hârtie.

Curățați un ecran Macbook Pro Pasul 2 Bullet1 -
Este posibil să fie necesar să lustruiți ecranul timp de cinci minute sau mai mult înainte de a îndepărta toate amprentele și petele.

Curățați un ecran Macbook Pro Pasul 2 Bullet2 -
Țineți computerul de marginea superioară sau de tastatură pentru a împiedica mâinile să vă murdărească ecranul din nou.

Curățați un ecran Macbook Pro Pasul 2 Bullet3
Metoda 2 din 4: Ștergerea cu o cârpă umedă
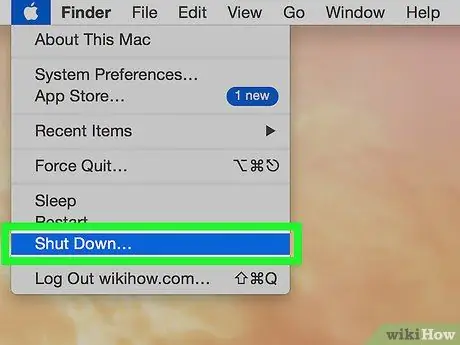
Pasul 1. Opriți Macbook Pro
Opriți alimentarea și deconectați adaptorul de alimentare al computerului.
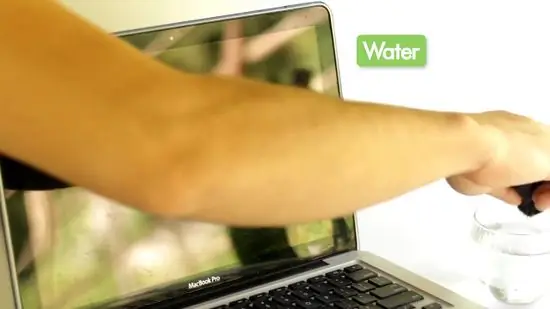
Pasul 2. Umeziți o cârpă moale cu apă
Aplicați o cantitate mică de apă pe o cârpă moale din microfibră, astfel încât cârpa să fie ușor umedă.
- Ar trebui să utilizați doar o cârpă moale. Cârpele rezistente la static, fără scame sunt ideale, dar puteți folosi majoritatea cârpe non-abrazive. Cu toate acestea, nu utilizați prosoape de hârtie, prosoape de vase sau alte cârpe abrazive.
- Nu scufundați pânza în apă. O cârpă îmbibată va picura apă pe computer și va provoca daune grave. Dacă din păcate umeziți pânza prea umedă, scoateți-o până când este ușor umedă.
- Pentru cele mai bune rezultate, utilizați apă distilată în loc de apă de la robinet. Apa de la robinet conține minerale, iar unele dintre aceste minerale conduc electricitatea. Ca urmare, apa de la robinet este mai probabil să se scurtcircuiteze decât apa distilată.
- În niciun caz, nu pulverizați apă direct pe ecranul Macbook Pro. Această metodă crește posibilitatea pătrunderii apei în computer și provocarea unui scurtcircuit. Apa trebuie aplicată mai întâi pe cârpă.

Pasul 3. Ștergeți ecranul computerului
Ștergeți ecranul computerului dintr-o parte în alta și de sus în jos cu mișcări circulare mici. Aplicați o presiune ușoară, dar fermă, atunci când ștergeți.
-
Țineți ecranul în partea de sus sau de jos pentru a împiedica mâinile să vă murdărească din nou ecranul computerului.

Curățați un ecran Macbook Pro Pasul 5 Bullet1 -
Este posibil să fie necesar să ștergeți ecranul computerului de câteva ori înainte ca toate petele să fie complet curate. Este posibil să fie nevoie să re-udați cârpa în timp ce lucrați, în funcție de cât de murdar este ecranul computerului.

Curățați un ecran Macbook Pro Pasul 5 Bullet2
Metoda 3 din 4: Folosirea formulei de curățare
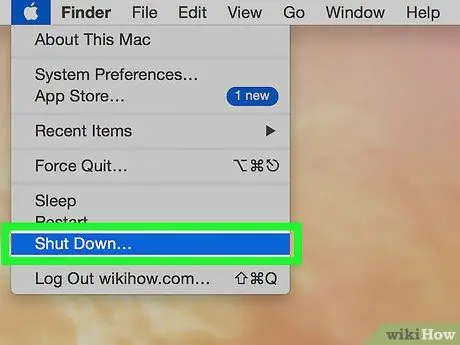
Pasul 1. Opriți computerul
Asigurați-vă că Macbook Pro este oprit înainte de a lucra. Deconectați adaptorul de alimentare de la computer.
-
Nu trebuie să lucrați înainte de a deconecta adaptorul de alimentare. Aceste componente pot fi deteriorate dacă sunt expuse curățătorilor umezi. De asemenea, este posibil să primiți un ușor șoc electric dacă umezeala ajunge la componentele electronice în timp ce lucrați, mai ales dacă adaptorul de alimentare este încă conectat.

Curățați un ecran Macbook Pro Pasul 6 Bullet1

Pasul 2. Pulverizați o cantitate mică de detergent LCD sau plasmă pe cârpa din microfibră
Utilizați un produs de curățare vândut special pentru ecranele LCD.
-
Pulverizați o cantitate mică de detergent pe o cârpă moale. Nu vă înmuiați pânza. Cârpa este ușor umedă la atingere, iar lichidul de curățare nu poate fi scos din cârpă.

Curățați un ecran Macbook Pro Pasul 7 Bullet1 -
Utilizați numai țesături moi, fără scame, rezistente la electrostatic. Cârpele pentru lentile funcționează cel mai bine, dar orice tip de pânză din microfibră va funcționa. Nu folosiți prosoape de hârtie, cârpe de vase, prosoape și alte cârpe abrazive.

Curățați un ecran Macbook Pro Pasul 7 Bullet2 - Utilizați numai produse special concepute pentru a fi utilizate cu ecrane LCD. Nu utilizați detergenți universali, produse pe bază de alcool, înălbitor, spray-uri cu aerosoli, solvenți sau substanțe abrazive. În cazuri extreme, ecranul computerului poate fi complet deteriorat.
- Nu pulverizați soluția de curățare direct pe ecran. Acest lucru crește șansele de pătrundere a lichidului în computer. Lichidul de curățare nu trebuie să treacă prin crăpăturile computerului, deoarece acest lucru va cauza un scurtcircuit.

Pasul 3. Ștergeți ecranul cu o cârpă
Ștergeți cârpa pe ecranul Macbook Pro de sus în jos sau lateral. Străluciți ecranul cu mișcări circulare mici și aplicați o presiune ușoară, dar fermă.
- Țineți computerul în partea de sus sau de jos pentru a nu pătrunde în timp ce lucrați.
- Continuați să lustruiți computerul până când toate petele au dispărut. Adăugați lichid de curățare, dacă este necesar. Este posibil să dureze mai multe ștergeri până când ecranul computerului este perfect curat.
Metoda 4 din 4: Utilizarea șervețelelor umede LCD și cu plasmă
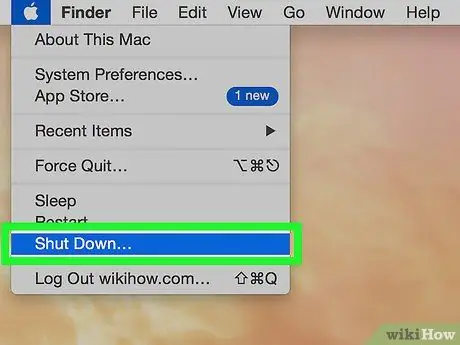
Pasul 1. Opriți Macbook Pro
Opriți alimentarea computerului înainte de a lucra. Deconectați adaptorul de alimentare al computerului înainte de a trece la pasul următor.
Lichidele din șervețelele umede pot pătrunde în interiorul computerului, chiar dacă sunteți atent. În acest caz, adaptorul de alimentare trebuie deconectat. Această măsură de precauție va asigura că componentele electrice ale computerului dvs. nu sunt deteriorate și că nu sunteți electrocutat

Pasul 2. Folosiți șervețele umede special făcute pentru a curăța dispozitivele electronice
Ștergeți aceste șervețele speciale umede pe tot ecranul computerului, de sus în jos sau dintr-o parte în alta. Pentru cele mai bune rezultate, ștergeți ecranul cu mișcări circulare mici, aplicând în același timp presiune ușoară și uniformă.
- Șervețelele electronice umede conțin suficientă soluție pentru a curăța ecranul fără a-l uda. Această soluție este, de asemenea, concepută pentru a fi sigură pentru produsele electronice.
- Asigurați-vă că toate șervețelele pe care le utilizați conțin o formulă nealcoolică, deoarece alcoolul poate deteriora ecranul.
sfaturi
- Așezați laptopul pe un prosop mic pe o suprafață plană (cum ar fi o masă). Înclinați cu atenție laptopul înapoi, astfel încât computerul și tastatura să fie la un unghi de 90 de grade și ecranul să fie orientat în jos și plat pe masă (sigla Apple atinge masa și este acoperită de un prosop mic). susțineți laturile tastaturii cu o mână sau cu o carte grea și lustruiți ecranul cu cealaltă, conform sfaturilor din acest articol. Acum, ecranul dvs. este sigur și se îndoaie accidental. În plus, deoarece partea tastaturii este în aer, apa nu poate picura în ea.
- Dacă ați introdus lichid în mod accidental în Macbook Pro, contactați serviciul clienți Apple sau un magazin Apple Retail cât mai curând posibil. În majoritatea cazurilor, daunele computerului cauzate de pătrunderea lichidului nu sunt acoperite de garanția produsului.






