Acest wikiHow vă învață cum să vă conectați contul Microsoft OneDrive la aplicația Fișiere de pe iPad sau iPhone. Pentru a face acest lucru, actualizați mai întâi iPad-ul sau iPhone-ul la iOS 11 sau o versiune ulterioară.
Etapa
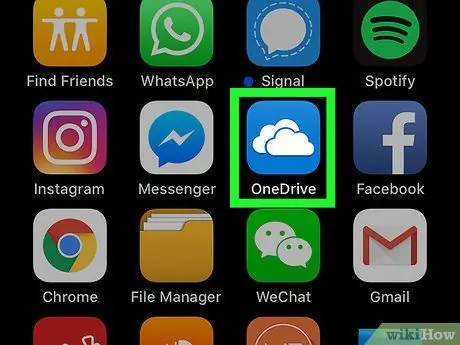
Pasul 1. Rulați OneDrive
Atingeți pictograma OneDrive, care este un nor albastru pe un fundal alb.
Descărcați OneDrive prin App Store dacă telefonul sau tableta dvs. nu îl au instalat
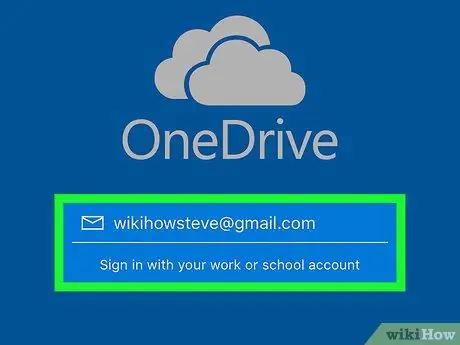
Pasul 2. Conectați-vă la OneDrive
Conectați-vă cu adresa de e-mail și parola asociate contului dvs. OneDrive.
Dacă sunteți deja conectat, așteptați ca OneDrive să termine încărcarea

Pasul 3. Închideți aplicația OneDrive
Minimizați OneDrive apăsând butonul de pornire iPad sau iPhone din partea de jos a ecranului.
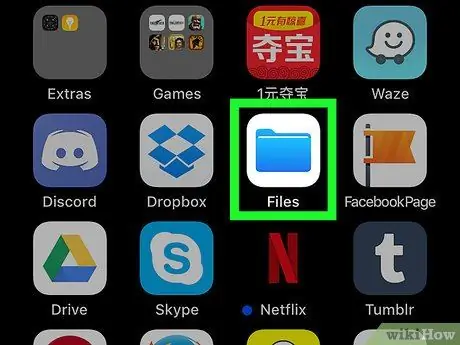
Pasul 4. Rulați aplicația Fișiere
pe iPad sau iPhone.
Deschideți aplicația Fișiere atingând pictograma albastră a folderului situată pe ecranul de pornire.
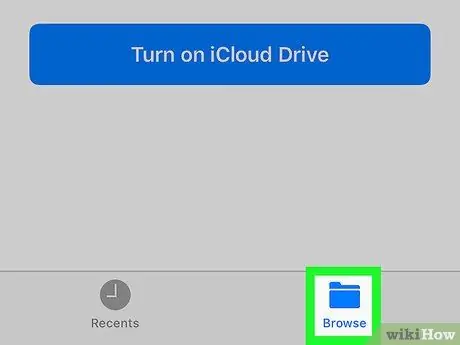
Pasul 5. Atingeți fila Răsfoire situată în colțul din dreapta jos
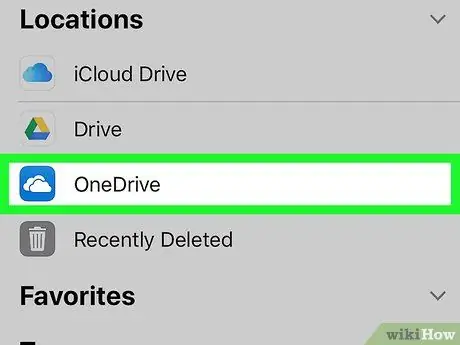
Pasul 6. Atingeți OneDrive
Dacă faceți acest lucru, se va deschide OneDrive în aplicația Fișiere.
- Dacă contul dvs. cloud nu se află pe această pagină, mai întâi atingeți Locații În partea de sus a paginii.
-
Dacă OneDrive nu este în listă, poate fi necesar să atingeți opțiunea „Locații noi”, apoi atingeți butonul pentru a comuta OneDrive în poziția „ON”.






