Deși Windows se activează de obicei automat când îl instalați, uneori trebuie să îl activați manual. Activarea Windows va certifica faptul că copia Windows este utilizată numai pe hardware-ul computerului dvs., astfel încât acest lucru poate ajuta la combaterea pirateriei. Dacă ați achiziționat recent un computer sau nu vă puteți conecta la internet după instalarea Windows, poate fi necesar să vă activați manual copia Windows.
Etapa
Metoda 1 din 4: prin internet
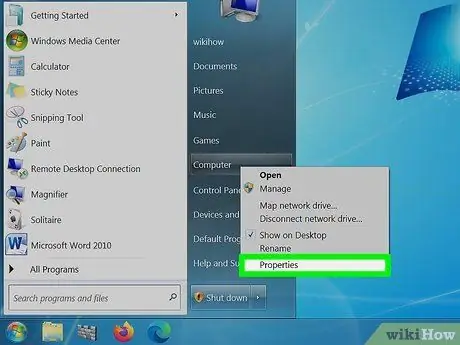
Pasul 1. Faceți clic pe Start
Faceți clic dreapta pe Computer și apoi faceți clic pe Proprietăți. Se va deschide fereastra System Properties.
Acest lucru se poate face și apăsând Win + Pause
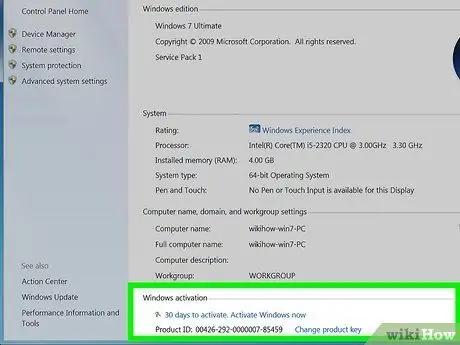
Pasul 2. Faceți clic pe linkul „Activați Windows acum” din partea de jos a ferestrei
Windows va încerca să detecteze o conexiune activă la internet. Dacă este detectată o conexiune, va apărea opțiunea „Activați Windows online acum” pentru a alege. Dacă tot nu apare, asigurați-vă că sunteți efectiv conectat la Internet.
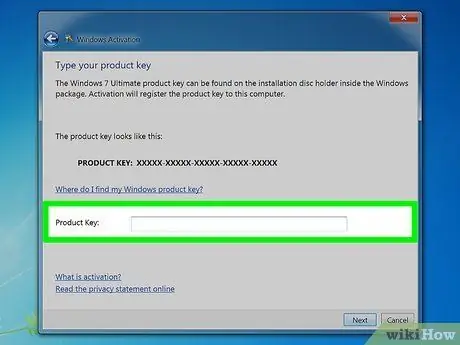
Pasul 3. Introduceți cheia de produs Windows 7 când vi se solicită
Introduceți un cod valid de 25 de caractere pentru ca copia dvs. de Windows să fie activată. Cheia de produs Windows poate fi amplasată în partea de jos a laptopului, pe partea din spate a carcasei computerului, pe carcasa discului Windows 7 DVD sau în manualul Windows 7.
- Dacă ați obținut Windows de pe internet, veți primi o cheie de produs într-un e-mail de confirmare.
- Dacă cheia de produs lipsește în continuare, va trebui să achiziționați o nouă cheie de produs.
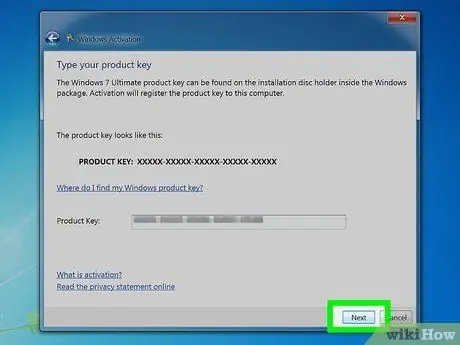
Pasul 4. Faceți clic pe
Următorul pentru a vă activa copia Windows.
Procesul de activare poate dura câteva minute. După finalizarea procesului, va apărea un mesaj de confirmare în fereastra de activare. Pentru a vă asigura că Windows-ul dvs. este activ, deschideți din nou Proprietățile sistemului (făcând clic dreapta pe Computer și selectând Proprietăți). În partea de jos a ferestrei va apărea un mesaj care spune „Windows este activat”.
Metoda 2 din 4: prin telefon
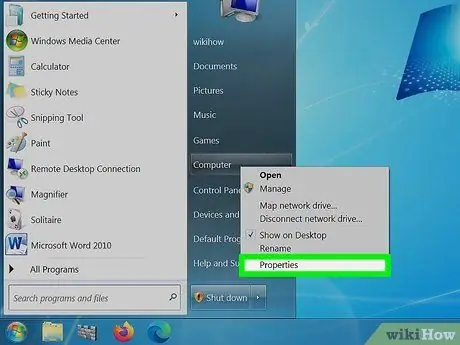
Pasul 1. Faceți clic pe Start
Faceți clic dreapta pe Computer și apoi faceți clic pe Proprietăți. Se va deschide fereastra System Properties.
Acest lucru se poate face și apăsând Win + Pause
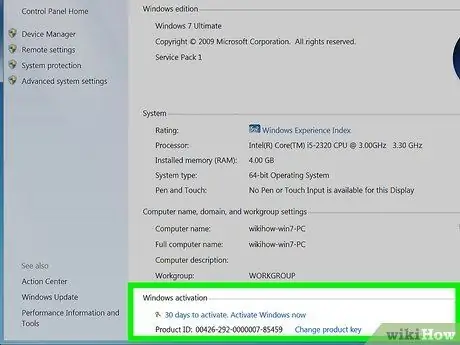
Pasul 2. Faceți clic pe linkul „Activați Windows acum” din partea de jos a ferestrei
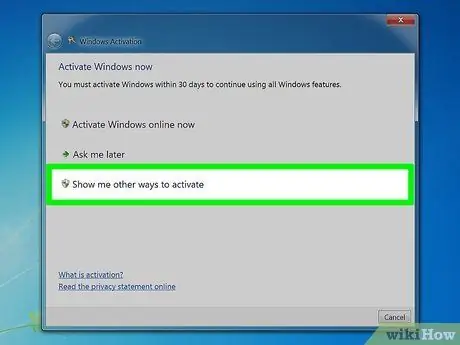
Pasul 3. Selectați „Arată-mi alte modalități de activare” din meniul Activare
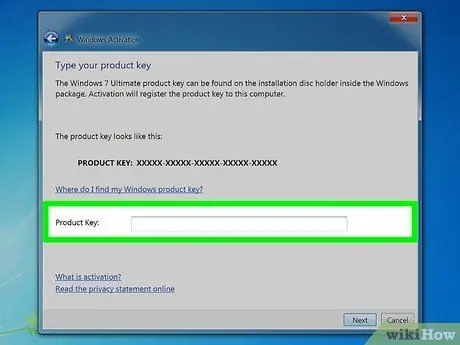
Pasul 4. Introduceți cheia de produs Windows 7 când vi se solicită
Introduceți un cod valid de 25 de caractere pentru ca copia dvs. de Windows să fie activată. Cheia de produs Windows poate fi amplasată în partea de jos a laptopului, pe partea din spate a carcasei computerului, pe carcasa discului Windows 7 DVD sau în manualul Windows 7.
- Dacă ați obținut Windows de pe internet, veți primi o cheie de produs într-un e-mail de confirmare.
- Dacă cheia de produs lipsește în continuare, va trebui să achiziționați o nouă cheie de produs.
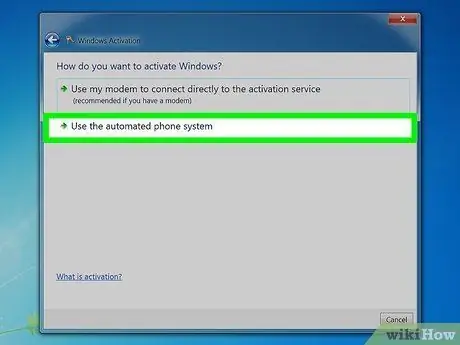
Pasul 5. Faceți clic pe
Următorul.
Selectați „Utilizați sistemul telefonic automat” din lista de opțiuni disponibile. Dacă vi se solicită o parolă de administrator, introduceți-o și apoi faceți clic pe OK.
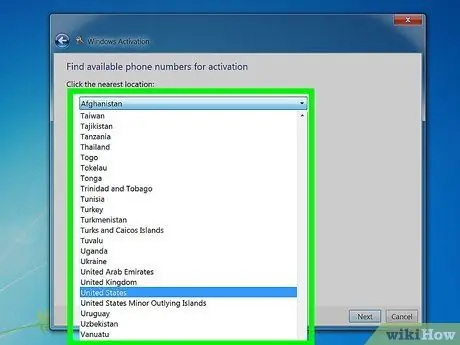
Pasul 6. Alegeți locația cea mai apropiată de locul în care locuiți
Vi se va oferi o listă de numere de telefon pe care să le apelați, iar numărul ID-ului de instalare va apărea în fereastră.
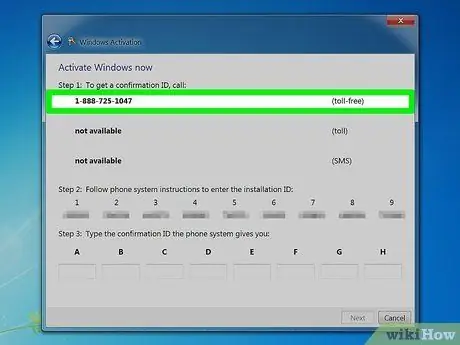
Pasul 7. Apelați numărul
Veți fi conectat la un sistem automat pentru a vă ghida prin activare. Vi se va cere să introduceți ID-ul de instalare care este afișat pe ecranul computerului.
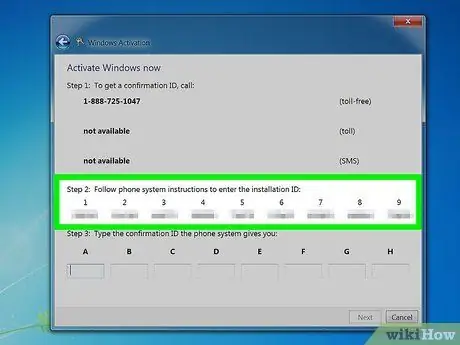
Pasul 8. Folosiți tastatura de pe telefon pentru a introduce ID-ul de instalare
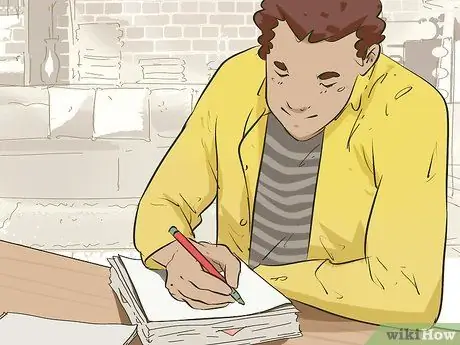
Pasul 9. Scrieți numărul de confirmare
Veți primi un număr de confirmare după introducerea ID-ului de instalare. Scrieți sau tastați numărul în Notepad.
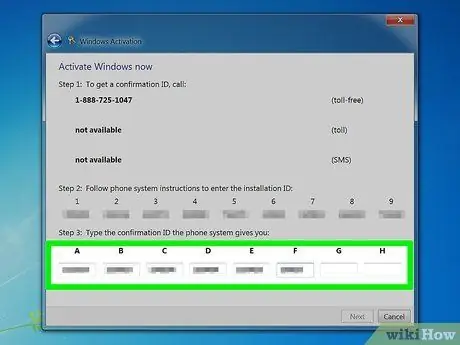
Pasul 10. Introduceți numărul de confirmare în fereastra de activare și apoi faceți clic pe
Următorul.
Dacă nu reușiți activarea, nu închideți telefonul și contactați echipa de asistență Microsoft
Metoda 3 din 4: Utilizarea unui modem
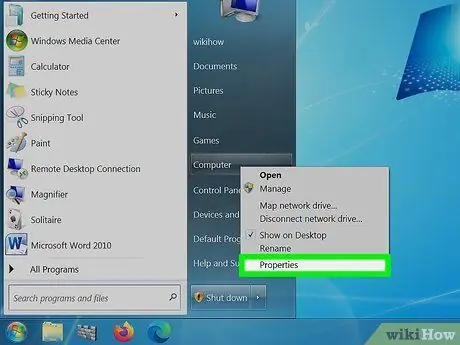
Pasul 1. Faceți clic pe Start
Faceți clic dreapta pe Computer și apoi faceți clic pe Proprietăți. Se va deschide fereastra System Properties.
Acest lucru se poate face și apăsând Win + Pause
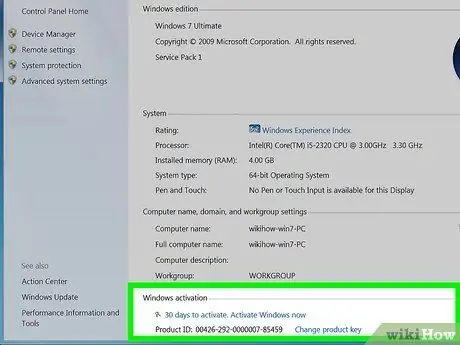
Pasul 2. Faceți clic pe linkul „Activați Windows acum” din partea de jos a ferestrei
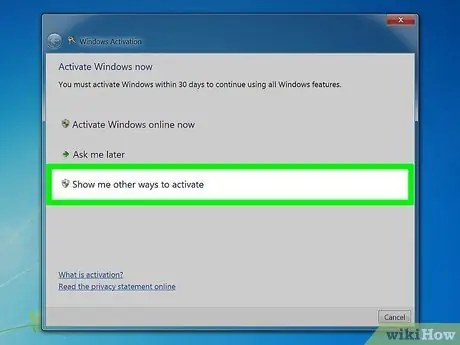
Pasul 3. Selectați „Arată-mi alte modalități de activare” din meniul Activare
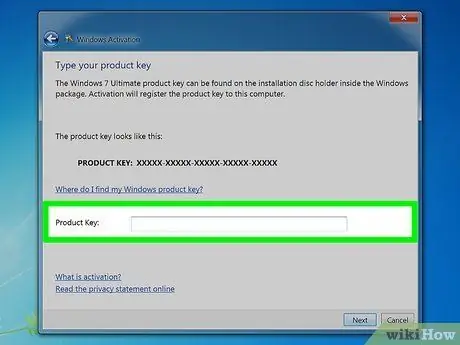
Pasul 4. Introduceți cheia de produs Windows 7 când vi se solicită
Introduceți un cod valid de 25 de caractere pentru ca copia dvs. de Windows să fie activată. Cheia de produs Windows poate fi amplasată în partea de jos a laptopului, pe partea din spate a carcasei computerului, pe carcasa pentru disc DVD Windows 7 sau în manualul Windows 7.
- Dacă ați obținut Windows de pe internet, veți primi o cheie de produs într-un e-mail de confirmare.
- Dacă cheia de produs lipsește în continuare, va trebui să achiziționați o nouă cheie de produs.
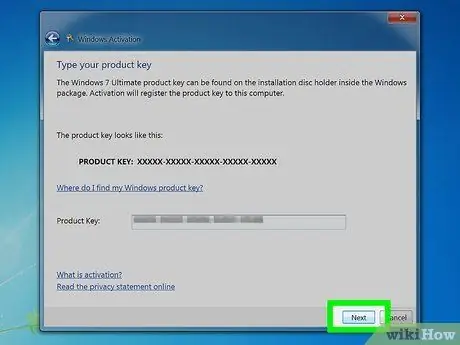
Pasul 5. Faceți clic pe
Următorul.
Selectați „Utilizați modemul meu pentru a vă conecta direct la serviciul de activare”. Dacă vi se solicită o parolă de administrator, introduceți-o și apoi faceți clic pe OK.
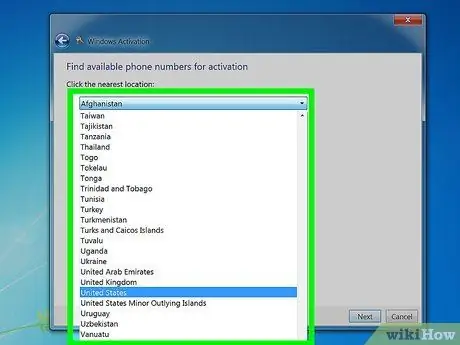
Pasul 6. Selectați locația cea mai apropiată de locul în care locuiți din lista derulantă
Faceți clic pe Următorul pentru a vă conecta și a începe activarea. Modemul dvs. se va porni și se va conecta la serviciul de activare. Procesul de activare poate dura câteva minute. Când activarea este finalizată, un mesaj de confirmare va fi afișat în fereastra de activare.
Redeschideți Proprietățile sistemului pentru a vă asigura că Windows-ul dvs. este cu adevărat activ (faceți clic dreapta pe Computer și selectați Proprietăți). În partea de jos a ferestrei va apărea un mesaj care spune „Windows este activat”
Metoda 4 din 4: Dezactivarea activării
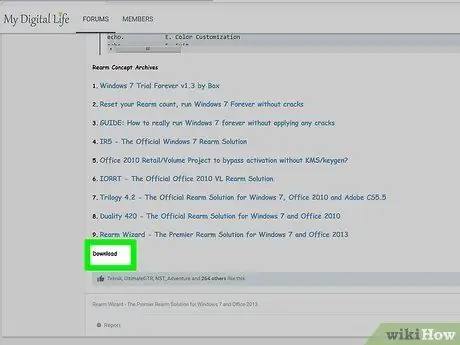
Pasul 1. Descărcați utilitarul InfiniteRearm
Puteți obține acest program pe multe site-uri de fani Windows. Acest lucru este ilegal dacă este piratată copia Windows pentru care doriți să dezactivați activarea. Și acest utilitar nu este aprobat sau creat de Microsoft.
Este posibil să trebuiască să descărcați InfiniteRearm ca parte a pachetului software „Rearm Wizard”
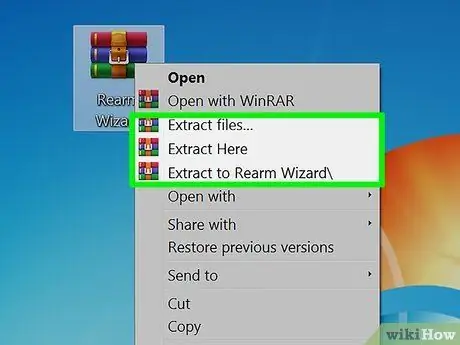
Pasul 2. Extrageți programul pe care l-ați descărcat
Faceți dublu clic pe fișierul pe care l-ați descărcat și apoi trageți fișierul Rearm Wizard.cmd pe desktop sau într-o altă locație ușor de găsit.
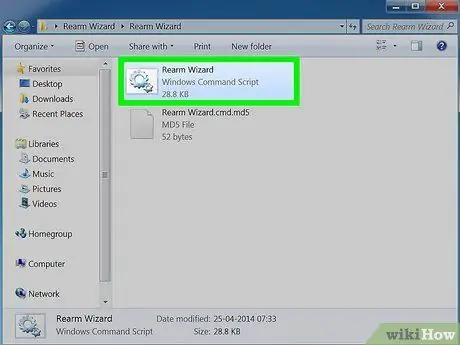
Pasul 3. Faceți dublu clic pe
Rearm Wizard.cmd.
Se va deschide o fereastră de linie de comandă și vă va conduce prin procesul de configurare InfiniteRearm.
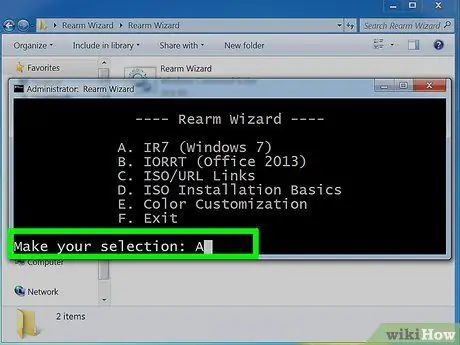
Pasul 4. Selectați „A” din meniul principal
Aceasta va încărca IR7 (InfiniteRearm 7).
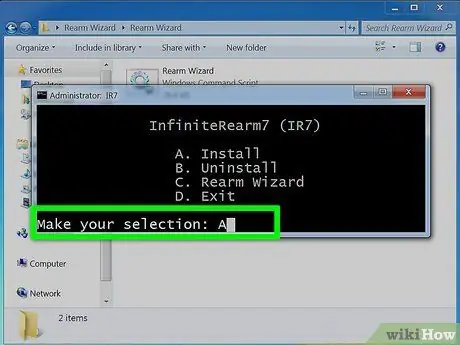
Pasul 5. Selectați „A” din meniul InifinteRearm
Aceasta va instala serviciul InfiniteRearm pe computer. Apoi computerul se va reporni.
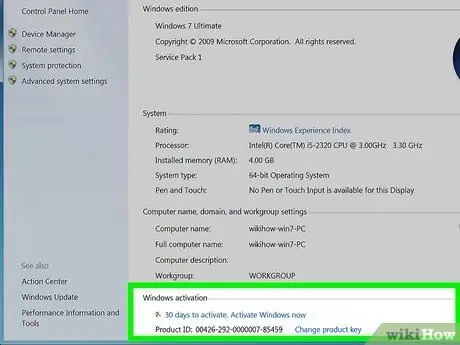
Pasul 6. Folosiți computerul Windows ca de obicei
InfiniteRearm va reseta temporizatorul în perioada dvs. de probă, astfel încât să puteți obține acces complet la toate funcțiile.
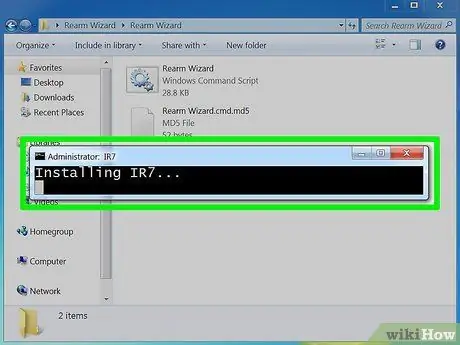
Pasul 7. Reinstalați programul după expirarea timpului de încercare
Timpul de încercare se va epuiza în cele din urmă, dar îl puteți extinde din nou prin reinstalarea programului și repornirea procesului. Vi se va cere să reinstalați programul o dată la 180 de zile.
sfaturi
- Dacă aveți probleme la încercarea de a activa Windows 7 folosind telefonul, nu închideți telefonul și veți fi contactat de un reprezentant al serviciului pentru clienți pentru asistență.
- Puteți găsi cheia de produs Windows 7 în carcasa discului software. Dacă ați obținut Windows de pe internet, puteți găsi cheia produsului în e-mailul de confirmare.






