Salvarea fișierelor este o parte importantă a lucrului la documente, imagini, videoclipuri sau alte fișiere de pe computer. Salvarea muncii înseamnă a vă permite să o reluați mai târziu, să partajați fișiere cu alții și să vă protejați munca de erorile și eșecurile programului. Consultați Pasul 1 de mai jos pentru a afla cum să salvați cel mai bine fișierele și să maximizați eficiența la locul de muncă.
Etapa
Metoda 1 din 2: bune practici de economisire
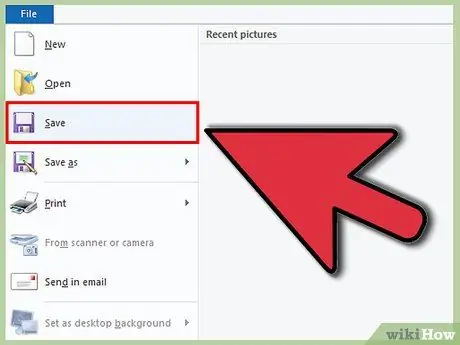
Pasul 1. Salvați des
Blocările programului apar adesea în cele mai neașteptate momente. Protejați-vă de orele de lucru pierdute salvând fișiere în mod regulat. Dacă faceți modificări într-un fișier, dar nu doriți să suprascrieți originalul, utilizați caracteristica „Salvați ca” pentru a face o copie cu un nou nume de fișier.
Multe programe au o funcție de salvare automată pentru a salva fișierul după un timp. Acest lucru este foarte util în caz de urgență, dar nu ar trebui să înlocuiască obiceiul de a salva fișiere frecvent
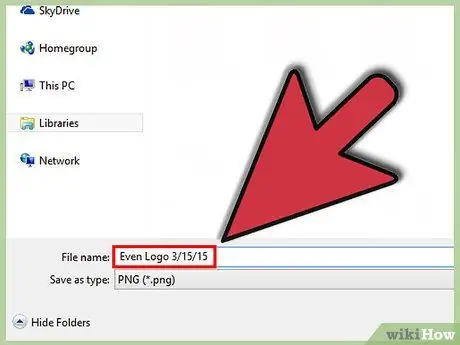
Pasul 2. Dați fișierului salvat un nume util
Când salvați pentru prima dată un fișier nou, vi se va cere să îl denumiți. Asigurați-vă că numele fișierului vă permite să identificați cu ușurință fișierul și că acesta conține informații importante, cum ar fi data sau autorul fișierului. Acest lucru vă va ajuta să găsiți ceea ce aveți nevoie atunci când trebuie să găsiți un anumit fișier.
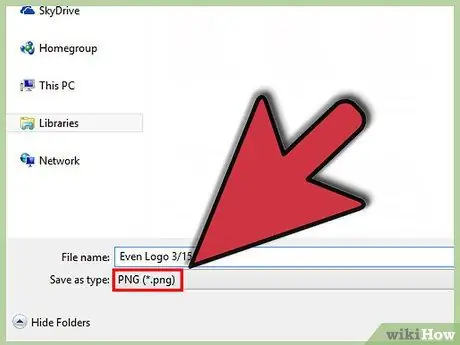
Pasul 3. Verificați formatul fișierului
Când salvați un fișier pentru prima dată sau utilizați comanda „Salvați ca” pentru a face o copie nouă, multe programe vă permit să modificați formatul de fișier. Acest lucru se face de obicei făcând clic pe meniul derulant de sub câmpul cu numele fișierului.
Verificarea formatului fișierului este foarte importantă, mai ales dacă dați fișierul altcuiva care poate nu are aceeași versiune a programului ca a dvs
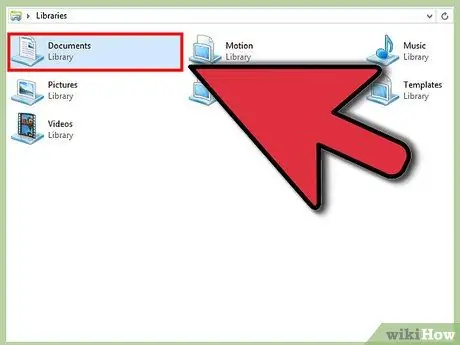
Pasul 4. Organizați folderul de stocare
Majoritatea sistemelor de operare vor crea folderul Documents ca depozit implicit pentru fișiere. Deși are o idee generală despre locațiile fișierelor, luați-vă timp pentru a crea un sistem de foldere care vă ajută să organizați mai multe fișiere.
- Utilizați foldere pentru a sorta după tipul de fișier, proiect, dată sau orice alt criteriu doriți.
- Majoritatea versiunilor noi de Windows utilizează Biblioteci, care vă permit să stocați fișiere de același tip general într-o zonă. Acest loc nu este locația reală, ci mai degrabă o colecție de fișiere din mai multe locații.
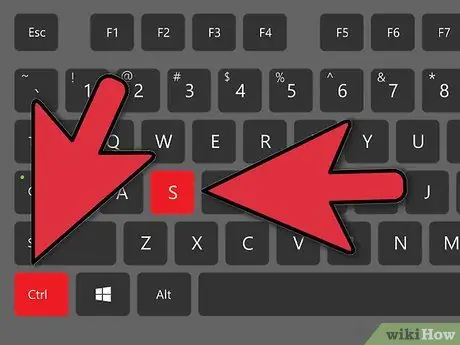
Pasul 5. Aflați comenzile rapide de la tastatură
Puteți economisi mult timp apăsând comenzile rapide de la tastatură atunci când salvați fișiere, mai ales dacă salvați frecvent fișiere. În majoritatea programelor, apăsarea Ctrl + S (⌘ Cmd + S pe un Mac) va salva fișierul.
Multe programe au și o comandă rapidă pentru funcția „Salvare ca”. Aceste comenzi rapide variază pentru fiecare program. De exemplu, F12 va deschide dialogul „Salvare ca” în Word, în timp ce Photoshop folosește comanda rapidă Shift + Ctrl + S
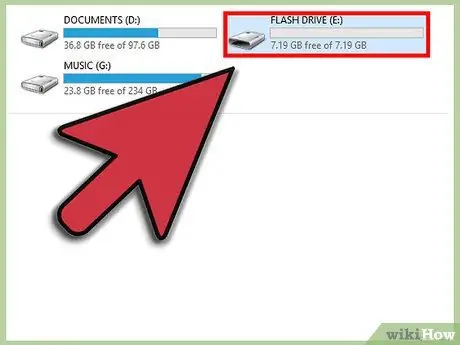
Pasul 6. Faceți backup fișierelor
Pentru a preveni pierderea datelor sau defectarea computerului, asigurați-vă că faceți copii de siguranță ale fișierelor stocate frecvent. Aceasta înseamnă copierea fișierelor salvate din folderul Documente pe un hard disk extern sau încărcarea acestora într-un serviciu de stocare în cloud.
Căutați un ghid pe Wikihow pentru mai multe detalii despre cum să faceți backup fișierelor
Metoda 2 din 2: Salvarea fișierelor în programe specifice
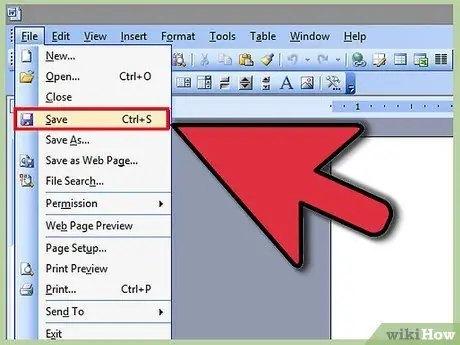
Pasul 1. Salvați fișierul în Microsoft Word
Word este unul dintre cele mai populare programe de procesare a textelor din lume. Astfel, să știi cum să salvezi fișiere în Word este o abilitate importantă pe care trebuie să o ai. Căutați un ghid pe Wikihow pentru mai multe detalii despre cum să faceți o copie de rezervă a fișierelor în Word.
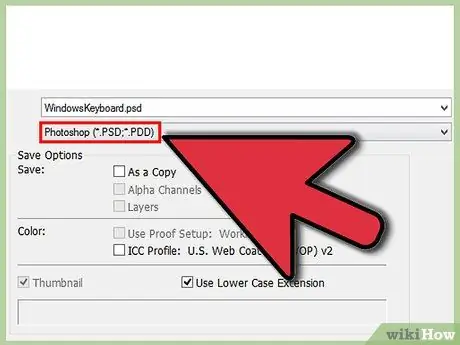
Pasul 2. Salvați fișierul ca imagine PSD în Photoshop
Știind cum să schimbați formatul fișierelor salvate este o altă abilitate de bază importantă pentru computer. Căutați articole pe Wikihow care să explice cum să salvați un fișier ca imagine PSD în Photoshop, dar regulile de bază se aplică majorității programelor.
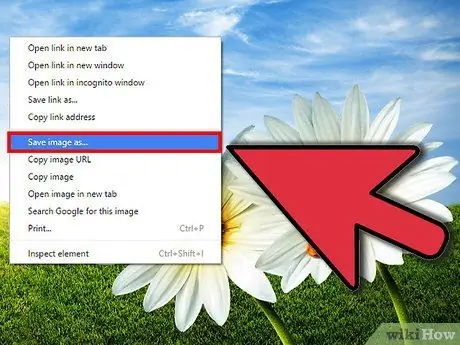
Pasul 3. Salvați o imagine de pe un site web
Internetul este plin de o mare varietate de conținut și este posibil să găsiți câteva imagini pe care doriți să le salvați. Toate browserele web vă permit să salvați cu ușurință imaginile pe computerul dvs. și pași similari pot fi utilizați pentru a salva alte tipuri de fișiere de pe site-uri web.
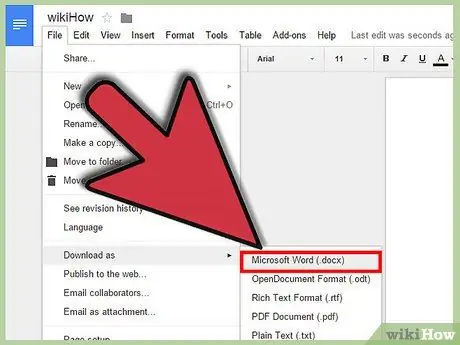
Pasul 4. Salvați Google Doc
Soluțiile de documente bazate pe cloud devin din ce în ce mai populare și este posibil să lucrați pe Google Drive. În timp ce aceste fișiere sunt întotdeauna stocate în cloud, le puteți descărca și salva pe computer, astfel încât să le puteți deschide fără a fi nevoie să accesați internetul.






