Jucarea jocurilor de pe unitatea de stocare este mai avantajoasă, deoarece toate jocurile pot fi stocate în același loc, se pot încărca mai repede, nu se corup rapid și sunt ușor de transportat. Acest articol se referă doar la Wii, fără a include Wii U. Pașii de mai jos pot fi realizați în 20-30 de minute dacă se execută fără probleme.
Etapa
Partea 1 din 4: Pregătirea
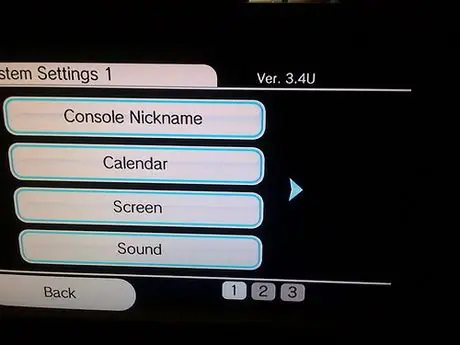
Pasul 1. Verificați versiunea sistemului Wii:
- Deschideți „Setări sistem” și priviți în dreapta sus.
- Dacă versiunea listată nu este 4.3U, actualizați Wii. Imaginea de mai sus prezintă un exemplu de Wii care trebuie actualizat.
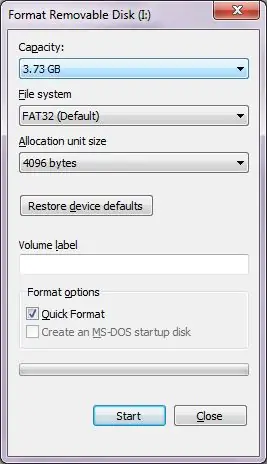
Pasul 2. Formatați cardul SD ca FAT32 (faceți o copie a datelor înainte de a începe, deoarece acest proces va șterge toate datele existente
)
Pasul 3. Formatați unitatea flash ca FAT32, la fel ca la pasul anterior
-
Creați un folder numit „wbfs” (cu litere mici) pe unitatea flash.

Dosarul Wbfs
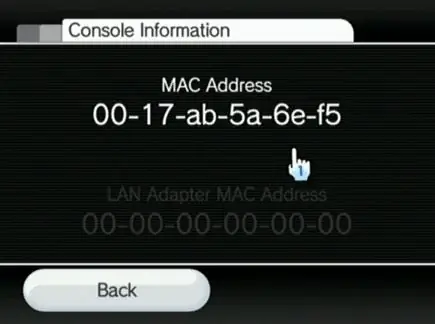
Pasul 4. Găsiți adresa MAC a Wii:
- Accesați a doua pagină de pe „Setări de sistem”.
- Selectați „Internet”.
- Notați adresele MAC disponibile pentru o utilizare ulterioară.
Partea 2 din 4: Obținerea canalului Homebrew
Pasul 1. Accesați
- Alegeți versiunea 4.3U
- Introduceți adresa MAC înregistrată anterior.
- Nu atingeți caseta HackMii.
-
Completați CAPTCHA-urile disponibile și alegeți tăierea firului roșu [sau albastru].

LetterBomb2
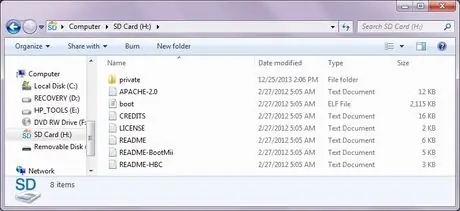
Pasul 2. Extrageți fișierul LetterBomb.zip în folderul rădăcină al cardului SD (de obicei F:
/ sau E: /). Conținutul cardului va fi ca imaginea de mai sus.
Pasul 3. Adăugați și găsiți Letterbomb:
- Opriți Wii.
- Introduceți cardul SD în Wii.
- Reporniți Wii.
- Faceți clic pe plicul din partea dreaptă jos a ecranului pentru a deschide mesajul.
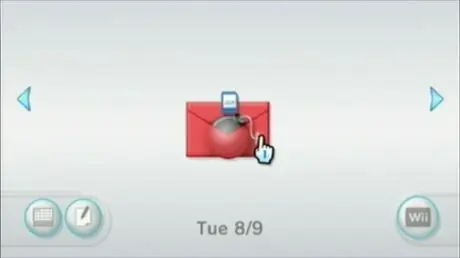
Pasul 4. Deschideți mesajul care arată ca un plic roșu care conține o bombă (poate fi un mesaj pe pagina anterioară; apăsați (-) până când mesajul este vizibil)
- Așteptați până când pe ecran apare mesajul „Apăsați (1) pentru a continua.” Și apăsați (1).
- Apăsați (A) pentru a deschide panoul următor (asigurați-vă că Homebrew Channel poate fi instalat).
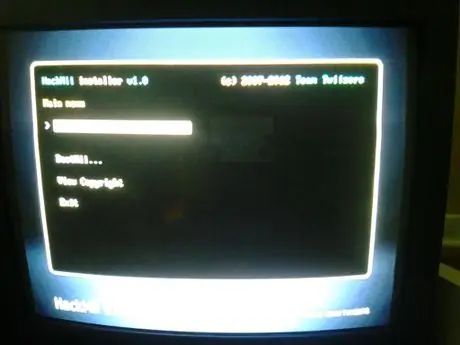
Pasul 5. Apăsați în sus pe D-pad de trei ori până când este selectat „Install the Homebrew Channel”
Apăsați (A).
- Apăsați în sus și selectați „Da, continuați” și apăsați (A).
- Așteptați finalizarea instalării și apăsați (A) pentru a selecta „Continuați”.
- Apăsați în jos până când este selectat „Exit” și apăsați (A).

Pasul 6. Canalul Homebrew se va deschide
Pasul 7. Scoateți cardul SD de pe Wii și introduceți-l în computer
Reformatați cardul SD pentru a fi utilizat în pasul următor
Partea 3 din 4: Configurarea Wii
Bug-ul Trucha trebuie activat pe Wii. Deoarece acest pas este cel mai dificil, urmați instrucțiunile de mai jos cât mai atent posibil.
Pasul 1. Wii trebuie să fie conectat la internet!
Pasul 2. Descărcați următoarele fișiere:
drive.google.com/file/d/0B3k3BjZD2YfiQjFRaWpWUGJqV2c/edit?usp=sharing. Când este deschis fișierul își va extrage conținutul automat în directorul rădăcină al cardului SD.
-
După finalizare, cardul SD va avea următoarele trei foldere: „aplicații”, „config” și „wad”.

D3YfI 1
Pasul 3. Deschideți canalul de erori Trucha:
- Opriți Wii.
- Puneți cardul SD înapoi în Wii.
- Porniți Wii.
- Deschideți Homebrew Channel din meniul principal.
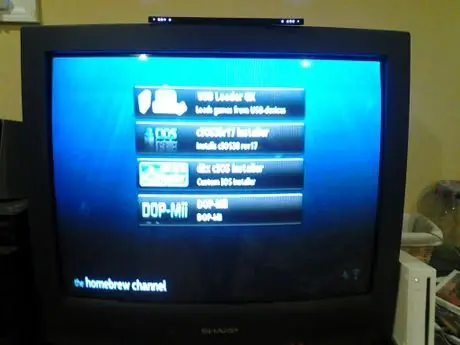
Pasul 4. Acordați atenție celor trei opțiuni disponibile (NU patru, una dintre cele patru opțiuni din imagine nu mai este necesară
) Dacă vedeți trei butoane mici în același rând, apăsați (2) pentru a le face mai mari așa cum se arată în imagine.
Pasul 5. Selectați și deschideți „DOP-Mii”
- Apăsați (A) pentru a continua.
-
La acest pas, ecranul dvs. ar trebui să arate după cum urmează. Selectați a doua opțiune („Instalați IOS36 (v3351) cu FakeSign”) și apăsați (A).

DOP Mii - Apăsați din nou pe (A) pentru a trece la următorul panou.
- Apăsați (A) pentru a selecta „Da”.
- Apăsați (B) pentru a selecta „Nu” în opțiunea „FakeSign (Trucha)”.
- Apăsați (A) pentru a selecta „Da” pentru celelalte două opțiuni.
- Asigurați-vă că este selectat „Descărcați din NUS” și apăsați din nou pe (A).
- Dacă ceva nu merge bine, problema este legată de conexiunea la internet sau ați apăsat accidental (A) în timp ce selectați FakeSign. Reveniți la meniu și repetați pașii de mai sus după verificarea conexiunii la internet.
- Apăsați orice tastă pentru a reveni la meniu.
- Apăsați butonul (⌂) (Acasă) pentru a închide Homebrew.
Pasul 6. Deschideți „d2x cIOS Installer” selectând „load”
- Apăsați orice tastă pentru a continua. '
-
Apăsați în jos până când caracterul „>” din stânga este lângă „Selectați slotul cIOS”.

D2x cIOS select 249 - Apăsați stânga și / sau dreapta pentru a schimba numărul la 249.
- Apăsați (A).
- Apăsați (A) pe ecranul următor (numărul 249 din tabel va clipi).
- Așteptați să se termine.
- La fel ca mai sus, dacă acest pas este problematic înseamnă că există o problemă cu conexiunea la internet.
-
Dacă totul merge bine, numărul 249 va lumina verde. Apăsați (B).

D2x cIOS 249 Verde
Pasul 7. Repetați pașii de mai sus pentru a înlocui 249 cu 250
Partea 4 din 4: Configurarea și utilizarea USB Loader GX
Odată ce Wii este gata, următorul pas este să pregătiți încărcătorul (canalul folosit pentru a rula jocul)!

Pasul 1. Conectați unitatea flash sau hard diskul la portul USB cel mai apropiat de partea Wii
(Roșu)
Pasul 2. Deschideți „USB Loader GX” selectând „Load” în canalul Homebrew
Pasul 3. Transferul jocului de pe disc pe hard disk:
- Introduceți discul (încercați mai întâi Wii Sports; jocul este ușor și dimensiunea fișierului nu este mare).
- Selectați „Instalați”.
- Selectați „OK”.
-
Așteptați să se termine. Veți vedea că procesul se oprește la 0%, dar acest lucru este obișnuit și trebuie doar să continuați să așteptați.

Instalare USB Launcher - Selectați „OK”.
- Repetați aceiași pași pentru celelalte jocuri până când aveți suficient sau hard diskul este plin.
Pasul 4. Jocul copiat nu pare frumos sau utilizabil la început, deoarece nu are încă o copertă
Apăsați (1) pentru a furniza coperți pentru jocurile disponibile.
- Umpleți toate căsuțele.
- Selectați „OK”.
-
Aștepta.

Wii Sports cu capac
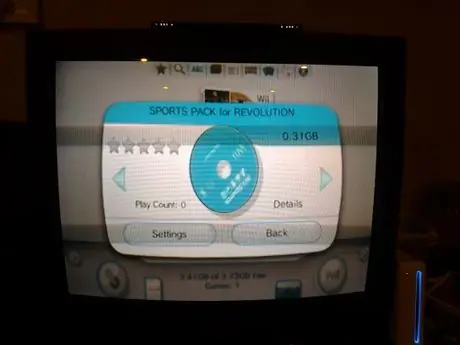
Pasul 5. Încercați să jucați jocul
Alegeți un joc disponibil și apăsați imaginea discului rotativ. Jocul se va încărca ca de obicei, dar în mai puțin timp. Dacă jocul nu se deschide, înseamnă că ceva nu este în regulă.
Pasul 6. Încercați în continuare caracteristicile furnizate de USB Loader GX
Acest program are multe alte funcții care nu sunt suficiente pentru a fi listate în acest articol. Homebrew are, de asemenea, funcții utile care pot fi utilizate la adăugarea de aplicații.
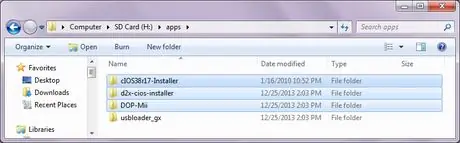
Pasul 7. (Opțional) Puteți curăța cardul SD ștergând aplicații suplimentare din folderul „aplicații” (ca în imagine)
Pasul 8. În cele din urmă:
Wii Backup Manager este un program util pentru ordonarea jocurilor de pe computer sau Wii sau pentru adăugarea de fișiere de pe computer pe hard disk.
Avertizare
- Nu opriți Wii fără instrucțiuni.
- Urmați cu atenție instrucțiunile.
- Există șanse foarte mici ca Wii să se prăbușească; mai ales dacă nu respectați cele două avertismente de mai sus.
- În timp ce pașii de mai sus sunt utilizați în mod obișnuit pentru a deturna jocurile Wii descărcate de pe internet, instalarea jocurilor pe o unitate flash folosind Wii Backup Manager trebuie făcută numai pentru a face copii ale jocurilor pe care le dețineți deja. Pirateria software este ilegală în majoritatea țărilor.
- Instalarea jocurilor în acest fel va anula garanția Wii.






