Puteți achiziționa conținut din Magazin Playstation deschizând aplicația magazinului, conectându-vă la contul dvs. PSN, adăugând conținut în coșul de cumpărături și confirmând achiziția. Același proces poate fi realizat prin intermediul site-ului Playstation Store de pe un browser web al computerului.
Etapa
Metoda 1 din 2: prin sistemul Playstation
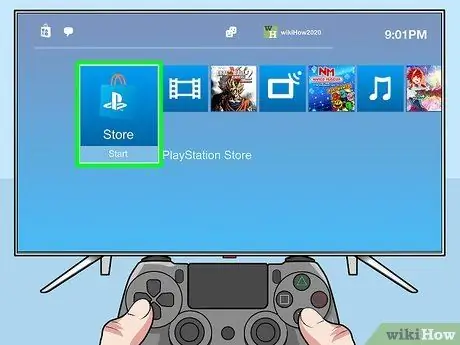
Pasul 1. Deschide Playstation Store
- Pe PS4, această opțiune se află în partea stângă a bannerului de mișcare al aplicației.
- Pe un PS3 sau PSP, această opțiune se află în secțiunea Jocuri din bannerul aplicației.
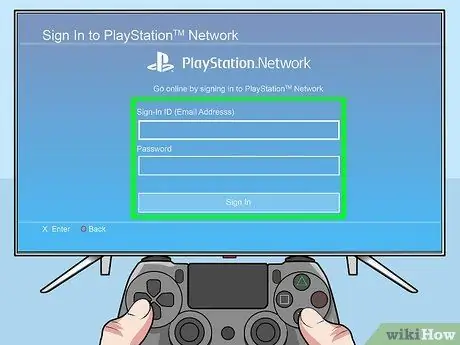
Pasul 2. Conectați-vă la contul dvs. (dacă vi se solicită)
- Va trebui să introduceți adresa de e-mail asociată contului și parolei.
- Dacă nu aveți încă un cont, puteți crea unul mai întâi. Este posibil să fi creat deja un cont la configurarea sistemului pentru prima dată.
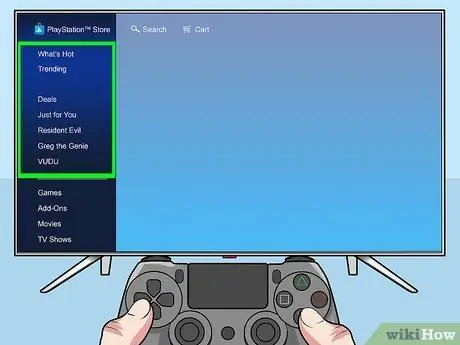
Pasul 3. Folosiți bara laterală din stânga pentru a căuta media dorită
- Magazinul Playstation oferă pentru cumpărare jocuri, filme și emisiuni de televiziune.
- De asemenea, puteți utiliza opțiunile de căutare din partea de sus pentru a căuta anumite titluri sau nume de conținut.

Pasul 4. Apăsați butonul X în timp ce selectați conținut pentru a vizualiza detaliile
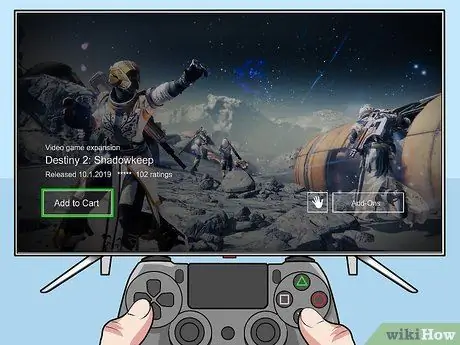
Pasul 5. Atinge Adăugare în coș
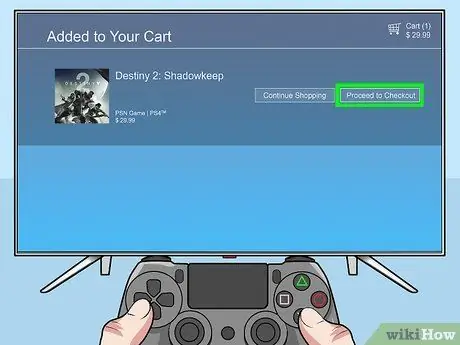
Pasul 6. Apăsați Continuați cu plata
- Dacă doriți să adăugați mai mult conținut, apăsați Continuare cumpărături și repetați pașii anteriori.
- Pentru a elimina conținutul din coșul de cumpărături, selectați pictograma „C” de lângă numele conținutului folosind tastele săgeată, apoi apăsați butonul X.
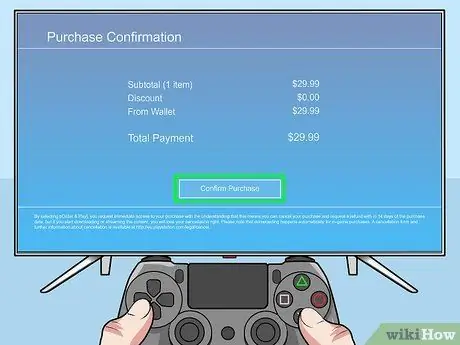
Pasul 7. Apăsați Confirm achiziție
Conținutul va fi adăugat la lista de descărcări. Odată descărcat, conținutul poate fi accesat prin bibliotecă („Biblioteca”).
- Dacă doriți să configurați sau să adăugați o nouă metodă de plată, puteți face acest lucru prin intermediul meniului Setări → Gestionare cont → Informații cont → Portofel de pe PS4. Pentru PS3 sau PSP, încercați să căutați articole despre configurarea sau adăugarea unei noi metode de plată de pe internet sau wikiHow.
- Este posibil să vi se solicite să introduceți parola contului pentru a finaliza o achiziție dacă această caracteristică de securitate este activată.
Metoda 2 din 2: prin intermediul site-ului web
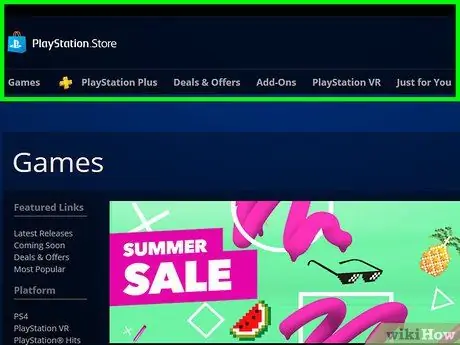
Pasul 1. Accesați https://store.playstation.com printr-un browser web

Pasul 2. Faceți clic pe Conectare
Dacă nu aveți încă un cont, dați clic pe Creați un cont și creați mai întâi un cont nou
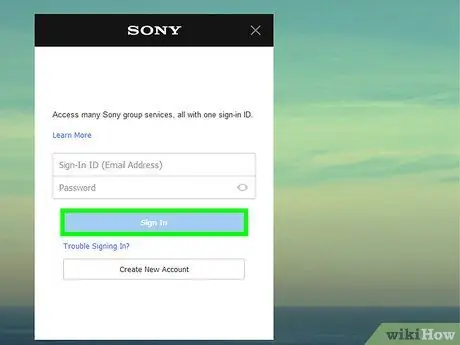
Pasul 3. Introduceți informațiile de conectare a contului
Va trebui să introduceți adresa de e-mail asociată contului și parolei
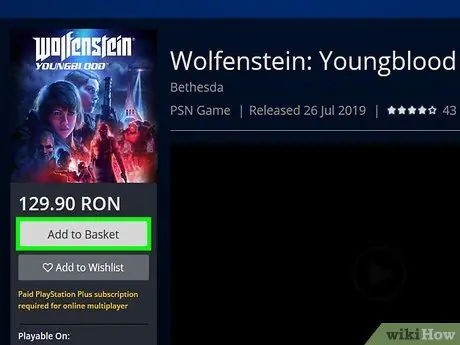
Pasul 4. Faceți clic pe butonul Adăugare la coș
Când nu vizualizați conținut, acest buton arată ca un coș de cumpărături cu o săgeată îndreptată în jos.
- Puteți face clic pe conținut pentru a vedea mai multe informații despre conținut.
- Puteți răsfoi conținut în funcție de platformă (PS4, PS3 sau PSP) sau tip de suport media (jocuri, filme, emisiuni de televiziune). De asemenea, puteți utiliza bara de căutare pentru a căuta un anumit titlu sau nume de conținut.
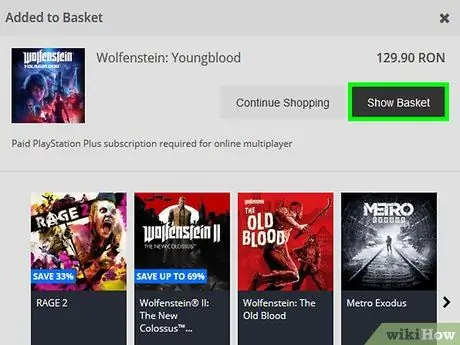
Pasul 5. Faceți clic pe Afișați coșul de cumpărături
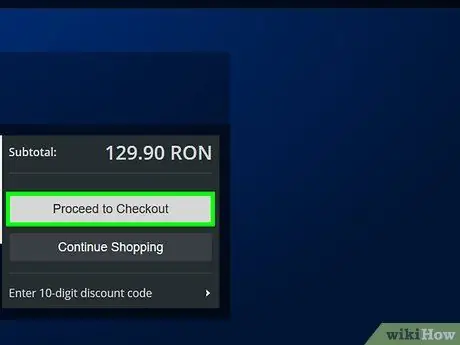
Pasul 6. Faceți clic pe Continuați cu plata
Dacă doriți să adăugați mai mult conținut, faceți clic pe Continuați cumpărăturile și repetați pașii anteriori
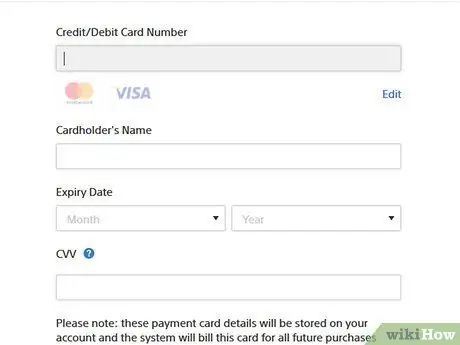
Pasul 7. Faceți clic pe Confirmare achiziție
- Dacă doriți să configurați sau să adăugați o nouă metodă de plată, puteți face acest lucru prin meniul Setări cont → Portofel.
- Este posibil să vi se solicite să introduceți parola contului pentru a finaliza o achiziție dacă această caracteristică de securitate este activată.
sfaturi
- Pentru a cumpăra conținut din magazin este necesar un cont PSN și poate fi creat gratuit (cu excepția cazului în care vă abonați la serviciul PS Plus).
- Dacă aveți viteze de descărcare lente, încercați să utilizați sistemul PS în modul repaus („Mod repaus”). Descărcarea va continua (și, de obicei, la o viteză mai mare), dar nu veți putea utiliza sistemul sau platforma în acel mod.
- Asigurați-vă că aveți suficient spațiu pe hard disk înainte de a cumpăra conținut. Puteți verifica spațiul de stocare rămas în meniul Setări → Gestionare stocare pe PS4 sau Setări → Setări sistem → Informații sistem pe PS3 sau PSP.






