Xbox One este cea mai bună și cea mai recentă consolă de la Microsoft. Xbox One este capabil să acceseze jocuri, internet, muzică și chiar televizor în același timp. Configurarea inițială Xbox One poate fi configurată foarte ușor.
Etapa
Partea 1 din 3: Pregătirea conexiunii

Pasul 1. Găsiți părțile conexiunii Xbox One
Xbox One poate accepta multe tipuri diferite de conexiuni, dar conexiunile trebuie configurate mai întâi. Conexiunile incluse sunt un senzor Kinect, o conexiune la internet și un set-top box dacă doriți să urmăriți TV prin cablu prin Xbox One.

Pasul 2. Conectați consola la internet
Înainte de a face orice altceva, asigurați-vă că consola este conectată la internet. Puteți conecta consola la internet printr-o conexiune prin cablu, adică utilizând un cablu Ethernet care o conectează la o sursă de internet sau o puteți conecta la internet și fără fir dacă aveți un router Wi-Fi.

Pasul 3. Conectați consola la televizor
Utilizați un cablu HDMI pentru a conecta Xbox One la televizor. Conectați cablul HDMI la portul HDMI OUT din spatele Xbox One. Celălalt capăt al cablului HDMI ar trebui să fie conectat la portul de intrare HDMI al televizorului. Dacă aveți TV prin cablu sau prin satelit, puteți conecta un alt cablu HDMI la portul HDMI IN al consolei, apoi conectați celălalt capăt la set-top box pentru TV prin cablu sau prin satelit.

Pasul 4. Conectați senzorul Kinect
Conectați Kinect la portul Kinect din spatele Xbox One. Portul Kinect se află între portul USB și portul IR.
Lungimea cablului senzorului Kinect este de 3 metri, deci asigurați-vă că senzorul Kinect este suficient de aproape de Xbox One
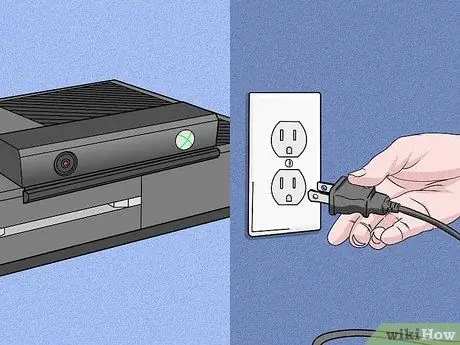
Pasul 5. Conectați Xbox One la o linie de alimentare
Conectați sursa de alimentare situată pe spatele Xbox One la o priză. Sursa de alimentare este situată în extremitatea stângă a consolei atunci când este privită din spate. După aceea, conectați cablul de alimentare la sursa de alimentare. În cele din urmă, conectați celălalt capăt al cablului de alimentare la linia de alimentare.
LED-ul Xbox One de pe sursa de alimentare ar trebui să se aprindă pentru a indica faptul că alimentarea este disponibilă
Partea 2 din 3: Pregătirea setărilor de bază

Pasul 1. Porniți Xbox One
Puteți porni Xbox One prin intermediul unui controler. Pur și simplu apăsați butonul Acasă de pe controlerul Xbox One pentru a porni consola și controlerul în același timp.
- Puteți atinge panoul frontal al Xbox One (unde se află sigla Xbox One) pentru a porni consola.
- Dacă utilizați un controler fără fir, asigurați-vă că introduceți mai întâi bateria pentru a porni controlerul.
- Senzorul Kinect poate fi utilizat pentru a alimenta consola în afară de configurarea inițială. În mod normal, vă puteți activa Xbox One prin senzorul Kinect spunând „Xbox On” în raza de acțiune a senzorului Kinect.

Pasul 2. Urmați instrucțiunile afișate pe ecran
Primul lucru pe care îl veți vedea pe ecran este sigla Xbox One pe un fundal verde. Așteptați procesul pentru o vreme, apoi vor fi afișate instrucțiunile inițiale de configurare.
Prima instrucțiune dată este să apăsați A pentru a continua. Instrucțiunile sunt date afișând controlerul Xbox One pe ecran. După aceea, Xbox One vă va întâmpina pentru prima dată
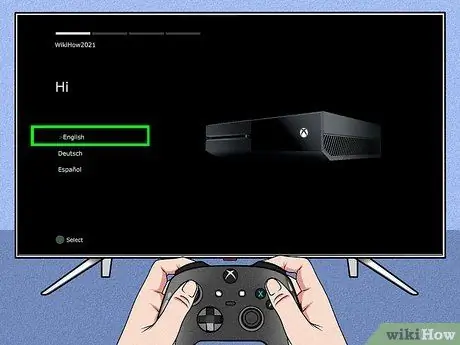
Pasul 3. Selectați limba pe care doriți să o utilizați
Există multe limbi disponibile, inclusiv engleză, germană, spaniolă și multe altele dacă parcurgeți lista de opțiuni disponibile. Selectați limba pe care doriți să o utilizați, apoi apăsați A.
Veți observa că textul Xbox One de pe ecran va fi tradus instantaneu în limba dorită ca previzualizare
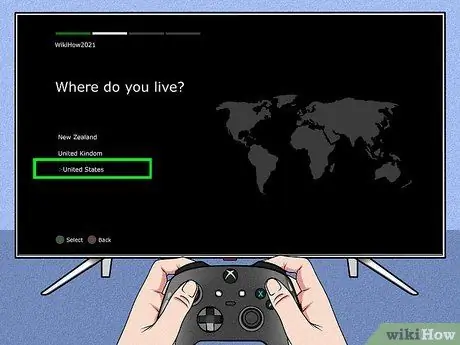
Pasul 4. Alegeți locația
În funcție de limba pe care ați selectat-o, Xbox One va afișa opțiunile de țară de reședință.
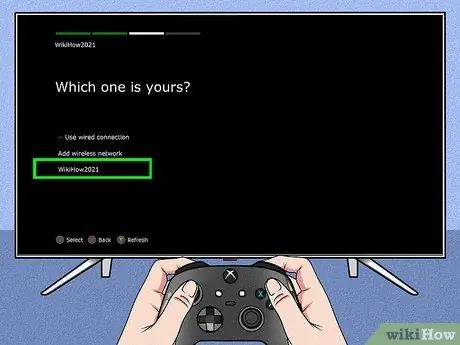
Pasul 5. Definiți preferințele de rețea
Puteți selecta o rețea cu fir sau o rețea Wi-Fi (fără fir). Ar fi mai bine dacă alegeți o conexiune prin cablu pentru ao face mai stabilă.
- Dacă alegeți o rețea fără fir, poate fi necesar să introduceți parola routerului pentru a avea acces.
- Dacă Xbox One nu scanează routerul dvs. din orice motiv, puteți apăsa Y pe controler pentru a scana din nou.
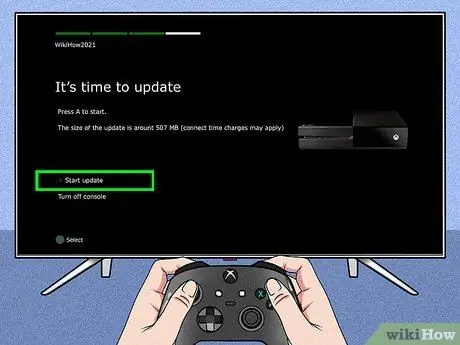
Pasul 6. Actualizați consola
Deoarece tocmai ați făcut configurarea inițială, va trebui să vă actualizați Xbox One. Este sigur să spunem că va fi necesară o actualizare aproape sigură la configurarea inițială, indiferent de versiunea unității utilizată. Va trebui să conectați consola la internet pentru a descărca actualizarea care are o dimensiune de aproximativ 500 MB.
Consola va reporni automat după finalizarea actualizării
Partea 3 din 3: Perfecționarea setărilor
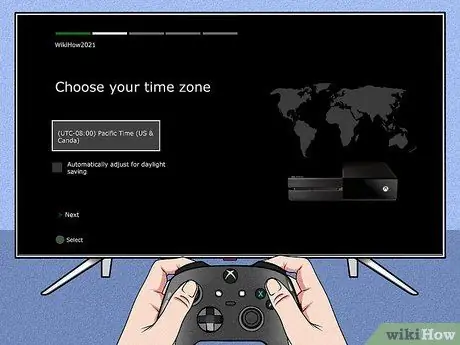
Pasul 1. Selectați un fus orar
După repornirea Xbox One, vi se va solicita să apăsați butonul Acasă de pe controler pentru a continua cu setările rămase. În primul rând, selectați fusul orar. De asemenea, opțiunile implicite furnizate depind de țara pe care ați selectat-o anterior.
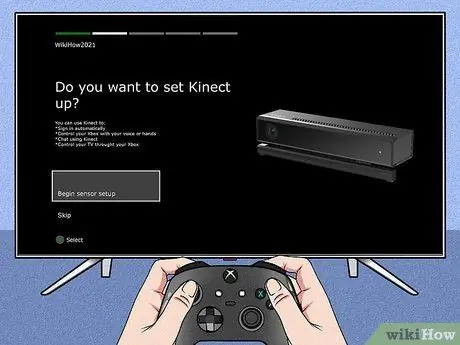
Pasul 2. Pregătiți setările senzorului Kinect
Configurând senzorul Kinect, vă puteți conecta automat utilizând funcția de recunoaștere încorporată a Kinect, puteți controla Xbox One cu gesturi vocale și de mână, puteți discuta cu alți utilizatori Kinect și puteți controla televizorul.
- Asigurați-vă că difuzoarele sunt conectate la setările Kinect pentru Xbox One, astfel încât volumul difuzoarelor să poată fi reglat corect.
- Taci când ești instruit să o faci. Acest lucru poate afecta setările senzorului Kinect.
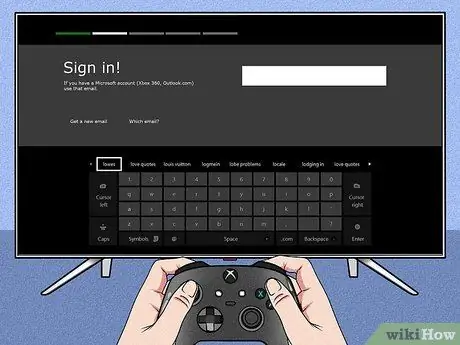
Pasul 3. Conectați-vă utilizând contul dvs. Microsoft
Puteți utiliza adresa de e-mail și parola asociate cu eticheta dvs. de jucător. Dacă nu aveți încă o etichetă de jucător, puteți utiliza informațiile despre contul Skype, Outlook.com, Windows 8 sau Windows Phone.
Dacă nu aveți un cont sau alte opțiuni, va trebui să creați un nou cont Microsoft pentru a continua
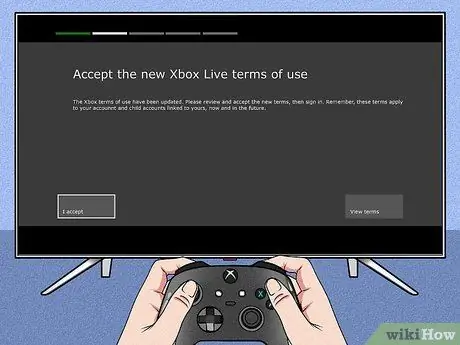
Pasul 4. Acceptați termenii și condițiile de utilizare Xbox Live
Aruncați o privire asupra termenilor și condițiilor de utilizare Xbox Live și dați-vă consimțământul. După ce ați fost de acord cu aceasta, vi se va furniza o declarație de confidențialitate.
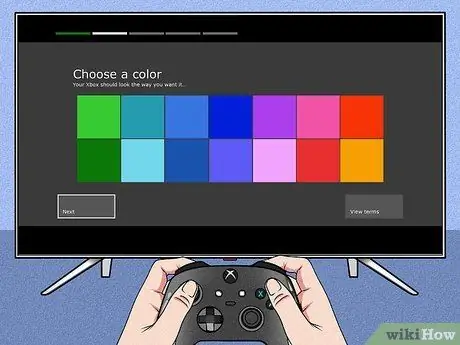
Pasul 5. Personalizați aspectul Xbox One
Vi se va oferi posibilitatea de a alege culorile care vor fi utilizate în tema de culori Xbox One. După selectare, va fi afișată o previzualizare a tabloului de bord.
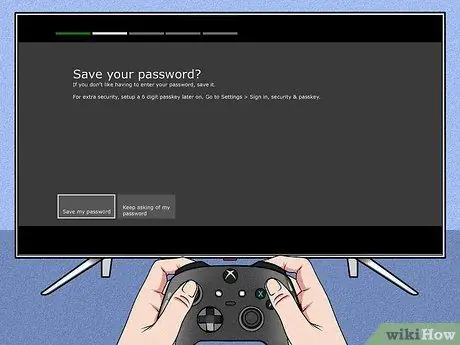
Pasul 6. Salvați parola
Înainte de a finaliza configurarea, Xbox One vă va întreba dacă doriți să salvați parola. Este recomandat să o salvați, astfel încât consola să nu vă solicite întotdeauna parola de fiecare dată când vă conectați, dar dacă sunteți îngrijorat de ceilalți utilizatori, cel mai bine este să nu salvați parola.
De asemenea, veți fi întrebat dacă doriți ca senzorul Kinect să acorde automat accesul când sunteți recunoscut

Pasul 7. Finalizați procesul de configurare
Acum, apăsați butonul Acasă de pe controler pentru a finaliza configurarea și vizitați tabloul de bord Xbox One care a fost decorat cu tema culorilor la alegere. Bucurați-vă de noua dvs. Xbox One!
sfaturi
- Pentru cea mai bună experiență online, se recomandă să vă abonați la Xbox Live Gold contra cost. Cu un abonament Xbox Live Gold, toate funcțiile online ale Xbox One vor fi activate, inclusiv jocul online cu prietenii.
- Aveți ocazia să încercați gratuit Xbox Live Gold timp de 30 de zile când vă înscrieți pentru o nouă consolă.






