Acest wikiHow vă învață cum să schimbați numele afișat pentru dispozitivele Android atunci când utilizați Bluetooth sau alte rețele.
Etapa
Metoda 1 din 2: Schimbarea numelui dispozitivului
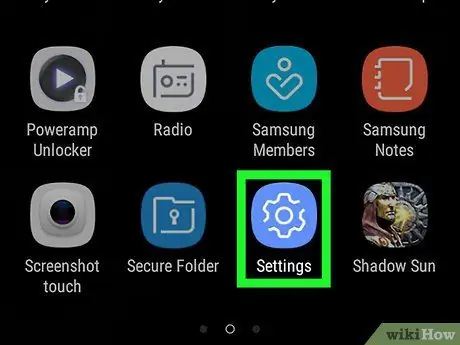
Pasul 1. Deschideți meniul de setări al dispozitivului („Setări”)
Folosiți două degete pentru a glisa în jos din partea de sus a ecranului, apoi atingeți pictograma roată din meniul de setări sau „ Setări ”
în colțul din dreapta sus al meniului derulant.
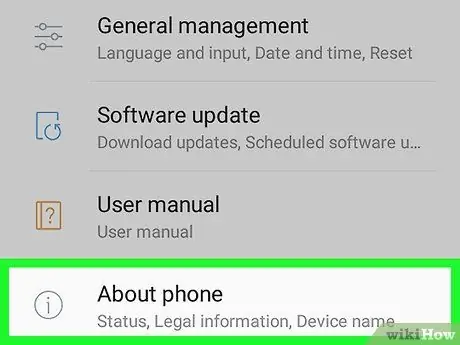
Pasul 2. Glisați ecranul și atingeți Despre telefon
Această opțiune se află în partea de jos a meniului de setări („Setări”).
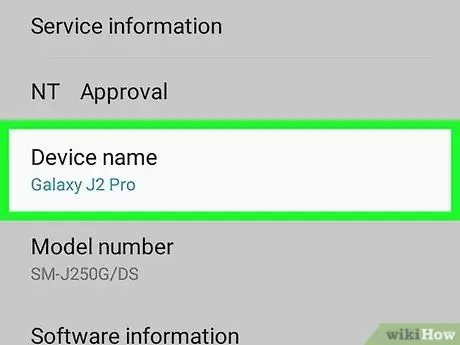
Pasul 3. Găsiți și atingeți numele dispozitivului Android utilizat în prezent
Puteți găsi numele în meniul „Despre”. Cu toate acestea, locația exactă a numelui va depinde de producătorul dispozitivului.
- Pe unele dispozitive Android, atingeți opțiunea „ Nume dispozitiv ”Din acest meniu.
- Pe un dispozitiv Samsung Galaxy, atingeți opțiunea „ EDITAȚI | × ”Sub numele utilizat în prezent, în partea de sus a meniului„ Despre telefon”.
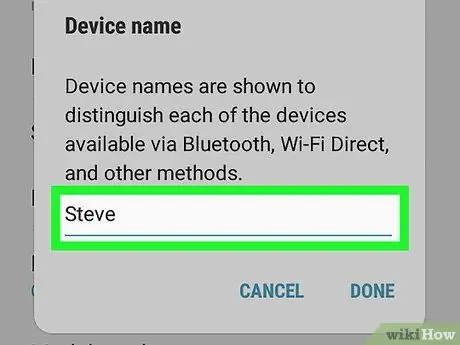
Pasul 4. Introduceți un nume
Odată ce tastatura apare pe ecran, introduceți noul nume pe care doriți să îl utilizați pentru dispozitivul dvs. Android.
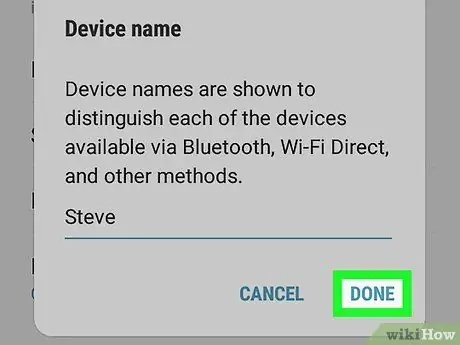
Pasul 5. Atingeți OK sau TERMINAT.
Acum telefonul va afișa un nume nou atunci când este conectat la Bluetooth, rețea fără fir sau computer.
Metoda 2 din 2: Schimbarea numelui Bluetooth
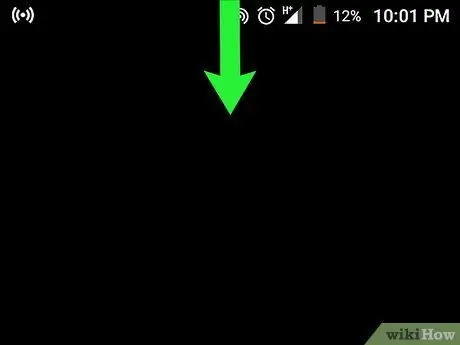
Pasul 1. Deschideți sertarul de notificări
Folosiți două degete pentru a glisa în jos din partea de sus a ecranului până când apare un meniu derulant.
Rețineți că această metodă nu poate fi urmată pe dispozitivele Samsung Galaxy. Trebuie să utilizați meniul de setări sau „Setări” pentru a schimba numele telefonului
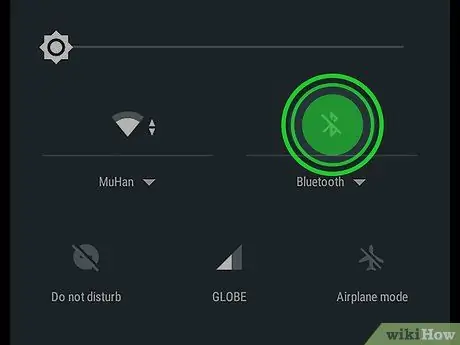
Pasul 2. Apăsați și mențineți apăsată pictograma Bluetooth
destul de mult.
Meniul Bluetooth va fi afișat după o secundă sau două.
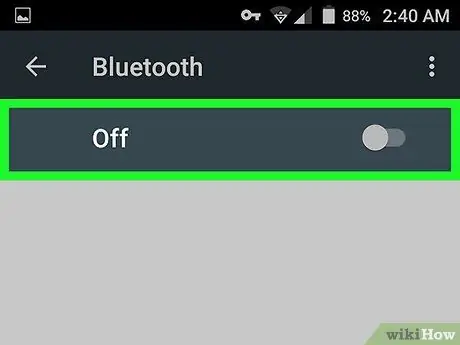
Pasul 3. Atingeți comutatorul „Dezactivat” pentru Bluetooth
După atingere, culoarea comutatorului va deveni albastră
ceea ce indică faptul că Bluetooth este activat pe dispozitiv.
- Bluetooth trebuie să fie activat pentru ca dvs. să puteți schimba numele dispozitivului dvs. Android prin această metodă.
- Omiteți acest pas dacă comutatorul „Dezactivat” sau „Bluetooth” este deja activat.
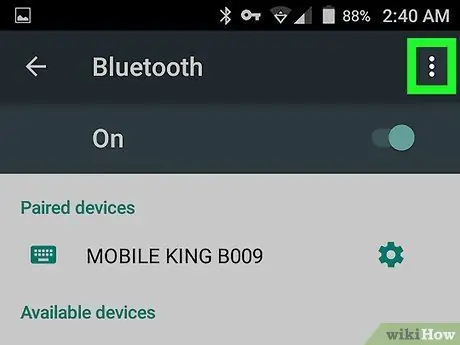
Pasul 4. Atingeți butonul
Se află în colțul din dreapta sus al ecranului. După aceea va apărea un meniu derulant.
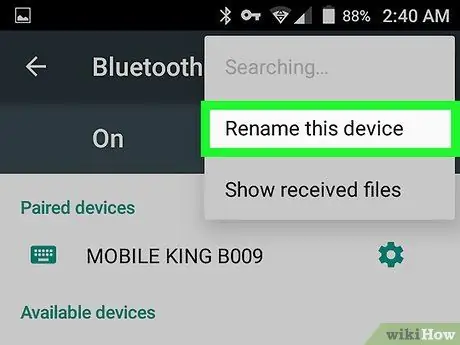
Pasul 5. Atingeți Redenumiți acest dispozitiv
Această opțiune se află în meniul derulant.
Dacă nu găsești opțiunea „ Redenumiți ”, Este posibil să nu puteți schimba numele dispozitivului prin pagina de setări Bluetooth. Încercați să utilizați meniul de setări al dispozitivului.
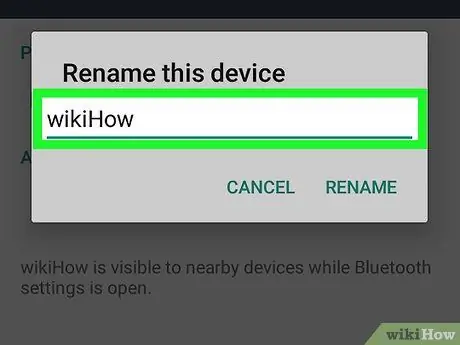
Pasul 6. Introduceți un nume
Odată ce tastatura apare pe ecran, introduceți noul nume pe care doriți să îl utilizați pentru dispozitiv.
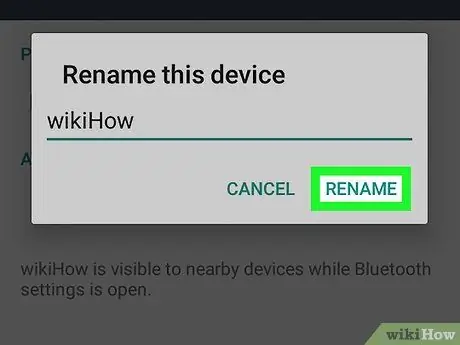
Pasul 7. Atingeți OK sau RENUMIȚI.
Acum telefonul se va afișa cu un nume nou atunci când este conectat la o rețea Bluetooth (de exemplu, stereo auto).






