Acest wikiHow vă învață cum să înregistrați apelurile în curs pe iPhone. Din motive de confidențialitate, Apple nu permite intenționat utilizatorilor iPhone să înregistreze apeluri telefonice utilizând funcții sau aplicații încorporate. Aceasta înseamnă că trebuie să descărcați o aplicație sau să utilizați un dispozitiv hardware extern (de exemplu, un microfon pe alt computer sau telefon) pentru a înregistra apeluri.
Etapa
Metoda 1 din 2: Utilizarea unei aplicații de înregistrare a apelurilor
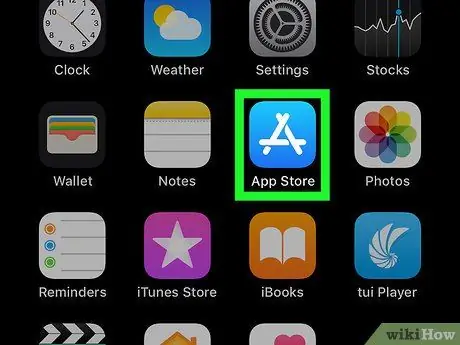
Pasul 1. Deschideți App Store
Această aplicație este marcată de pictograma litera „A” care este formată din papetărie pe un fundal albastru. De obicei, pictograma App Store poate fi găsită pe ecranul de pornire.
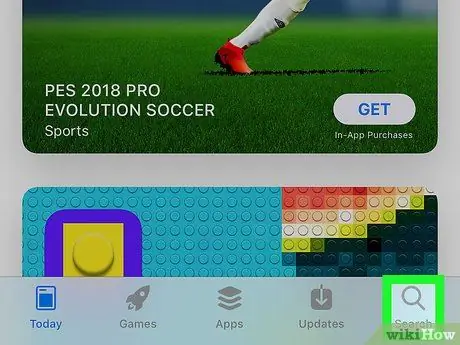
Pasul 2. Atingeți butonul Căutare
Se află în colțul din dreapta jos al ecranului și este indicat de o pictogramă de lupă deasupra acestuia.
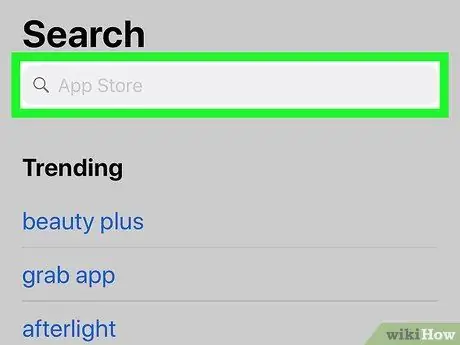
Pasul 3. Atingeți bara de căutare
Această bară se află în partea de sus a ecranului.
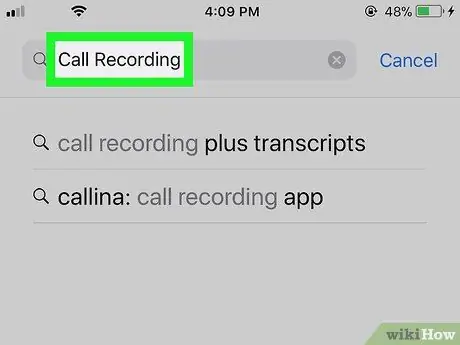
Pasul 4. Căutați o aplicație de înregistrare a apelurilor
Este posibil să fie nevoie să cheltuiți niște bani pentru a descărca o aplicație de acest gen. Unele aplicații cu recenzii și evaluări bune includ:
- TapeACall Pro - Pentru a utiliza această aplicație, trebuie să plătiți în avans 9,99 dolari SUA (aproximativ 100 de mii de rupii), dar spre deosebire de alte aplicații de înregistrare, nu trebuie să plătiți o taxă pe minut.
- Call Recorder - IntCall - Aplicația nu necesită plata unei taxe anticipate, dar înregistrarea apelurilor pe minut vă va costa în jur de 0,10 USD (aproximativ 1.000 Rp.). De asemenea, dispozitivul trebuie să fie conectat la WiFi dacă doriți să utilizați acest serviciu.
- Înregistrarea apelurilor de către NoNotes - Această aplicație poate fi descărcată gratuit și primiți 20 de minute de înregistrare gratuită a apelurilor pe lună. După epuizarea cotei gratuite de înregistrare, serviciul de înregistrare percepe o taxă de 0,25 dolari SUA (aproximativ 2.500 rupii) pe minut.
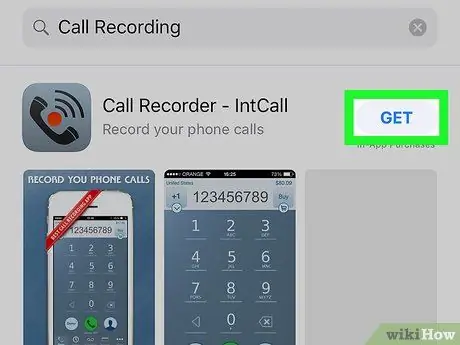
Pasul 5. Atingeți butonul Obțineți care este lângă aplicație
Dacă doriți să cumpărați o aplicație, acest buton va fi înlocuit cu prețul aplicației în cauză.
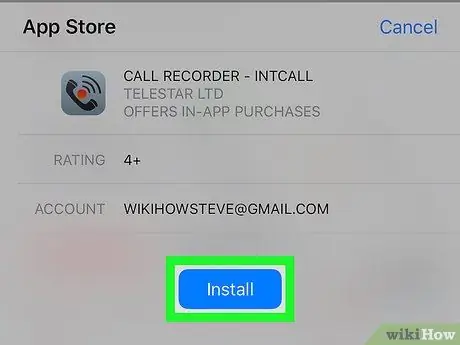
Pasul 6. Atingeți Instalare
Acest buton este în aceeași poziție ca „ obține ”.
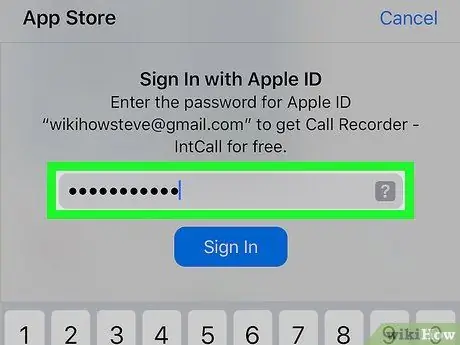
Pasul 7. Introduceți parola Apple ID
După aceea, aplicația va începe descărcarea.
- Dacă sunteți deja conectat la App Store utilizând ID-ul dvs. Apple, nu este necesar să urmați acești pași.
- Dacă iPhone-ul dvs. folosește Touch ID, este posibil să vă puteți folosi amprenta pentru a vă conecta la App Store.
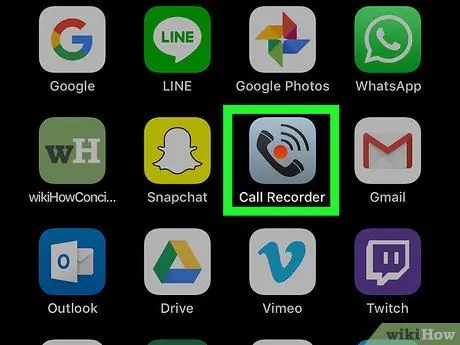
Pasul 8. Rulați aplicația și efectuați un apel
Deși aspectul sau alte setări variază ușor între aplicații, ele funcționează practic în același mod. Veți fi conectat la serverul de aplicații, apoi apelul pe care îl efectuați va fi conectat la numărul de telefon format.
- Dacă vi se solicită, trebuie să fiți de acord cu termenii și condițiile de utilizare a aplicației și să introduceți un număr de telefon.
- Când telefonul este conectat, începe înregistrarea apelurilor.
- Când apelul se termină sau depășiți limita de înregistrare disponibilă sau permisă, înregistrarea va fi oprită automat.
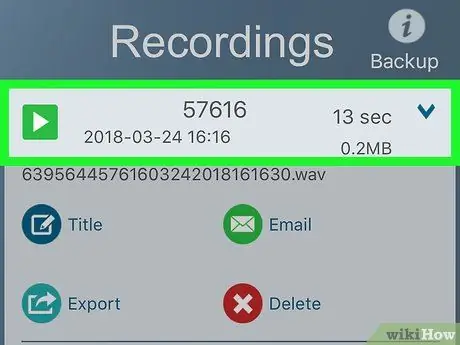
Pasul 9. Redarea apelului înregistrat
Înregistrările vor fi stocate pe spațiul de stocare pe internet (cloud) sau pe serverul furnizorului de servicii și vor fi afișate în lista de înregistrări a aplicației.
- Pentru Call Recorder - IntCall, atingeți opțiunea „Înregistrare” din partea de jos a ecranului pentru a afișa lista de înregistrări, apoi atingeți butonul „Redare” pentru a reda înregistrarea.
- Unele servicii oferă chiar și servicii de stocare, gestionare și recepție de fișiere online.
- De obicei, puteți edita apelul sau îl puteți tăia până ajungeți la partea pe care doriți să o păstrați. După aceea, îl puteți trimite prin e-mail sau salva, la fel ca orice alt fișier de computer.
Metoda 2 din 2: Utilizarea de programe sau hardware extern

Pasul 1. Deschideți aplicația de înregistrare vocală pe alt dispozitiv (altul decât iPhone-ul dvs.)
Dacă aveți un alt dispozitiv pe care îl puteți utiliza, cum ar fi un iPad sau un computer cu microfon, îl puteți utiliza pentru a înregistra apeluri. De asemenea, puteți descărca programe speciale pentru computerele Windows și Mac.
- Pentru Mac, aplicația „QuickTime Player” oferă o funcție simplă de înregistrare vocală și redare.
- La fel ca în cazul computerelor Mac, pe computerele PC, programul „Sound Recorder” oferă funcții / funcții similare.
- Audacity este un program gratuit disponibil pentru toate platformele, inclusiv Linux.
- Dacă aveți un alt iPad sau iPhone pe care îl puteți utiliza pentru a înregistra vocea, aplicația „Voice Memos” poate fi o opțiune fiabilă.

Pasul 2. Plasați iPhone-ul în fața dvs
Procesul de înregistrare este considerat mai eficient dacă vă aflați într-o cameră liniștită / liniștită, deoarece apelul va fi redat prin difuzorul telefonului mobil (difuzor).

Pasul 3. Poziționați microfonul
Dacă utilizați un laptop sau o masă, asigurați-vă că microfonul dispozitivului este aproape de telefon. Dacă utilizați un microfon extern, îndreptați microfonul către partea de jos a iPhone-ului.
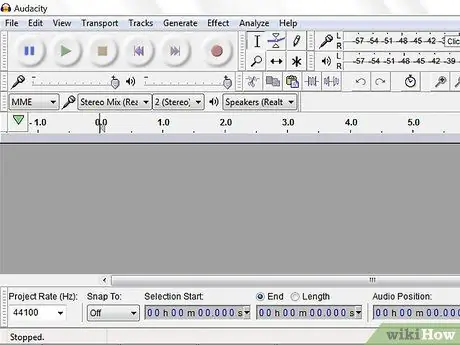
Pasul 4. Rulați aplicația recorder
Procesul de înregistrare va diferi în funcție de dispozitivul utilizat. Cu toate acestea, de obicei trebuie să deschideți un program de înregistrare și să selectați „Înregistrare nouă”.
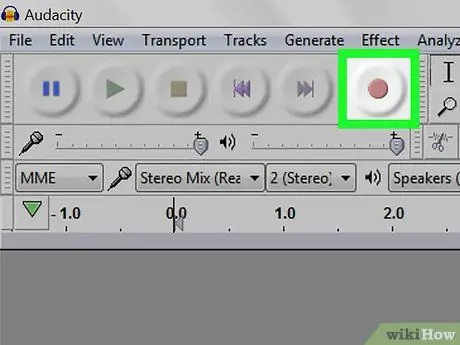
Pasul 5. Porniți reportofonul
Trebuie să activați reportofonul înainte de a efectua un apel, astfel încât să fie înregistrat începutul apelului.
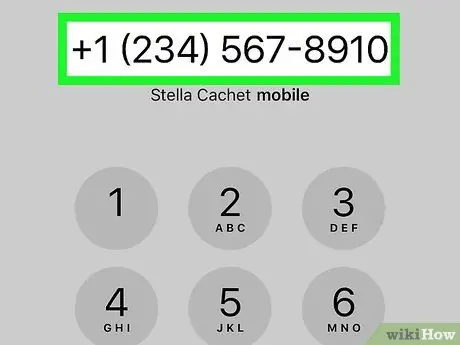
Pasul 6. Efectuați un apel
Pentru a efectua un apel, atingeți aplicația „Telefon” (marcată de o pictogramă albă a receptorului pe un fundal verde), atingeți „ Tastatura ”În partea de jos a ecranului, introduceți numărul persoanei pe care doriți să o apelați și atingeți butonul verde„ Apelați”din partea de jos a ecranului.
De asemenea, puteți selecta un contact recent sau un apel din „ Contacte "sau" Recente ”În partea de jos a ecranului.
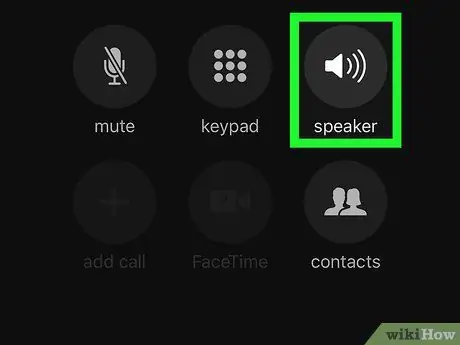
Pasul 7. Atingeți butonul Difuzor
Se află în colțul din dreapta sus al opțiunilor de apel, chiar sub numărul pe care îl apelați. După aceea, difuzorul va fi activat pentru acest apel, astfel încât vocea / apelul de ieșire să fie auzit suficient de clar pentru a fi înregistrat de dispozitivul / aplicația de înregistrare.






