Acest wikiHow vă învață cum să creați un fișier de contact de rezervă pe iPhone, astfel încât să îl puteți restabili cu ușurință pe dispozitiv sau să îl utilizați pe alt dispozitiv.
Etapa
Metoda 1 din 2: Utilizarea iCloud

Pasul 1. Deschideți meniul de setări („Setări”)
Acest meniu este indicat de pictograma roată gri (⚙️) care este de obicei afișată pe ecranul de pornire.
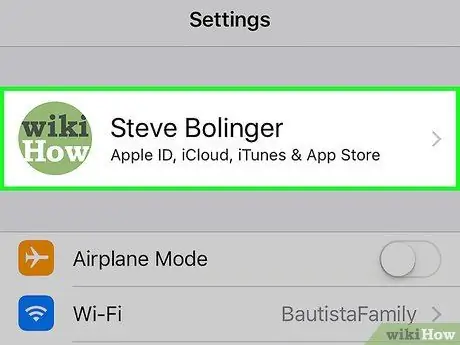
Pasul 2. Atingeți ID-ul dvs. Apple
Un ID Apple va apărea în partea de sus a meniului și va crea un nume și o fotografie (dacă l-ați încărcat deja).
- Dacă nu sunteți conectat, atingeți opțiunea „ Conectați-vă la (Dispozitivul dvs.) ”, Introduceți ID-ul Apple și parola, apoi atingeți„ Conectare ”.
- Dacă dispozitivul dvs. rulează o versiune anterioară a iOS, nu este necesar să urmați acest pas.
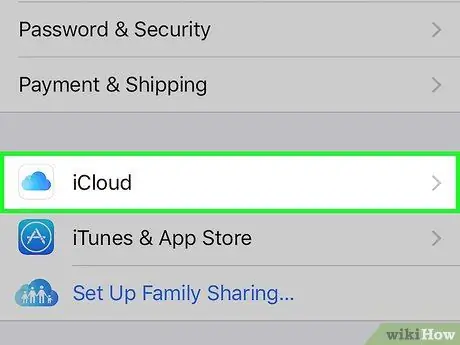
Pasul 3. Apăsați pe opțiunea iCloud
Această opțiune se află în al doilea segment al meniului.
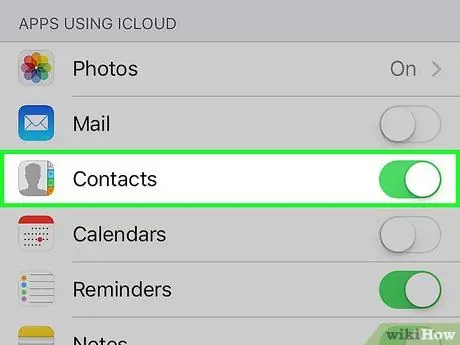
Pasul 4. Glisați comutatorul „Contacte” în poziția pornit („Activat”)
Acest comutator se află în secțiunea meniului „APLICĂRI FOLOSIND ICLOUD” și va deveni verde odată activat.
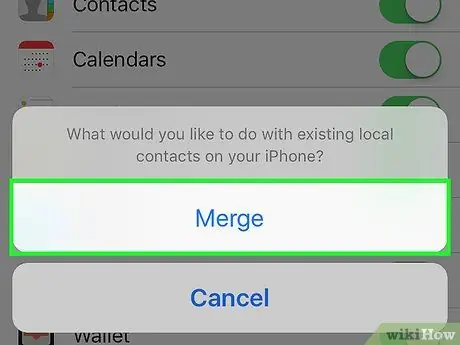
Pasul 5. Atingeți opțiunea Merge dacă vi se solicită
După aceea, contactele care sunt deja pe iPhone vor fi îmbinate cu contactele stocate în iCloud.
- Când opțiunea „Contacte” este activată pentru prima dată, contactele de pe iPhone se vor sincroniza imediat cu contul iCloud. Orice modificare efectuată va fi sincronizată cu toate dispozitivele conectate la același cont iCloud.
- Nu trebuie să faceți o copie de rezervă completă (inclusiv alte fișiere) pe iCloud pentru a vă salva contactele. Contactele vor fi sincronizate separat de fișierele de rezervă din iCloud.
Metoda 2 din 2: Utilizarea iTunes
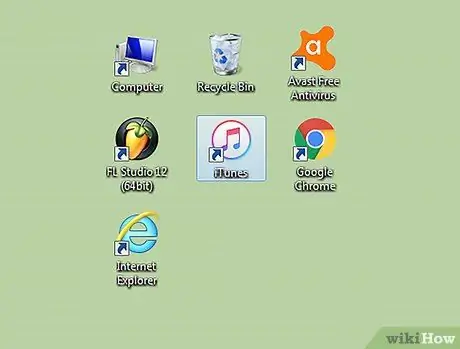
Pasul 1. Conectați telefonul la computer și lansați iTiunes
Programul poate rula automat când vă conectați telefonul la computer.
Dacă iTunes nu este deja instalat pe computer, îl puteți descărca gratuit de pe apple.com/itunes/download/
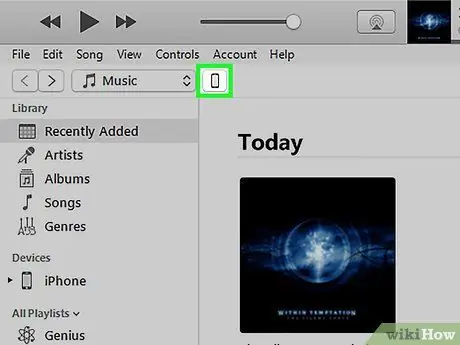
Pasul 2. Selectați iPhone-ul afișat în partea de sus a ferestrei iTunes
Poate dura un timp până când telefonul se afișează.
Dacă este prima dată când vă conectați telefonul la computer, va trebui să atingeți opțiunea „Încredere” afișată pe ecranul iPhone
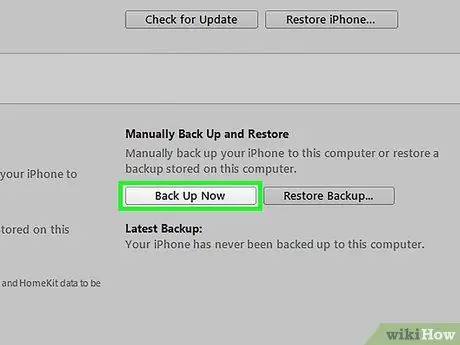
Pasul 3. Faceți clic pe butonul
Faceți backup acum în secțiunea „Rezumat”.
iTunes va începe să creeze un fișier complet de rezervă al iPhone-ului dvs., inclusiv fișierul de contacte. Puteți utiliza acest fișier de rezervă pentru a restabili pe iPhone-ul dvs. (în cazul în care telefonul este resetat în orice moment) și pentru a vă recupera lista de contacte anterioară.






