Mutarea fotografiilor de pe telefon pe cardul SD vă va ajuta să eliberați spațiu de stocare suplimentar și memorie internă pe telefon. Majoritatea telefoanelor vă permit să gestionați și să mutați fotografii pe cardul SD intern, în timp ce unele modele de telefoane vă pot cere să descărcați o aplicație terță parte pe care o puteți utiliza pentru a gestiona și transfera fișiere între telefon și cardul SD.
Etapa
Metoda 1 din 3: mutarea fotografiilor pe Android
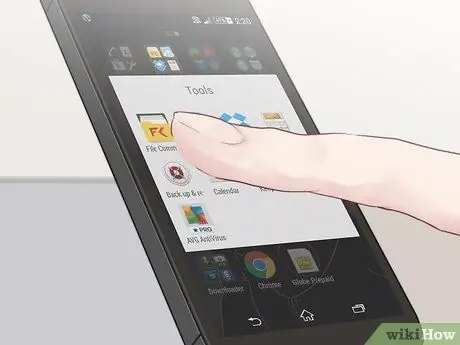
Pasul 1. Apăsați pe „Meniu” și selectați „Manager fișiere
”
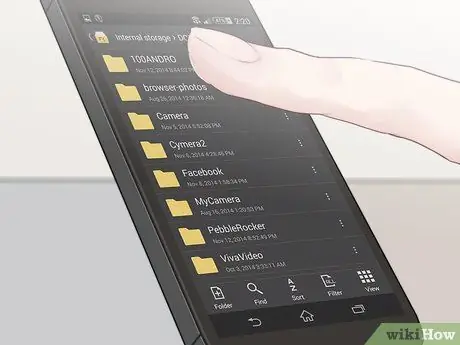
Pasul 2. Atingeți folderul utilizat pentru stocarea fotografiilor, cum ar fi „Galerie” sau „Fotografii”
”
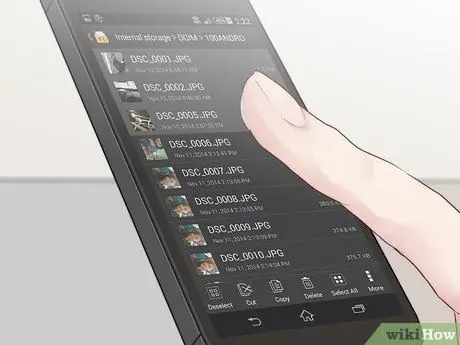
Pasul 3. Selectați fotografiile pe care doriți să le mutați pe cardul SD
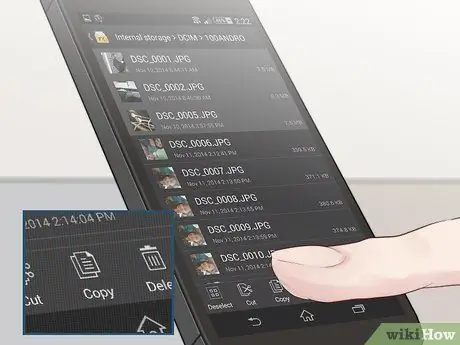
Pasul 4. Selectați opțiunea pentru a vă „muta” sau „copia” fotografia
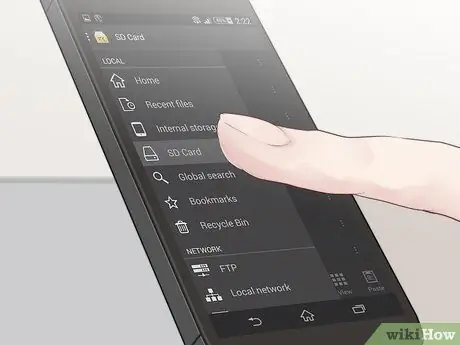
Pasul 5. Navigați la folderul de pe cardul SD pe care doriți să îl utilizați pentru a salva fotografiile
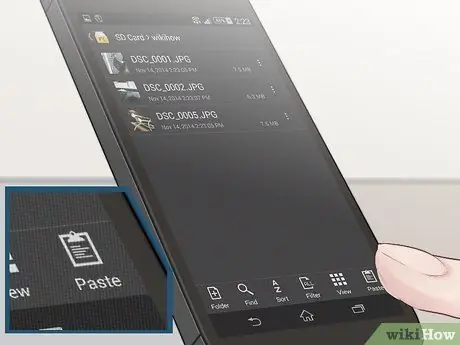
Pasul 6. Selectați „lipiți”
" Fotografiile pe care le-ați selectat vor fi acum salvate pe cardul SD.
Metoda 2 din 3: mutarea fotografiilor pe Windows Phone
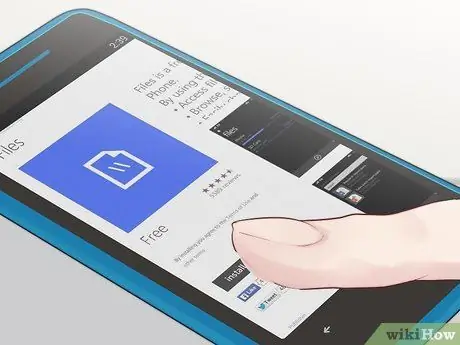
Pasul 1. Descărcați și instalați aplicația Fișiere la
Această aplicație Fișiere vă permite să mutați fișiere de pe Windows Phone pe cardul SD.
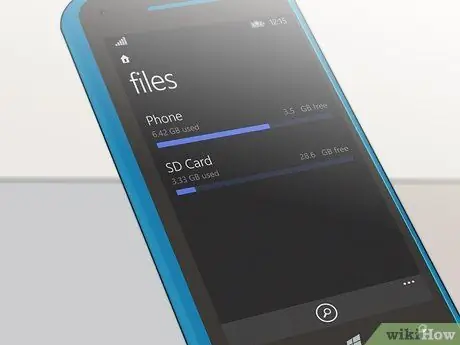
Pasul 2. Rulați aplicația Fișiere odată ce aplicația este instalată pe telefon
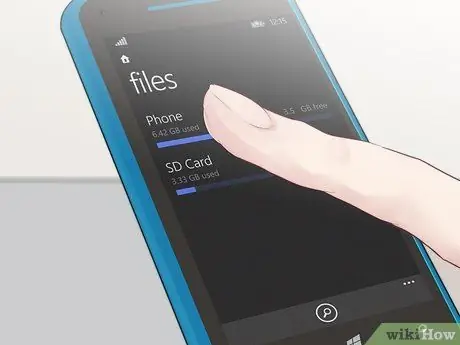
Pasul 3. Atingeți „Telefon
”
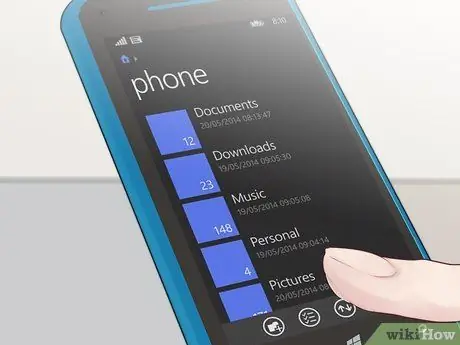
Pasul 4. Atingeți „Imagini
”
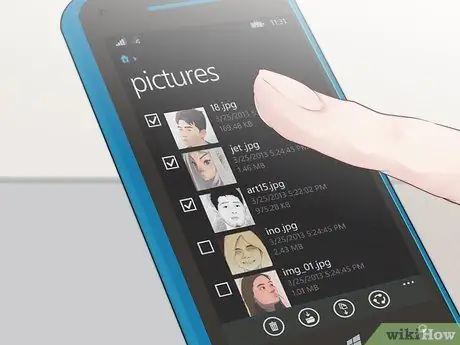
Pasul 5. Selectați fotografiile pe care doriți să le mutați pe cardul SD
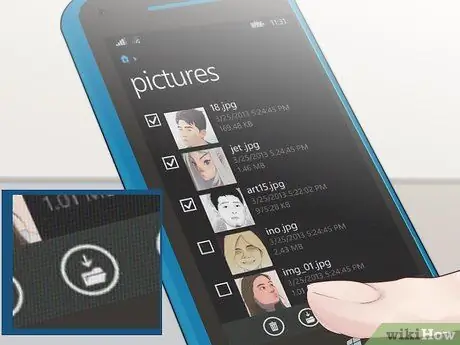
Pasul 6. Apăsați pe opțiunea „Mutați” situată în partea de jos a ecranului
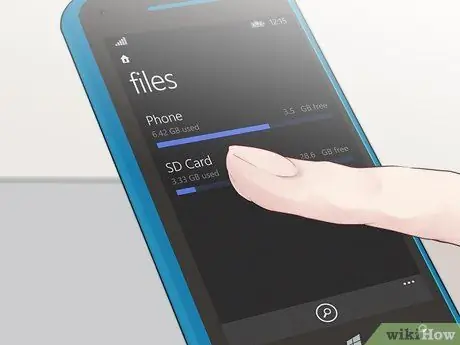
Pasul 7. Selectați locația de pe cardul SD pe care doriți să o utilizați pentru a muta fotografiile
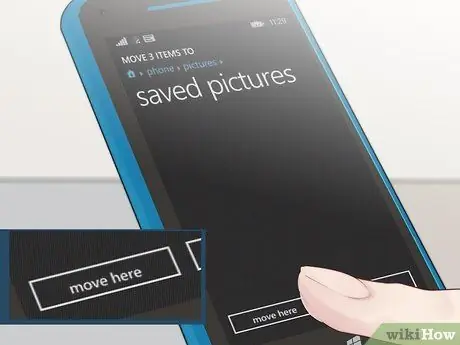
Pasul 8. Atingeți „mutați aici
" Fotografiile pe care le-ați selectat vor fi mutate acum pe cardul SD.
Metoda 3 din 3: Transferarea fotografiilor pe telefonul Blackberry

Pasul 1. Apăsați butonul Blackberry Menu de pe telefon

Pasul 2. Navigați la și selectați „Media
”

Pasul 3. Evidențiați folderul etichetat „Imagini
”
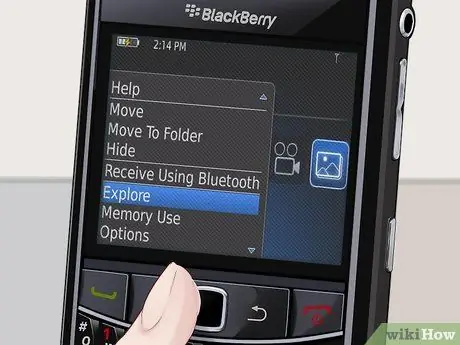
Pasul 4. Apăsați butonul Blackberry Menu și selectați „Explorați
”
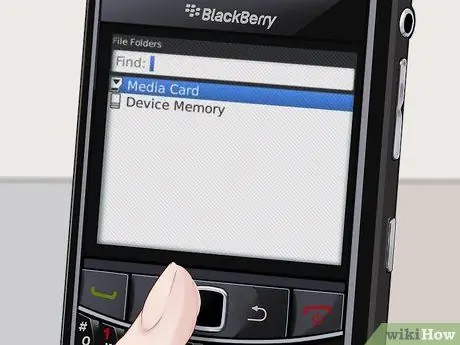
Pasul 5. Selectați „Dispozitiv” și navigați la „Cameră foto”
”
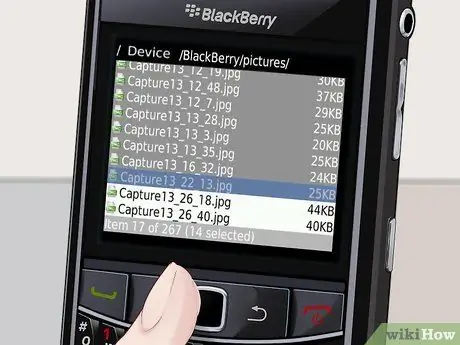
Pasul 6. Selectați fotografiile pe care doriți să le mutați pe cardul SD
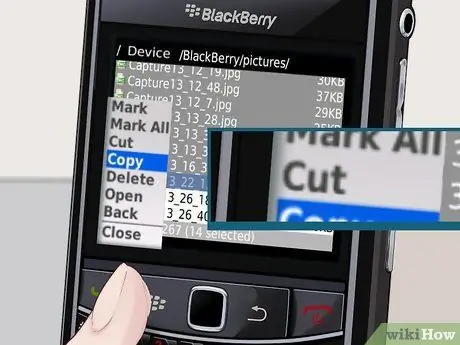
Pasul 7. Apăsați butonul Blackberry Menu și selectați „Cut
”
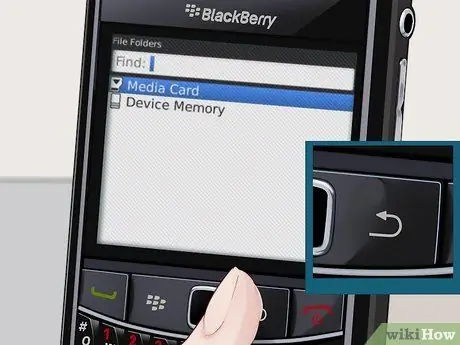
Pasul 8. Faceți clic pe butonul Backspace de pe telefon până când reveniți la meniul care oferă opțiunea „Card media
"

Pasul 9. Selectați „Card media
”
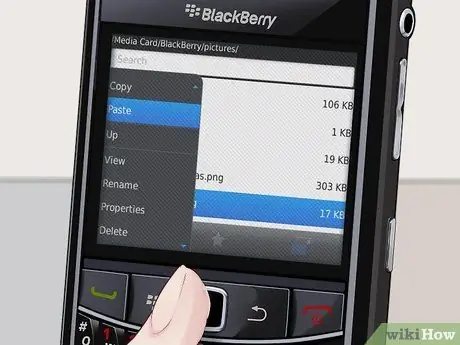
Pasul 10. Faceți clic pe butonul Meniu Blackberry și selectați „Inserați
„Acum fotografiile pe care le mutați vor fi salvate pe cardul SD.






