Acest wikiHow vă învață cum să verificați încărcarea rămasă a bateriei în AirPod-urile Apple. Puteți face acest lucru de pe iPhone sau verificând carcasa sau carcasa AirPods.
Etapa
Metoda 1 din 3: Utilizarea iPhone

Pasul 1. Asigurați-vă că ați asociat AirPods cu iPhone
Porniți Bluetooth pe iPhone glisând în sus din partea de jos a ecranului și atingând pictograma Bluetooth
dacă este gri sau alb, faceți următoarele:
- Țineți carcasa AirPods și țineți-o aproape de iPhone.
- Deschideți cutia.
- Atingeți Conectați la cerere.

Pasul 2. Încercați să verificați bateria apropiind carcasa de iPhone
Când AirPod-urile au fost asociate cu iPhone, starea bateriei lor va fi afișată ca procent în partea de jos a ecranului iPhone-ului.
- Trebuie să țineți caseta chiar lângă telefon.
- Starea de încărcare va apărea pe iPhone în câteva secunde de la deschiderea carcasei.
- Dacă starea de încărcare nu apare pe iPhone, încercați să închideți și să redeschideți carcasa.
- Va fi afișat starea bateriei pentru căști și carcasa în sine.
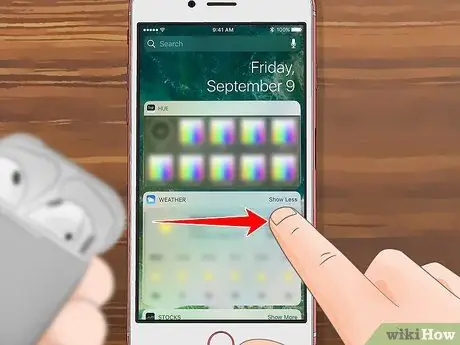
Pasul 3. Accesați pagina Widgets de pe iPhone
Glisați spre dreapta pe ecranul iPhone-ului până când vă aflați în extrema stângă a paginii. Widgetul Baterii poate fi instalat aici.
Widgetul Baterii poate fi utilizat pentru a vizualiza încărcarea rămasă a bateriei pe orice dispozitiv conectat prin Bluetooth
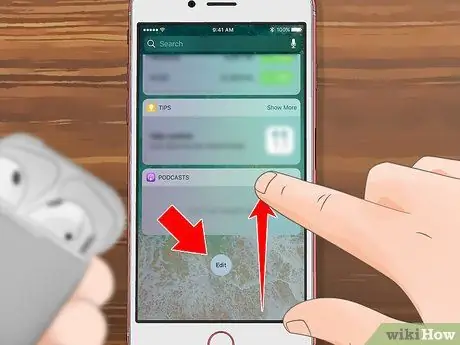
Pasul 4. Derulați în jos și atingeți Editați
Este un buton circular în partea de jos a paginii. Va fi afișată o listă a widgeturilor disponibile.
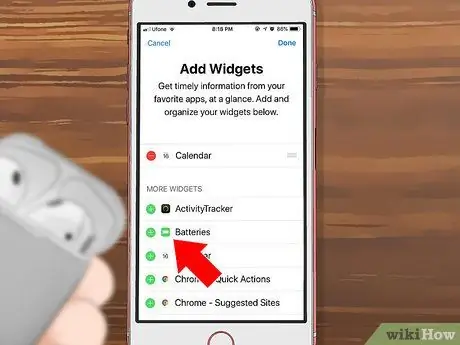
Pasul 5. Căutați widgetul Baterii
Derulați în jos până găsiți widgetul Baterii. Acesta este situat în partea de sus a secțiunii „MAI MULTE LĂȚI”.
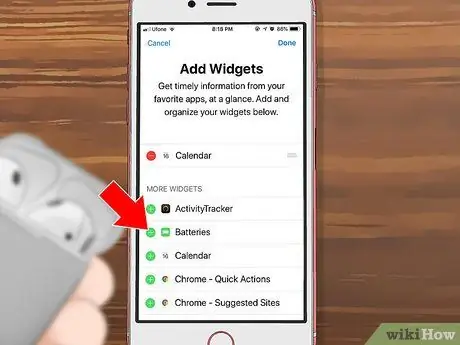
Pasul 6. Atingeți care este în stânga opțiunilor Baterii.
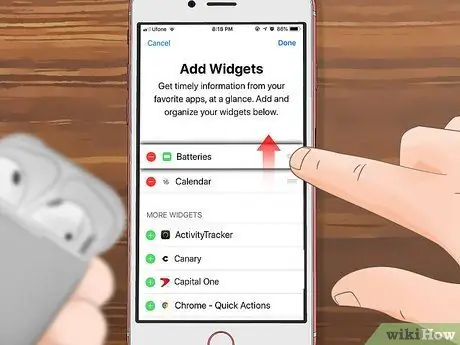
Pasul 7. Așezați widgetul Baterii deasupra
Țineți apăsat pe pictograma din partea dreaptă Baterii, apoi trageți-l în partea de sus a paginii Widgets.
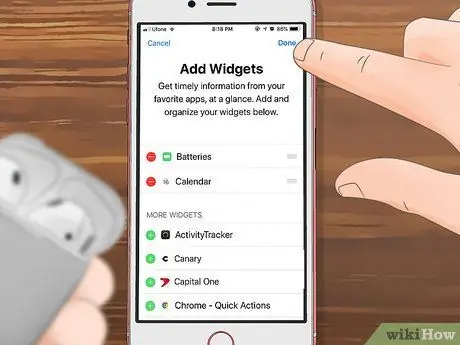
Pasul 8. Apăsați Efectuat, care se află în colțul din dreapta sus
Modificările dvs. vor fi salvate și un widget Baterii va fi creat în partea de sus a paginii Widgets.
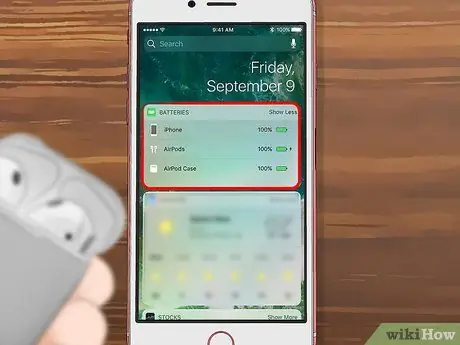
Pasul 9. Derulați la secțiunea „BATERII”
Această secțiune se află în partea de sus a paginii.
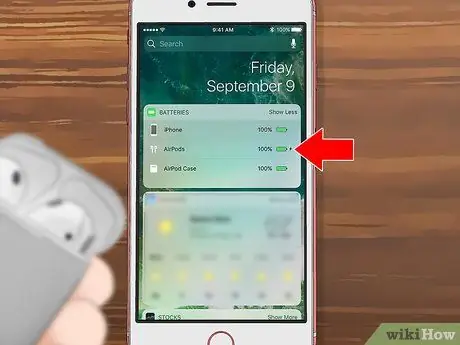
Pasul 10. Verificați încărcarea rămasă a bateriei pentru AirPods
Dacă AirPod-urile au fost asociate cu iPhone, încărcarea rămasă a bateriei va fi afișată sub indicatorul de încărcare a bateriei iPhone din caseta „BATERII”.
Metoda 2 din 3: Utilizarea carcasei AirPods

Pasul 1. Deconectați AirPod-urile
Deschideți capacul din partea de sus a cutiei și asigurați-vă că îl deschideți complet.

Pasul 2. Asigurați-vă că AirPod-urile sunt în cutie
Dacă există cel puțin un Airpod în cutie, va fi afișat un indicator al nivelului de încărcare. Dacă nu, introduceți cel puțin un AirPod în cutie pentru a continua.

Pasul 3. Căutați lumina care se află între cele două găuri folosite pentru amplasarea AirPod-urilor
Lumina poate fi verde sau galbenă. Lumina va clipi câteva secunde mai târziu dacă așezați AirPod-urile în cutie.
Dacă nu există AirPod-uri în cutie, indicatorul luminos indică nivelul de încărcare pentru carcasă

Pasul 4. Uită-te la starea de încărcare a AirPod-urilor
Dacă lumina este verde, AirPod-urile sunt complet încărcate. Dacă este galben, AirPod-urile mai au nevoie de o bandă de încărcare pentru a încărca complet bateria.
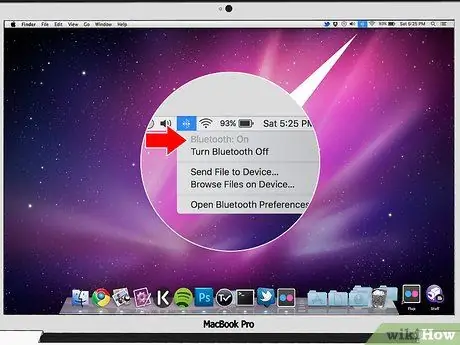
Pasul 5. Utilizați meniul Bluetooth pe Mac
Dacă doriți să știți exact câtă durată de viață a bateriei rămâne în AirPods și în carcasa lor, așezați carcasa aproape de partea laterală a computerului dvs. Mac și deschideți capacul. Apoi, faceți următoarele:
-
Faceți clic pe pictogramă Bluetooth
în colțul din dreapta sus al ecranului Mac-ului.
- Dacă pictograma nu este acolo, accesați Preferințe sistem, apoi apasa Bluetooth și faceți clic pe
- Dacă Bluetooth este dezactivat, faceți clic pe Activați Bluetooth
- Așteptați să apară AirPods.
- Îndreptați mouse-ul (mouse-ul) spre AirPods din meniul Bluetooth.
- Uită-te la puterea rămasă a bateriei.
Metoda 3 din 3: Economisiți energia bateriei

Pasul 1. Păstrați AirPod-urile în cutie cât mai mult posibil
Dacă nu le folosiți, puneți AirPod-urile în cutie. Carcasa va continua să se încarce, astfel încât AirPod-urile dvs. vor fi întotdeauna gata de utilizare.

Pasul 2. Evitați deschiderea și închiderea cutiei prea des
Încărcarea bateriei va scădea dacă deschideți și închideți carcasa prea des. Nu deschideți și nu închideți carcasa decât dacă doriți să scoateți căștile, să le puneți înapoi în cutie sau să verificați starea bateriei.
- Dacă cutia este lăsată deschisă mult timp, bateria se va epuiza.
- De asemenea, ar trebui să curățați carcasa și căștile folosind o cârpă fără scame.

Pasul 3. Conectați AirPods la Mac
Puteți încărca rapid AirPod-urile dacă le conectați la un computer Mac. De asemenea, puteți încărca rapid cu un încărcător USB pentru iPad sau iPhone.

Pasul 4. Încărcați AirPod-urile la o temperatură rezonabilă a camerei
Ar trebui să încărcați cutia și AirPod-urile într-o cameră în care temperatura este între 0 și 35 de grade Celsius. Această condiție face ca procesul de încărcare să funcționeze fără probleme.

Pasul 5. Remediați scurgerea rapidă a bateriei resetând AirPods
Cum se resetează AirPods: țineți apăsat butonul de configurare de pe cutie până când lumina devine chihlimbar. Țineți apăsat butonul timp de cel puțin 15 secunde, apoi reconectați AirPod-urile la dispozitiv.






