Siri este un asistent personal artificial artificial care vă va ajuta să efectuați sarcini pe iPhone fără a fi nevoie să vă folosiți mâinile! Pentru a începe să configurați Siri pe un nou iPhone, iPad sau iPod touch, urmați pașii din acest articol. Rețineți că iPhone 4 și versiunile ulterioare, iPad 2 și versiunile ulterioare și iPod Touch 4 și versiunile ulterioare nu au Siri.
Etapa
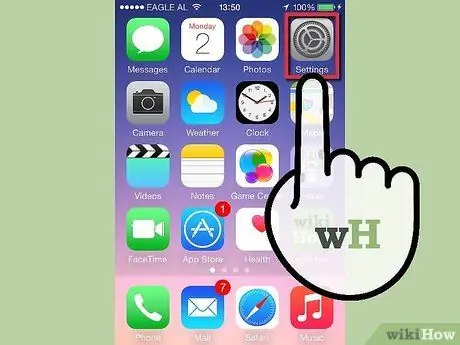
Pasul 1. Lansați aplicația Setări din ecranul principal
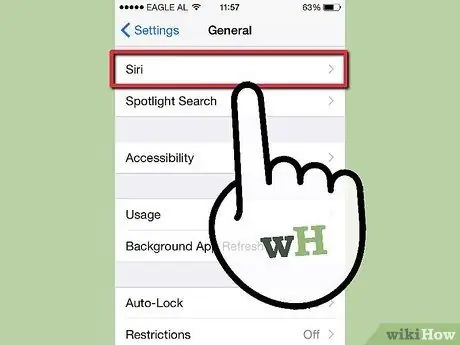
Pasul 2. Apăsați pe General
Apoi faceți clic pe Siri.
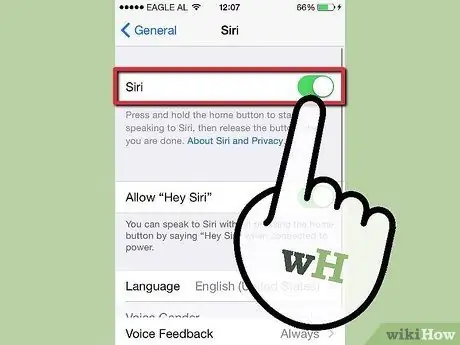
Pasul 3. Comutați Siri în poziția pornită și selectați Activare Siri
Butonul va deveni verde.
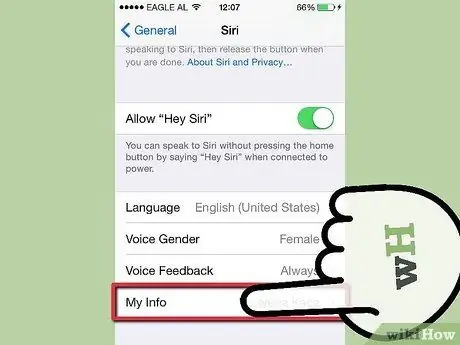
Pasul 4. Apăsați pe Informațiile mele
Acesta este locul unde vă puteți organiza numele, locația, numerele de telefon importante și alte informații, astfel încât Siri să știe cum să vă ajute cel mai bine.
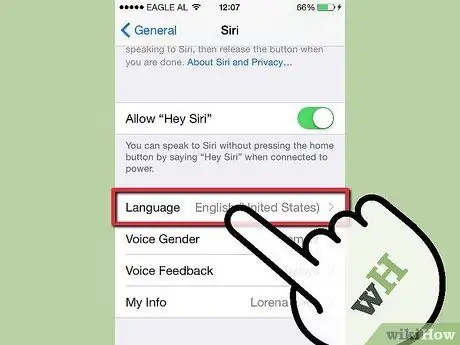
Pasul 5. În acest moment, aveți câteva opțiuni avansate pentru configurarea Siri
- Atingeți Limbi pentru a seta Siri într-o altă limbă sau accent.
- Atingeți Feedback vocal pentru a determina dacă Siri răspunde întotdeauna la dvs. sau numai când telefonul este în modul hands-free.
- Atingeți Ridicați pentru a vorbi pentru a-l trezi pe Siri ori de câte ori vă puneți telefonul la ureche și nu sunteți în apel.






