Acest wikiHow vă învață cum să vă conectați telefonul la un televizor Samsung. Există o varietate de aplicații populare de streaming media care vă permit să transmiteți conținut de pe telefon la un televizor inteligent (smart TV). Dispozitivele Samsung Galaxy și alte telefoane Android pot fi conectate cu ușurință la un televizor inteligent Samsung folosind Quick Connect sau Smart View. Între timp, utilizatorii iPhone și iPad pot descărca aplicația Samsung Smart View din App Store.
Etapa
Metoda 1 din 3: Servirea conținutului din aplicațiile media
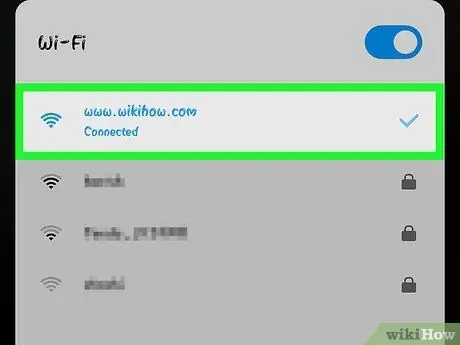
Pasul 1. Conectați televizorul și mobilul Samsung la aceeași rețea de internet
Pentru a putea afișa conținut de pe telefon pe un ecran de televiziune, ambele dispozitive trebuie să fie conectate la aceeași rețea WiFi.
Pentru a afla cum să conectați un televizor Samsung la o rețea WiFi, citiți articolul despre cum să conectați un televizor Samsung la o rețea fără fir și citiți Cum să vă conectați telefonul la o rețea WiFi pentru a afla cum să vă conectați telefonul la o rețea fără fir.
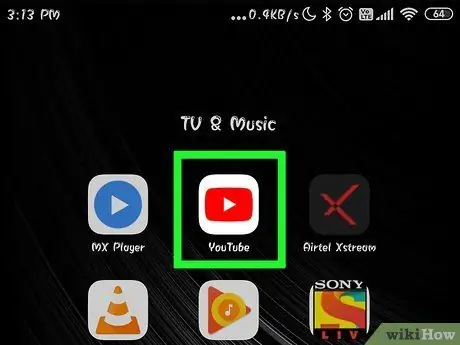
Pasul 2. Deschideți aplicația pe care doriți să o utilizați pentru a difuza conținut
Cele mai populare aplicații de streaming media acceptă funcția de streaming de conținut către televizoare inteligente. Aceste aplicații includ Netflix, Hulu, YouTube, Amazon Prime, iHeart Radio, Pandora și multe altele.
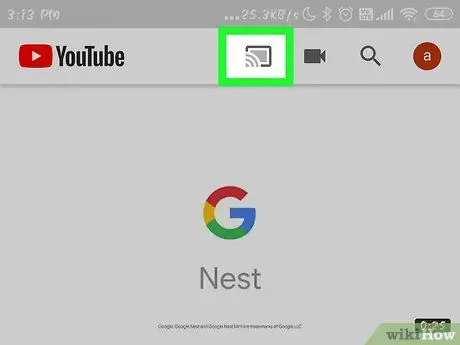
Pasul 3. Atingeți pictograma „Cast”
Această pictogramă arată ca un televizor cu simbolul WiFi în colțul din dreapta jos. De obicei, puteți găsi această pictogramă în colțul din dreapta sus al ferestrei aplicației. Telefonul va căuta dispozitivele din apropiere și le va afișa într-o listă.
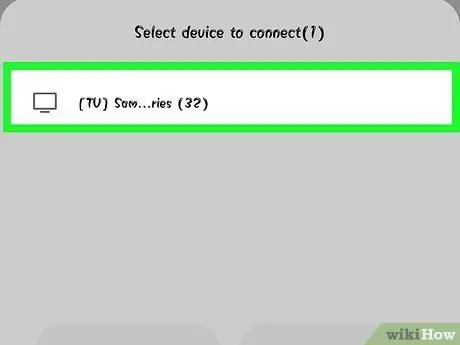
Pasul 4. Atingeți televizorul Samsung
După ce telefonul dvs. a scanat dispozitivele din apropiere, atingeți televizorul Samsung pe care doriți să afișați emisiunea.
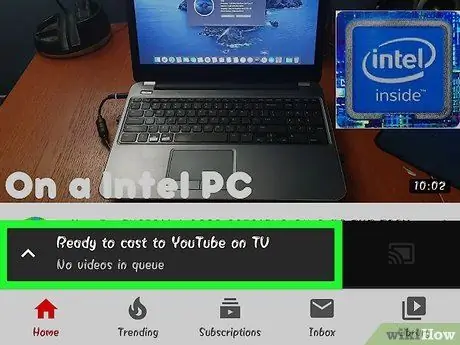
Pasul 5. Selectați conținutul de redat
Utilizați aplicația pentru a căuta conținut media redabil. După ce găsiți conținutul, atingeți conținutul de pe ecranul telefonului.
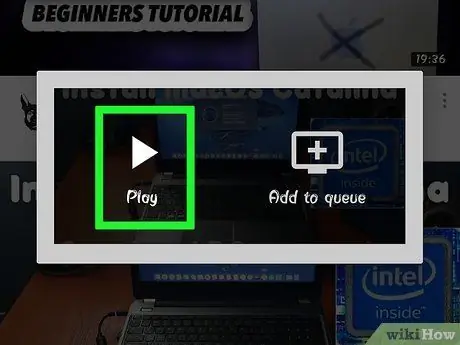
Pasul 6. Atingeți pictograma „Redare”
Această pictogramă arată ca o pictogramă triunghi „Joacă”. Videoclipul sau muzica vor fi redate la televizor. Puteți utiliza butoanele de control al redării de pe aplicația de pe telefon pentru a controla vizionarea pe televizor.
Puteți deschide alte aplicații și naviga pe internet în timp ce transmiteți conținut pe televizor
Metoda 2 din 3: Proiectarea ecranului telefonului Samsung Galaxy pe televizor
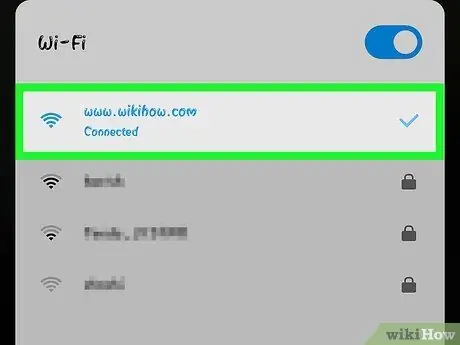
Pasul 1. Conectați telefonul Samsung și televizorul la aceeași rețea
Pentru a găsi televizorul, telefonul trebuie să utilizeze aceeași rețea. Când asociați telefonul și televizorul, asigurați-vă că ambele sunt conectate la aceeași rețea.
Pentru a afla cum să conectați un televizor Samsung la o rețea WiFi, citiți articolul despre cum să conectați un televizor Samsung la o rețea fără fir și citiți Cum să vă conectați telefonul la o rețea WiFi pentru a afla cum să vă conectați telefonul la o rețea fără fir.
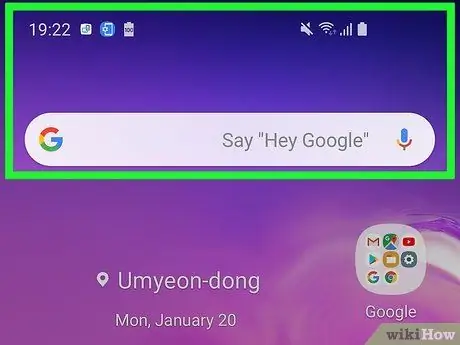
Pasul 2. Glisați partea de sus a ecranului în jos cu două degete
După glisare, va fi afișată bara de notificare. Pentru a vizualiza pictogramele de acces rapid, glisați de două ori în jos din partea de sus a ecranului sau trageți cu două degete.
Pentru utilizatorii de iPhone și iPad, citiți articolul despre cum să utilizați Smart View pe un iPhone sau iPad pentru a afla cum să descărcați aplicația Smart View din App Store și să conectați dispozitivul la un televizor inteligent Samsung
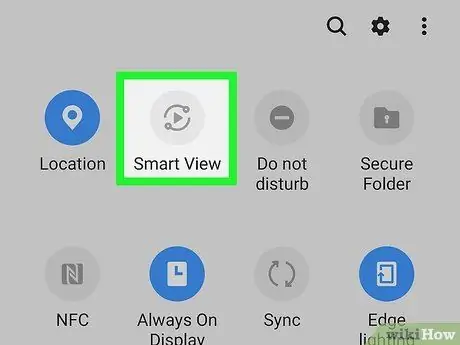
Pasul 3. Atingeți Conectare rapidă sau SmartView.
Pe smartphone-urile cu versiuni mai vechi ale sistemului de operare Android, puteți vedea opțiunea „Conectare rapidă” sau „Căutați telefonul și căutați dispozitivele din apropiere” sub pictogramele de acces rapid. Pe versiunile mai noi de Android, pictograma „Smart View” este de obicei afișată printre alte pictograme cu acces rapid. Această pictogramă arată ca două pătrate cu săgeți care le conectează.
- Dacă nu vedeți pictograma „Smart View” pe pictogramele cu acces rapid, glisați ecranul spre stânga pentru a vedea pictograme suplimentare.
- Prima dată când utilizați Quick Connect, vi se poate solicita să activați sau să actualizați aplicația.
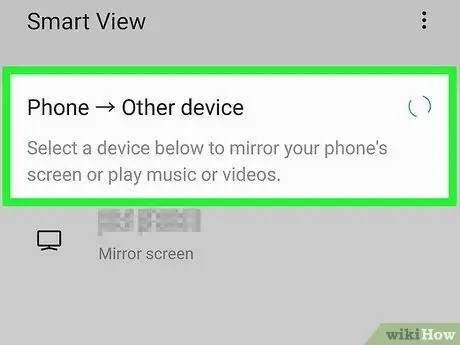
Pasul 4. Atingeți Scanare dispozitive din apropiere
Unele modele de smartphone-uri pot efectua o scanare automată a dispozitivului. Dacă nu vedeți o listă de dispozitive din apropiere, atingeți „ Căutați dispozitive din apropiere ”.
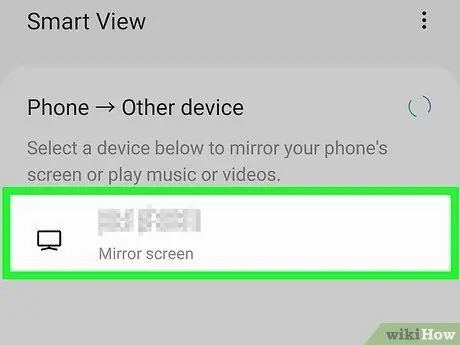
Pasul 5. Atingeți televizorul inteligent Samsung
După ce telefonul dvs. a scanat dispozitivele disponibile din apropiere, atingeți televizorul inteligent Samsung din lista de dispozitive. Afișajul ecranului telefonului mobil va fi afișat pe televizor.
Metoda 3 din 3: Utilizarea telefonului ca controler
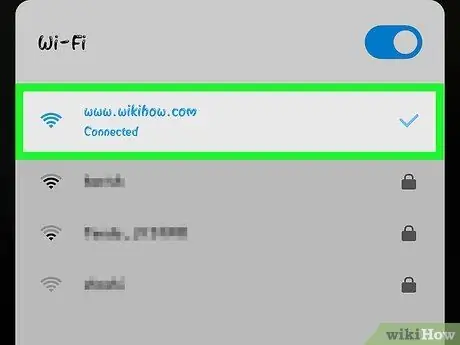
Pasul 1. Conectați telefonul Samsung și televizorul la aceeași rețea
Pentru a găsi televizorul, telefonul trebuie să utilizeze aceeași rețea. Când asociați telefonul și televizorul, asigurați-vă că ambele sunt conectate la aceeași rețea.
Pentru a afla cum să conectați un televizor Samsung la o rețea WiFi, citiți articolul despre cum să conectați un televizor Samsung la o rețea fără fir și citiți Cum să vă conectați telefonul la o rețea WiFi pentru a afla cum să vă conectați telefonul la o rețea fără fir.
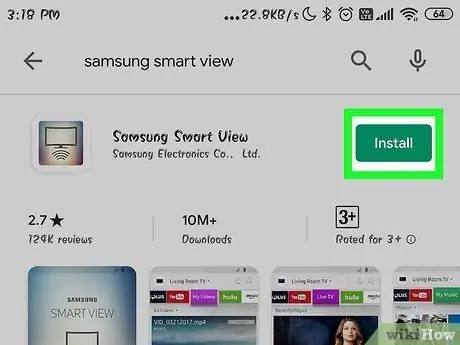
Pasul 2. Descărcați aplicația Samsung Smart View
Aplicația Samsung Smart View este marcată de o pictogramă albastră, albă și roșie cu o imagine a televizorului și un simbol WiFi dedesubt. Urmați acești pași pentru a descărca aplicația Samsung Smart View din Google Play Store.
- deschis Magazin Google Play.
- Tastați Samsung Smart View în bara de căutare din partea de sus a ecranului.
- Atingeți „ Samsung SmartView ”.
- Atingeți „ Instalare ”Pe pagina de informații Samsung Smart View.
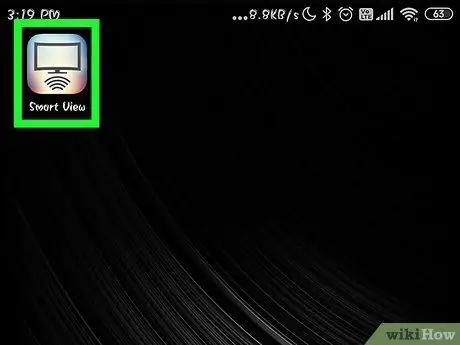
Pasul 3. Deschideți aplicația Samsung Smart View
Odată ce aplicația este instalată, o puteți deschide atingând butonul „Deschideți” din fereastra Magazinului Google Play sau atingând pictograma Samsung Smart View de pe ecranul de pornire al dispozitivului sau din sertarul aplicației.
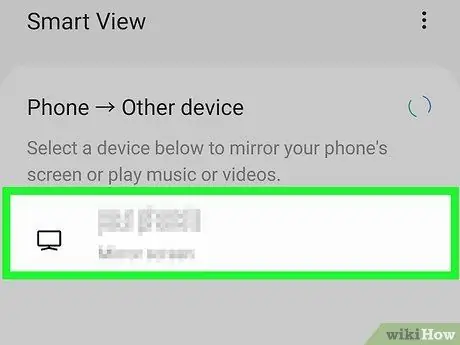
Pasul 4. Atingeți televizorul inteligent Samsung
La prima deschidere, aplicația va afișa o listă de televizoare inteligente Samsung care sunt conectate la aceeași rețea WiFi. Atingeți televizorul cu care doriți să asociați telefonul.
Dacă vi se solicită, atingeți „ Permite ”, Astfel încât aplicația Samsung Smart View să poată accesa fotografii și videoclipuri de pe dispozitiv. Puteți utiliza Samsung Smart View pentru a afișa videoclipuri și fotografii pe televizor.

Pasul 5. Selectați „Permite” pe televizor
Când vi se solicită, utilizați controlerul televizorului pentru a selecta „ Permite ”Pentru ca televizorul să se poată conecta cu aplicația Smart View.
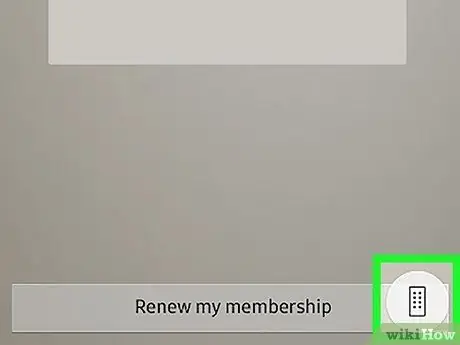
Pasul 6. Atingeți pictograma controlerului
Această pictogramă arată ca un controler de televiziune în colțul din dreapta jos al ferestrei aplicației Smart View. Interfața telecomenzii va fi afișată pe ecranul telefonului și o puteți folosi pentru a controla televizorul.






